Kā lietot OneDrive: darba sākšana ar Microsoft OneDrive
Miscellanea / / November 28, 2021
Darba sākšana ar Microsoft OneDrive operētājsistēmā Windows 10: Mēs visi zinām, ka pirms digitālo ierīču, piemēram, datoru, tālruņu, planšetdatoru u.c. ienākšanas tirgū, visi dati tika apstrādāti manuāli un visi ieraksti tika ar roku rakstīti reģistros, failos utt. Bankās, veikalos, slimnīcās utt. kur katru dienu tiek izveidots milzīgs datu apjoms (jo šīs ir vietas, kuras katru dienu apmeklē daudz cilvēku, un tas ir svarīgi lai saglabātu savus ierakstus), visi dati tika uzturēti manuāli, un lielā datu apjoma dēļ ir nepieciešams uzturēta. Tas radīja daudzas problēmas, piemēram:
- Ir jāuztur liels skaits failu, lai tie aizņemtu daudz vietas.
- Tā kā ir jāiegādājas jauni faili vai reģistri, izdevumi krasi palielinās.
- Ja ir nepieciešami kādi dati, visi faili ir jāmeklē manuāli, kas ir ļoti laikietilpīgi.
- Tā kā dati tiek glabāti failos vai reģistros, palielinās iespēja tos nepareizi novietot vai sabojāt.
- Trūkst arī drošības, jo šiem datiem var piekļūt jebkura persona, kurai ir piekļuve ēkai.
- Tā kā ir pieejams liels skaits failu, ir ļoti grūti veikt izmaiņas.
Ieviešot digitālās ierīces, visas iepriekš minētās problēmas tika novērstas vai atrisinātas kā digitālās ierīces, piemēram, tālruņi, datori utt. nodrošināt iespēju uzglabāt un saglabāt datus. Lai gan ir daži ierobežojumi, bet tomēr šīs ierīces sniedz daudz palīdzības un padara to ļoti vienkāršu un ērtu visu datu apstrādi.
Tā kā visus datus tagad var glabāt vienuviet, t.i., vienā datorā vai tālrunī, tāpēc tie neaizņem nekādu fizisku vietu. Visām digitālajām ierīcēm ir drošības līdzekļi, tāpēc visi dati ir droši un aizsargāti. Nav iespēju nepareizi ievietot failus, jo var izveidot datu dublējumu. Jebkuru jaunu izmaiņu veikšana esošajos datos ir ļoti ērti, jo visi faili tiek glabāti vienuviet, t.i., vienā ierīcē.
Bet, kā mēs zinām, nekas šajā pasaulē nav ideāls. Digitālās ierīces laika gaitā var tikt bojātas vai ar to lietošanu sāk nolietoties. Tagad, kad tas notiks, jums vajadzētu sev pajautāt, kas notiks ar visiem šajā ierīcē saglabātajiem datiem? Kā arī, ja kāds vai jūs kļūdas dēļ formatējat savu ierīci, tad arī visi dati pazudīs. Šādos gadījumos jums vajadzētu izmantot OneDrive, lai dublētu datus mākonī.
Lai atrisinātu iepriekš minētās problēmas, Microsoft ieviesa jaunu krātuves pakalpojumu, kurā varat saglabāt visus savus datus, neuztraucoties par ierīces bojājumiem, jo dati tiek glabāti pašā mākonī, nevis ierīcē. Tātad, pat ja jūsu ierīce tiek bojāta, dati vienmēr būs drošībā, un jūs varat piekļūt saviem datiem jebkurā laikā un jebkurā vietā mākonī, izmantojot citu ierīci. Šo Microsoft krātuves pakalpojumu sauc OneDrive.
OneDrive: OneDrive ir tiešsaistes mākoņkrātuves pakalpojums, kas tiek pievienots jūsu Microsoft kontam. Tas ļauj saglabāt failus mākonī, un vēlāk varat piekļūt šiem failiem jebkurā vietā un jebkurā laikā savās ierīcēs, piemēram, datorā, tālrunī, planšetdatorā utt. Labākā daļa, jūs varat viegli nosūtīt jebkurus failus vai mapes citiem cilvēkiem tieši no mākoņa.
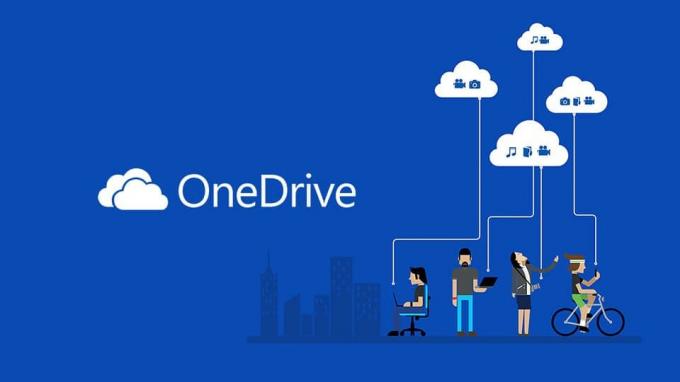
Saturs
- OneDrive pamatfunkcijas
- Kā lietot OneDrive: darba sākšana ar Microsoft OneDrive
- 1. metode — kā izveidot OneDrive kontu
- 2. metode — OneDrive iestatīšana operētājsistēmā Windows 10
- 3. metode — kā augšupielādēt failus pakalpojumā OneDrive
- 4. metode — kā izvēlēties, kuras mapes sinhronizēt no OneDrive
- 5. metode — izprotiet sinhronizējamo OneDrive failu statusu
- 6. metode — kā lietot OneDrive failus pēc pieprasījuma
- 7. metode — kā koplietot failus, izmantojot OneDrive
- 8. metode — kā iegūt vairāk vietas OneDrive
OneDrive pamatfunkcijas
- Kā bezmaksas lietotājs savā OneDrive kontā varat saglabāt līdz 5 GB datu.
- Tas nodrošina starpplatformu sinhronizāciju, kas nozīmē, ka varat piekļūt tam pašam failam, ar kuru strādājat, gan no datora, gan no tālruņa vai citām ierīcēm.
- Tā nodrošina arī viedās meklēšanas funkciju.
- Tas saglabā failu vēsturi, kas nozīmē, ka, ja failos veicāt izmaiņas un tagad vēlaties tās atsaukt, varat to izdarīt viegli.
Tagad rodas jautājums, kā lietot OneDrive. Tātad, soli pa solim apskatīsim, kā lietot OneDrive.
Kā lietot OneDrive: darba sākšana ar Microsoft OneDrive
Pārliecinieties, ka izveidot atjaunošanas punktu tikai gadījumā, ja kaut kas noiet greizi.
1. metode – Kā izveidot OneDrive kontu
Pirms sākam lietot OneDrive, mums vajadzētu izveidot OneDrive kontu. Ja jums jau ir kāds konts, kura e-pasta adrese ir kā @outlook.com vai @hotmail.com vai jums ir Skype konts, tas nozīmē, ka jums jau ir Microsoft konts un varat izlaist šo darbību un pierakstīties, izmantojot šo kontu. Bet, ja jums tāda nav, izveidojiet to, veicot tālāk norādītās darbības.
1.Apmeklējiet OneDrive.com izmantojot tīmekļa pārlūkprogrammu.

2. Noklikšķiniet uz pogas Reģistrēties bezmaksas.
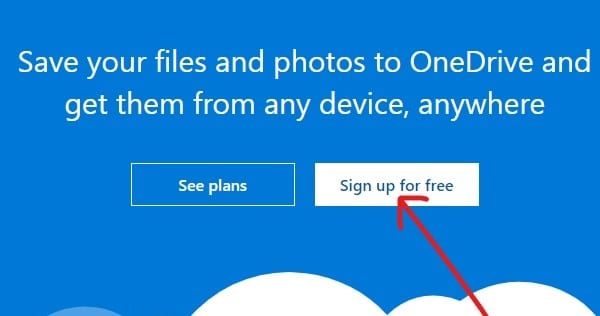
3. Noklikšķiniet uz Izveidojiet Microsoft kontu pogu.
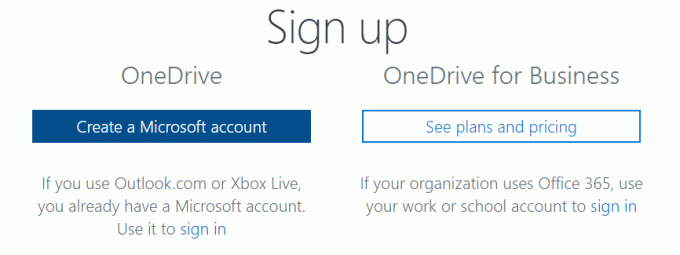
4.Ievadiet an epasta adrese lai izveidotu jaunu Microsoft kontu, un noklikšķiniet uz Nākamais.
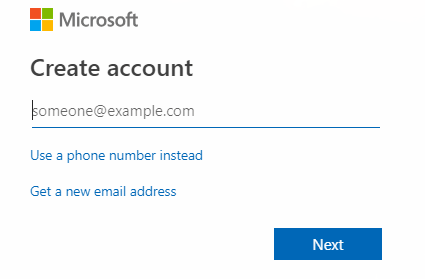
5. Ievadiet parole savam jaunajam Microsoft kontam un noklikšķiniet uz Nākamais.
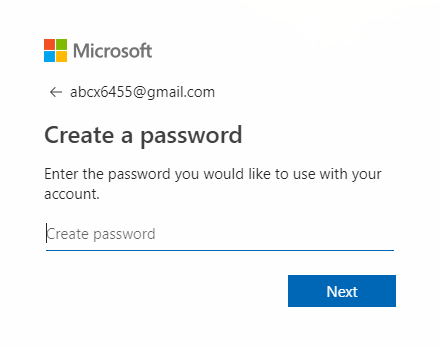
6. Ievadiet verifikācijas kods jūs saņemsit uz savu reģistrēto e-pasta adresi un noklikšķiniet uz Nākamais.
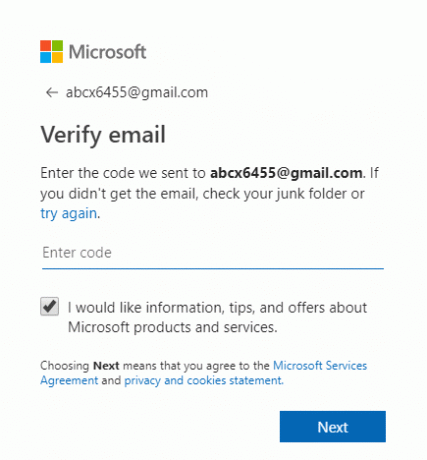
7. Ievadiet rakstzīmes, kuras redzēsit pārbaudiet Captcha un noklikšķiniet Nākamais.
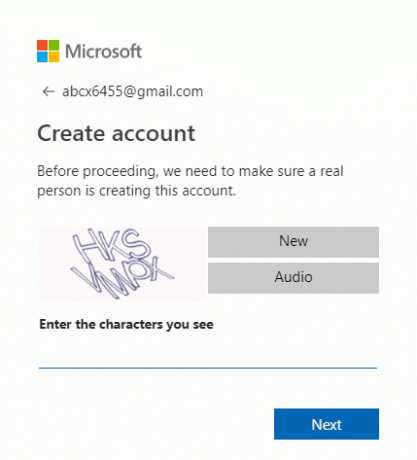
8. Jūsu Tiks izveidots OneDrive konts.
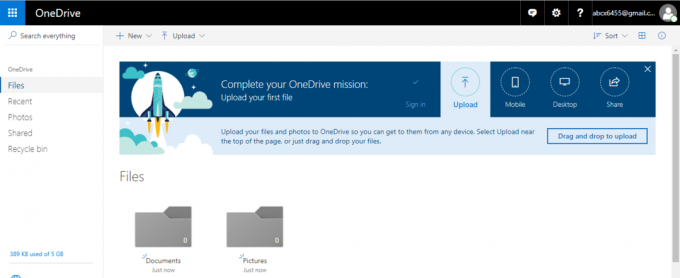
Pēc visu iepriekš minēto darbību veikšanas varat sākt lietot OneDrive.
2. metode — OneDrive iestatīšana operētājsistēmā Windows 10
Pirms OneDrive lietošanas OneDrive ir jābūt pieejamam jūsu ierīcē un gatavam lietošanai. Tātad, lai iestatītu OneDrive operētājsistēmā Windows 10, veiciet tālāk norādītās darbības.
1. Atvērt sākumu, meklējiet OneDrive izmantojiet meklēšanas joslu un nospiediet tastatūras taustiņu Enter.
Piezīme: Ja meklējot neatrodat OneDrive, tas nozīmē, ka jums tā nav Jūsu datorā ir instalēts OneDrive. Tātad, lejupielādēt OneDrive no Microsoft, izpakojiet to un veiciet dubultklikšķi uz faila, lai to instalētu.
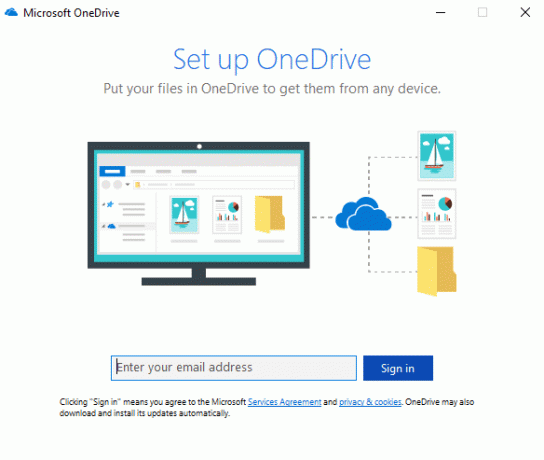
2. Ievadiet savu Microsoft e-pasta adrese kuru esat izveidojis iepriekš, un noklikšķiniet uz Ielogoties.

3. Ievadiet sava Microsoft konta paroli un noklikšķiniet uz Ielogoties.
Piezīme: Ja esat aizmirsis savu paroli, varat to atiestatīt, noklikšķinot uz "Aizmirsi savu paroli”.
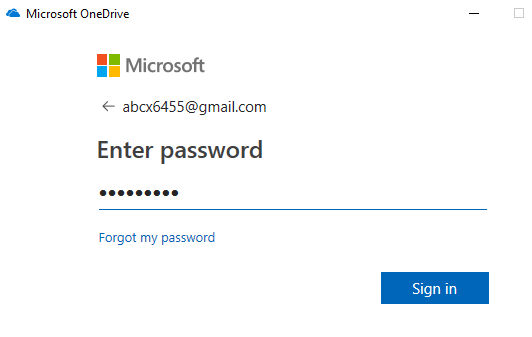
4. Noklikšķiniet uz Nākamais pogu.
Piezīme: Ja viena OneDrive mape jau pastāv, varat droši mainīt OneDrive mapes atrašanās vietu, lai vēlāk neradītu failu sinhronizācijas problēmas.

5. Noklikšķiniet uz Ne tagad ja izmantojat bezmaksas versiju OneDrive.
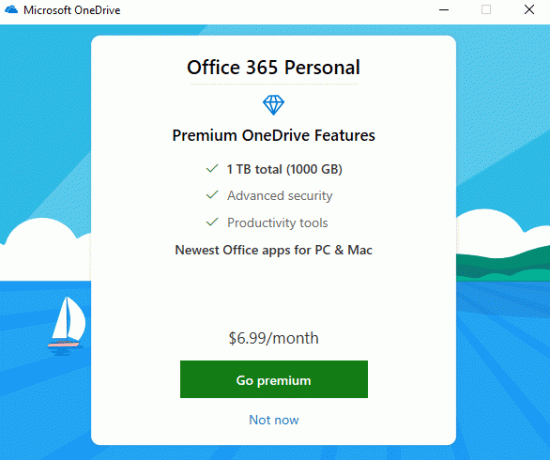
6. Izlasiet sniegtos padomus un visbeidzot noklikšķiniet uz Atveriet manu OneDrive mapi.
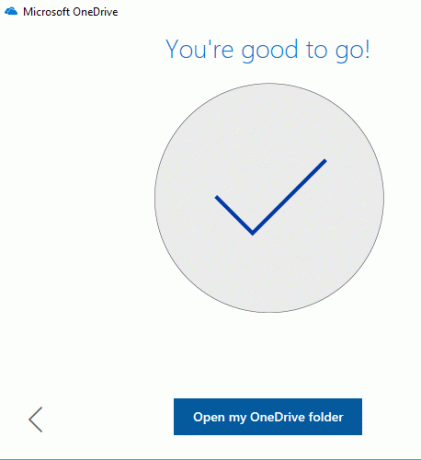
7. Jūsu Tiks atvērta mape OneDrive no sava datora.
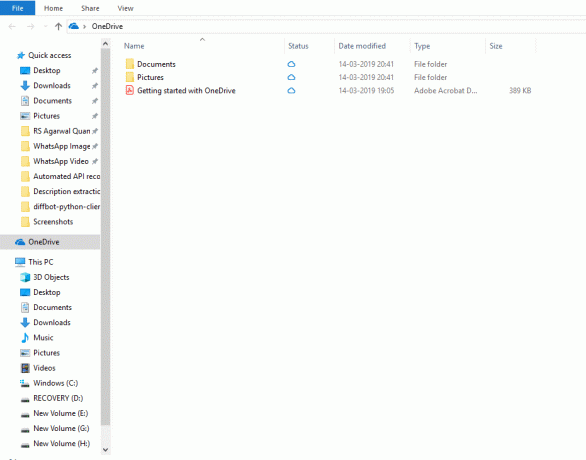
Tagad jūsu OneDrive mape ir izveidota. Varat sākt jebkuru attēlu, dokumentu, failu augšupielādi mākonī.
3. metode — kā augšupielādēt failus pakalpojumā OneDrive
Tagad, kad OneDrive mape ir izveidota, esat gatavs sākt failu augšupielādi. OneDrive ir integrēts Windows 10 failu pārlūkā, lai atvieglotu, vienkāršu un ātrāku failu augšupielādes procesu. Lai augšupielādētu failus, izmantojot programmu File Explorer, veiciet tālāk norādītās darbības.
1. Atveriet Failu pārlūks noklikšķinot uz Šis dators vai izmantojot saīsni Windows taustiņš + E.

2. Meklējiet OneDrive mape kreisajā pusē pieejamo mapju sarakstā un noklikšķiniet uz tā.

Piezīme: Ja jūsu ierīcē ir konfigurēti vairāki konti, iespējams, ir vairāki konti Pieejama OneDrive mape. Tātad, izvēlieties to, kuru vēlaties.
3. Velciet un nometiet vai kopējiet un ielīmējiet failus vai mapes no datora OneDrive mapē.
4. Pēc iepriekš minēto darbību veikšanas, jūsu faili būs pieejami jūsu OneDrive mapē un viņi to darīs automātiski sinhronizēt ar jūsu kontu ar OneDrive klientu fonā.
Piezīme: Tā vietā, lai vispirms saglabātu failu datorā un pēc tam pārvietotu to OneDrive mapē, varat arī to izdarīt tieši saglabājiet failu OneDrive mapē. Tas ietaupīs gan laiku, gan atmiņu.
4. metode — kā izvēlēties, kuras mapes sinhronizēt no OneDrive
Pieaugot jūsu datiem OneDrive kontā, būtu grūti pārvaldīt visus OneDrive mapē esošos failus un mapes programmā File Explorer. Tāpēc, lai izvairītos no šīs problēmas, vienmēr varat norādīt, kuriem OneDrive konta failiem vai mapēm ir jābūt pieejamiem no datora.
1. Noklikšķiniet uz mākoņa ikona pieejams labajā apakšējā stūrī vai paziņojumu apgabalā.

2. Noklikšķiniet uz trīs punktu ikona (vairāk).

3. Tagad izvēlnē Vēl noklikšķiniet uz Iestatījumi.

4. Apmeklējiet Cilne Konts un noklikšķiniet uz Izvēlieties mapes pogas.

5.Noņemiet atzīmi uz Iespēja padarīt visus failus pieejamus.
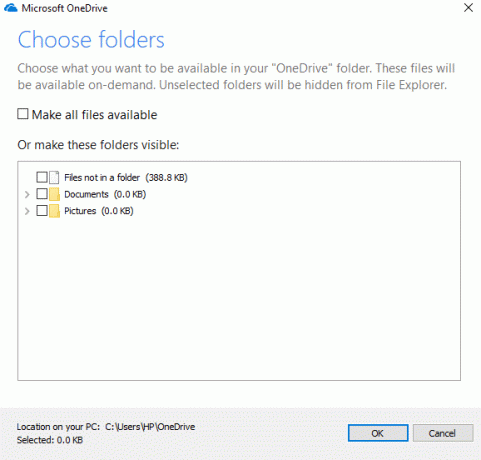
6. No pieejamajām mapēm pārbaudiet mapeskuru vēlaties padarīt pieejamu savā datorā.
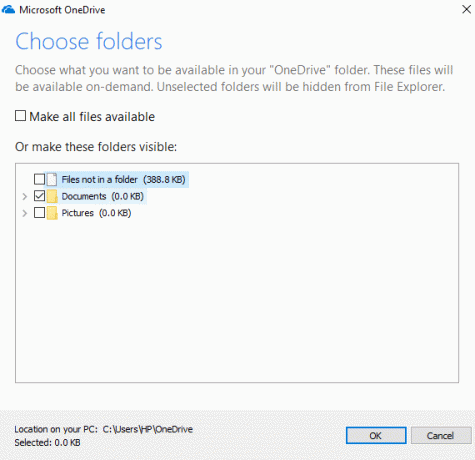
7. Kad esat pabeidzis, pārskatiet izmaiņas un noklikšķiniet uz LABI.
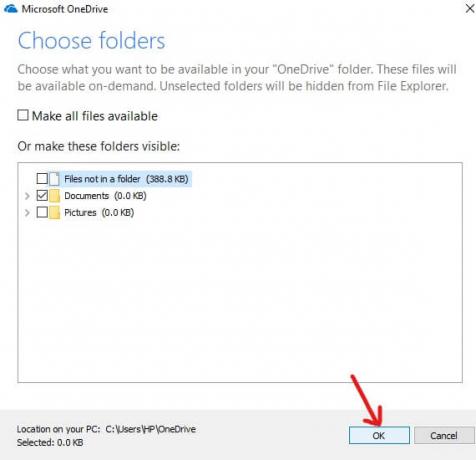
8. Noklikšķiniet labi vēlreiz, lai saglabātu izmaiņas.
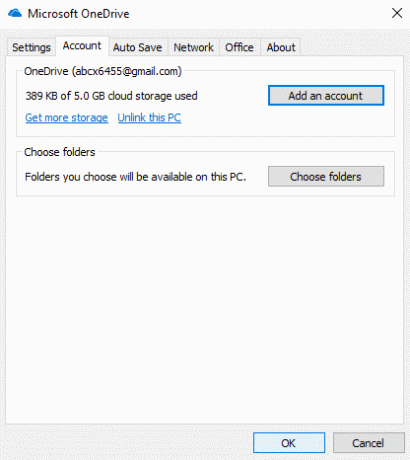
Kad esat pabeidzis iepriekš minētās darbības, jūsu OneDrive mapē būs redzami tikai tie faili vai mapes, kurus atzīmējāt iepriekš. Jebkurā laikā varat mainīt, kurus failus vai mapes vēlaties skatīt programmas File Explorer mapē OneDrive.
Piezīme: Ja atkal vēlaties padarīt visus failus redzamus, atzīmējiet izvēles rūtiņu "Padariet visus failus pieejamus”, kuru iepriekš esat noņēmis atzīmi, un pēc tam noklikšķiniet uz Labi.
5. metode — izprotiet sinhronizējamo OneDrive failu statusu
OneDrive tiek saglabāts daudz datu, tāpēc ir ļoti svarīgi sekot līdzi failiem vai mapēm, kas sinhronizē mākoni. Un vissvarīgākais ir pārbaudīt, vai faili vai mapes tiek pareizi sinhronizētas mākonī. Jums jāzina, kā atšķirt, kuri faili jau ir sinhronizēti mākonī, kuri joprojām tiek sinhronizēti un kuri joprojām nav sinhronizēti. Visu šo informāciju ir ļoti viegli pārbaudīt, izmantojot OneDrive. OneDrive nodrošina vairākas emblēmas lai lietotāji būtu informēti par failu sinhronizācijas statusu.
Tālāk ir norādītas dažas no šīm nozīmītēm.
- Nepārtraukta balta mākoņa ikona: Vienmērīga balta mākoņa ikona, kas pieejama apakšējā kreisajā stūrī, norāda, ka OneDrive darbojas pareizi un OneDrive ir atjaunināts.
- Vienoti zila mākoņa ikona: Nepārtraukta zila mākoņa ikona, kas pieejama apakšējā labajā stūrī, norāda, ka OneDrive for Business darbojas pareizi un bez problēmām un ir atjaunināts.
- Nepārtraukti pelēka mākoņa ikona: Nepārtraukta pelēka mākoņa ikona norāda, ka OneDrive darbojas, bet nav pierakstījies neviens konts.
- Mākoņa ikona ar bultiņām, kas veido apli: Šis simbols norāda, ka OneDrive veiksmīgi augšupielādē failus mākonī vai veiksmīgi lejupielādē failus no mākoņa.
- Mākonis ar sarkanu X ikonu: Šis simbols norāda, ka OneDrive darbojas, taču ir dažas sinhronizācijas problēmas, kas ir jānovērš.
Ikonas, kas parāda failu un mapju statusus
- Balts mākonis ar zilu apmali: Tas norāda, ka fails nav pieejams vietējā krātuvē un to nevar atvērt bezsaistē. Tas tiks atvērts tikai tad, kad būs izveidots savienojums ar internetu.
- Vienmērīgi zaļš ar baltu rūtiņu iekšpusē: Tas norāda, ka fails ir atzīmēts kā "Vienmēr turiet šajā ierīcē”, lai svarīgais fails būtu pieejams bezsaistē un jūs varētu tam piekļūt, kad vien vēlaties.
- Balta ikona ar zaļām apmalēm un zaļu rūtiņu iekšpusē:Tas norāda, ka fails ir pieejams bezsaistē vietējā krātuvē, un jūs varat tam piekļūt bezsaistē.
- Vienkrāsains sarkans ar baltu X iekšpusē: Tas norāda, ka failam sinhronizācijas laikā ir radusies problēma, un tā ir jānovērš.
- Ikona ar divām bultiņām, kas veido apli: Tas norāda, ka fails pašlaik tiek sinhronizēts.
Tātad, iepriekš ir dažas emblēmas, kas informēs par pašreizējo failu statusu.
6. metode — kā lietot OneDrive failus pēc pieprasījuma
Files On-Demand ir OneDrive līdzeklis, kas ļauj skatīt visu mākonī saglabāto saturu, izmantojot File Explorer, vispirms to nelejupielādējot savā ierīcē.
1. Noklikšķiniet uz mākoņa ikona atrodas apakšējā kreisajā stūrī vai paziņojumu apgabalā.

2. Noklikšķiniet uz trīs punktu ikona (vairāk) un pēc tam noklikšķiniet uz Iestatījumi.

3.Pāriet uz Iestatījumu cilne.
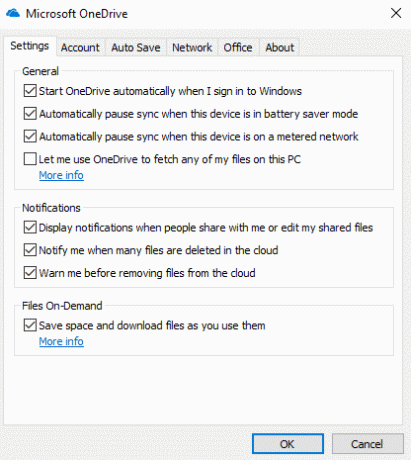
4. Sadaļā Faili pēc pieprasījuma, atzīme “Ietaupiet vietu un lejupielādējiet failus, kad tos izmantojat” un noklikšķiniet uz Labi.

5. Kad iepriekš minētās darbības būs pabeigtas, pakalpojums Files On-Demand tiks iespējots. Tagad ar peles labo pogu noklikšķiniet failos un mapēs no OneDrive mapes.
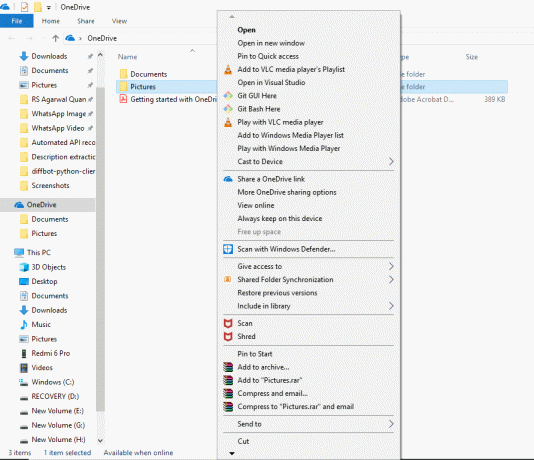
6.Izvēlies jebkurš variants atbilstoši tam, kā vēlaties, lai šis fails būtu pieejams.
a. Klikšķiniet uz Atbrīvojiet vietu ja vēlaties, lai šis fails būtu pieejams tikai tad, kad būs interneta savienojums.
b. Klikšķiniet uz Vienmēr turiet šajā ierīcē ja vēlaties, lai šis fails vienmēr būtu pieejams bezsaistē.
7. metode — kā koplietot failus, izmantojot OneDrive
Kā mēs redzējām iepriekš, OneDrive nodrošina iespēju tieši koplietot failus ar citiem, nelejupielādējot šos failus savā ierīcē. OneDrive to dara, izveidojot drošu saiti, kuru varat sniegt citiem, tiem, kas vēlas piekļūt saturam vai failiem.
1. Atveriet OneDrive mapi, nospiežot Windows taustiņš+E un pēc tam noklikšķiniet uz mapes OneDrive.
2.Ar peles labo pogu noklikšķiniet uz failu vai mapi vēlaties dalīties.
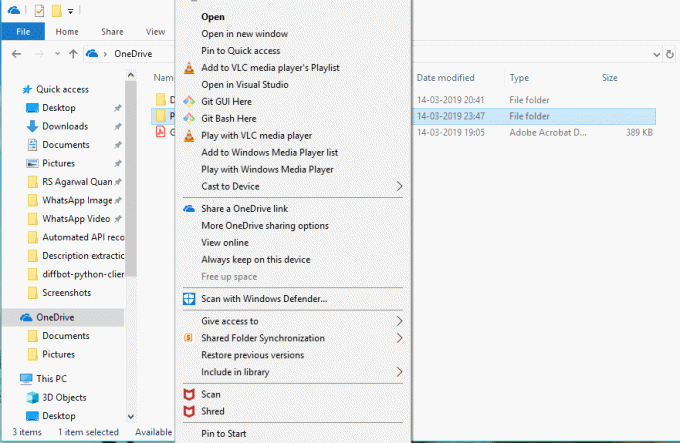
3. Atlasiet “Kopīgojiet OneDrive saiti”.
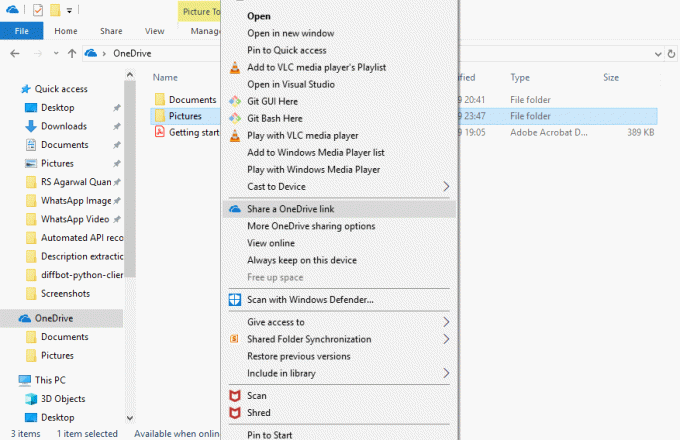
4. Paziņojumu joslā tiks parādīts paziņojums, ka ir izveidota unikāla saite.
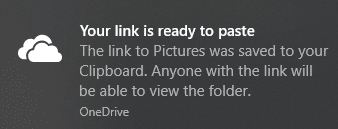
Pēc visu iepriekš minēto darbību veikšanas, jūsu saite tiks kopēta starpliktuvē. Jums vienkārši jāielīmē saite un jānosūta personai, kuru vēlaties nosūtīt, izmantojot e-pastu vai jebkuru kurjeru.
8. metode — kā iegūt vairāk vietas OneDrive
Ja izmantojat OneDrive bezmaksas versiju, datu glabāšanai būs pieejama tikai 5 GB vietas. Ja vēlaties vairāk vietas, jums ir jāveic ikmēneša abonements un jāmaksā par to.
Ja vēlaties uzzināt, cik daudz vietas esat izmantojis un cik daudz ir pieejams, veiciet tālāk norādītās darbības.
1. Noklikšķiniet uz Mākoņa ikona apakšējā kreisajā stūrī.
2. Noklikšķiniet uz trīs punktu ikonas un noklikšķiniet uz Iestatījumi.

3. Pārslēdziet Cilne Konts lai redzētu pieejamo un izmantoto vietu. Zem OneDrive varat redzēt cik daudz krātuves jau ir izmantots.
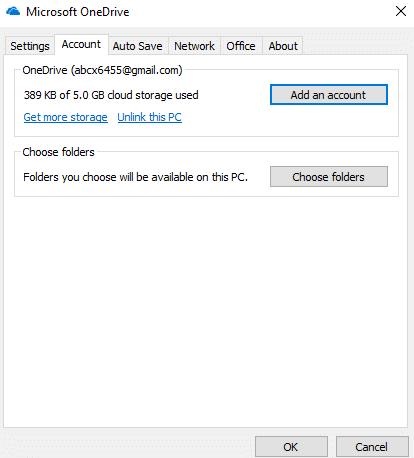
Tātad, pēc iepriekš minēto darbību veikšanas varat redzēt, cik daudz vietas ir pieejams. Ja jums ir nepieciešams vairāk, atbrīvojiet vietu vai paplašiniet to, izmantojot ikmēneša abonementu.
Ieteicams:
- Labojiet darbvirsmas logu pārvaldnieka augstu CPU (DWM.exe)
- Ko es varu darīt, ja esmu aizmirsis savu Instagram paroli?
- Kā iestatīt automātisko izslēgšanu operētājsistēmā Windows 10
- Kā atspējot Windows 10 ugunsmūri
Es ceru, ka šis raksts bija noderīgs, un tagad jūs to varat viegli izdarīt Sāciet darbu ar Microsoft OneDrive operētājsistēmā Windows 10, bet, ja jums joprojām ir kādi jautājumi par šo apmācību, uzdodiet tos komentāru sadaļā.



