16 iestatījumi, kas jāmaina, lai aizsargātu savu privātumu operētājsistēmā Windows 11
Miscellanea / / April 03, 2023

Runājot par interneta privātumu, ierīču drošību, datu drošību un citiem tādiem pārspīlētiem terminiem kā šie, ir taisnība, ka uzlabotas funkcionalitātes laikmetā privātums ir nomadisks un tradicionāls. Pat ja lietotājs cenšas sevi ierobežot, vienmēr ir iespējams, ka vienā vai otrā veidā vismaz neliela daļa no ierīcē saglabātajiem datiem nonāk mākonī. Ir reizes, kad, maskējoties par improvizāciju, informācija no lietotājiem tiek ņemta pārliecinošā veidā. Datu pārkāpumi ir izplatīti, un visgrūtākais ir tas, ka cilvēki būtībā ir ievietojuši personisko informāciju savos datoros. Turpmāk privātums un drošība ir uz zobena robežas. Tomēr konfidencialitātes iestatījumi un iespējas to pielāgot operētājsistēmā Windows 11 ir vieni no labākajiem. Tātad, ja jūs meklējat padomus par to pašu, mēs piedāvājam jums noderīgu rokasgrāmatu, kas iemācīs aizsargāt savu privātumu operētājsistēmā Windows 11. Veiksim iestatījumus, lai aizsargātu jūsu privātumu operētājsistēmā Windows 11. Turpiniet lasīt, lai mainītu Windows 11 drošības iestatījumus.

Satura rādītājs
- Iestatījumi, kas jāmaina, lai aizsargātu savu privātumu operētājsistēmā Windows 11
- Windows 11 konfidencialitātes iestatījumi
- Daži drošības iestatījumi operētājsistēmā Windows
Iestatījumi, kas jāmaina, lai aizsargātu savu privātumu operētājsistēmā Windows 11
Šeit ir daži risinājumi, ko varat ieviest, lai uzlabotu Windows 11 drošību. Šie risinājumi aizsargās jūsu ierīci pret jebkāda veida drošības traucējumiem un neapkopos un neuzglabās nekāda veida informāciju bez jūsu piekrišanas.
Windows 11 konfidencialitātes iestatījumi
Veicot šos iestatījumus, ierīcē esošie dati un informācija netiks saglabāti mākoņa serveros. Tas deaktivizēs Microsoft piekļuvi personas datiem bez lietotāja nepārprotamas piekrišanas. Šie ir vieni no svarīgākajiem drošības iestatījumiem operētājsistēmā Windows 11.
1. Mainiet vispārīgos konfidencialitātes iestatījumus
Vispārīgie konfidencialitātes iestatījumi ir saistīti ar atbilstošām reklāmām un ieteikumiem, ieteikumiem, valodas preferencēm un citām lietām. Operētājsistēmā Windows tiek izveidots reklāmas ID, kas sūta atbilstošas divdomīgas reklāmas, un tas ir unikāls katram lietotājam, pamatojoties uz viņa meklējumiem un meklējumiem. Izslēdzot šo opciju, reklāmas netiek noņemtas, bet tiek radīts šķērslis pārlūkprogrammai vai operētājsistēmai, lai tā varētu ieskatīties jūsu privātajā interešu zonā. Lai mainītu vispārīgos konfidencialitātes iestatījumus:
1. Palaist Iestatījumi datorā ar operētājsistēmu Windows 11.
2. Pārvietot uz Privātums un drošība no sānjoslas.
3. Klikšķiniet uz Ģenerālis saskaņā Windows atļaujas sadaļā.
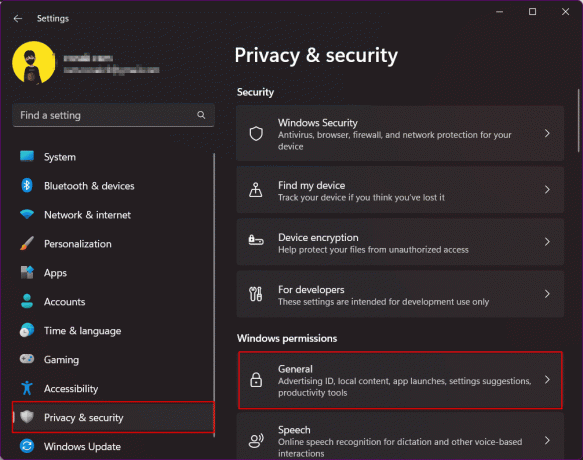
4. Pārslēdziet, lai izslēgtu un atspējot visas Windows piešķirtās atļaujas izsekot jūsu lietotni, trases palaišanas, uzzināt par savām interesēm, un rādīt personalizētas reklāmas pamatojoties uz to. Turklāt tas bloķē vietnēm piekļuvi jūsu noklusējuma valodai.
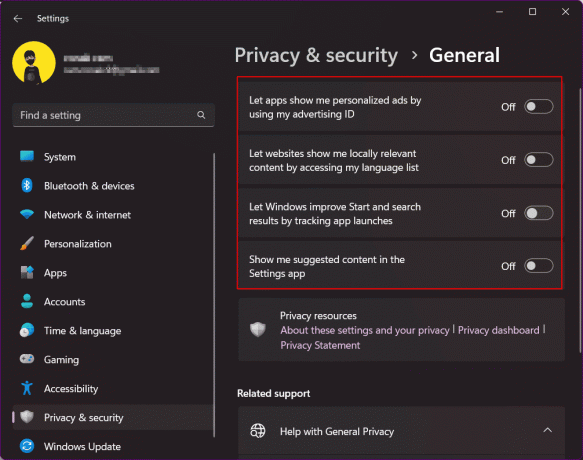
2. Izslēdziet tiešsaistes runas atpazīšanu
Operētājsistēmas Windows 11 operētājsistēmā ir jauni balss ierakstīšanas un balss piekļuves līdzekļi, kas izmanto Microsoft tiešsaistes runas atpazīšanu, lai izpildītu komandas un iespējotu arī diktēšanu. Izslēdzot šo opciju, Microsoft nevar nosūtīt datus uz mākoņkrātuvi. Tādējādi aizsargājiet savu privātumu operētājsistēmā Windows 11.
1. Palaist Iestatījumi datorā un pārejiet uz sadaļu Privātums un drošība.
2. Ritiniet un klikšķiniet uzRuna.
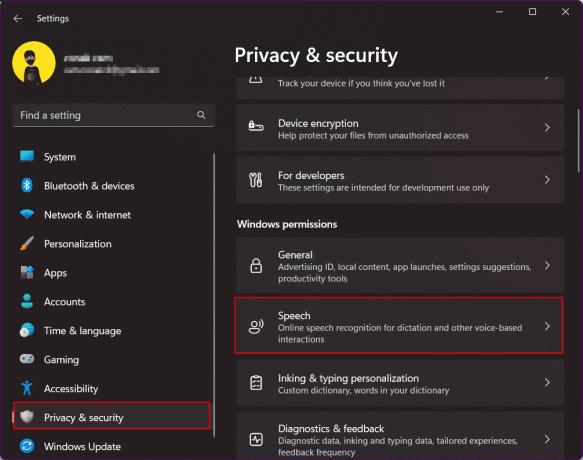
3. Pārslēdziet, lai izslēgtu un atspējot tiešsaistes runas atpazīšanu.
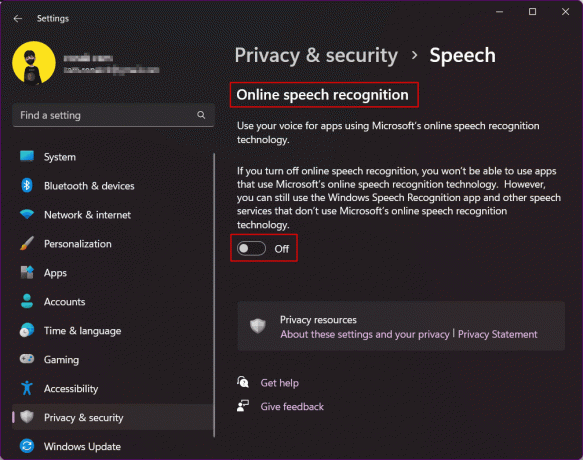
Lasi arī:28 labākā OCR programmatūra bez maksas operētājsistēmā Windows 10
3. Atspējot diagnostikas datu sūtīšanu
Microsoft saglabā ierobežotu skaitu noklusējuma datu, kas diagnosticēti no lietotāju datoriem, lai nodrošinātu Windows 11 drošību, kā arī atjauninātu operētājsistēmu. Tomēr ir papildu diagnostikas datu kopa, kas ļauj diagnosticēt jūsu pārlūkošanas vēsturi, lietotnes vai funkcijas izmantošanu un tamlīdzīgas lietas. Kā minēts, šie ir neobligāti diagnostikas dati, un pēc savas izvēles varat izslēgt, lai Microsoft tiem piekļūtu un nesūtītu.
1. Klikšķiniet uz Privātums un drošība.
2. Dodieties uz Diagnostika un atsauksmes un noklikšķiniet uz tā.

3. Paplašiniet Diagnostikas datu sadaļa un pārslēdzieties uz atspējotNosūtiet papildu diagnostikas datus.
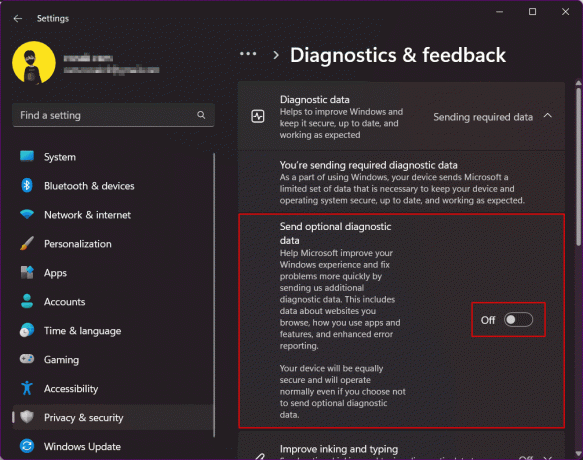
4. Izslēdziet ieteikumu paziņojumus
Vai jūs nepiekristu, ka paziņojumi, neatkarīgi no tā, vai tie nāk no viedtālruņa vai datora, jau ir apgrūtinoši? Tā kā jūsu Windows datorā ir pieejams un tiek izmantots arvien vairāk lietotņu, paziņojumu zvani ir daudz vairāk nekā iepriekš. Turklāt tas tiek papildināts ar Windows ieteikumiem un padomiem, galvenokārt Microsoft reklāmām, kas mēģina pievienot savas programmas. Atvieglota nopūta, ko izstrādātāji izvēlējās, lai nodrošinātu vienkāršu veidu, kā bloķēt paziņojumus vai reklāmas, kas ir maskētas ieteikumu saņemšanai. Dažu paziņojumu atspējošana var ierobežot un aizsargāt jūsu privātumu operētājsistēmā Windows 11.
1. Palaist iestatījumi datorā un noklikšķiniet uz Sistēma.
2. Klikšķiniet uz Paziņojumi.

3. Ritiniet uz leju līdz apakšai un noņemiet atzīmi sekojošais:
- Parādiet Windows sveiciena pieredzi pēc atjauninājumiem un pēc pierakstīšanās, lai parādītu, kas jauns un ieteikts
- Saņemiet padomus un ieteikumus, lietojot Windows

Lasi arī:Iespējojiet vai atspējojiet lietotņu paziņojumus bloķēšanas ekrānā operētājsistēmā Windows 10
5. Atspējot darbību vēsturi
Laika skalas funkcija, kas vēlāk tika pārdēvēta par darbību vēsturi, lai sekotu līdzi visām lietotāju darbībām datorā, tika ieviesta operētājsistēmā Windows 10. Operētājsistēmā Windows 11 tas tika modificēts tā, ka nav laika skalas, lai parādītu lietotāja darbības datorā, tomēr Microsoft joprojām saglabā informāciju par darbībām. Pēc noklusējuma dati tiek glabāti datorā lokāli, taču tos var sinhronizēt ar mākoni, ja lietotājs nolemj pierakstīties Microsoft kontā. Operētājsistēmas Windows 11 konfidencialitātes iestatījumiem un, lai aizsargātu savus datus operētājsistēmā Windows 11, šī funkcija ir jāatspējo.
1. Palaist Windows iestatījumi un dodieties uz Privātums un drošība.
2. Klikšķiniet uz Darbību vēsture labajā rūtī.

3. Pārslēgt un Atspējot Saglabāt manu darbību vēsturi šajā ierīcē.
4. Klikšķiniet uz Notīrīt vēsturi lai noņemtu visu iepriekš saglabāto darbību vēsturi.

6. Izslēdziet kopīgošanu visās ierīcēs
Operētājsistēmā Windows 11 ir šī funkcija, lai sinhronizētu datus un lietotņu darbības visos datoros un viedtālruņos, kuros esat pierakstījies. Šī funkcija palīdz lietotājam piekļūt datiem par vairāku ierīču lietošanu vai pāreju no vienas ierīces uz citu. Varat to izslēgt, ja šaubāties, ka tas ir drošības risks.
1. Atvērt Iestatījumi un noklikšķiniet uz Lietotnes.
2. Klikšķiniet uz Papildu lietotņu iestatījumi.
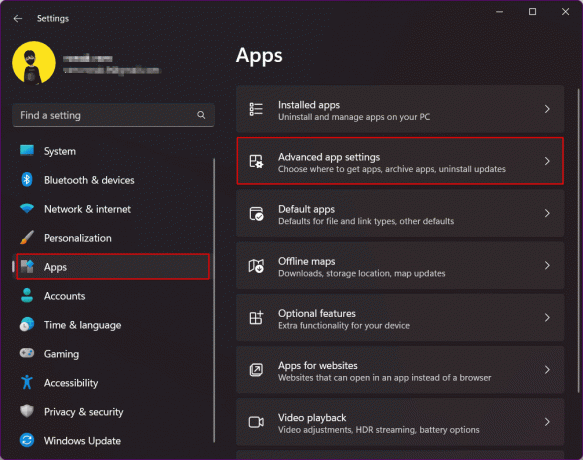
3. Klikšķiniet uz Kopīgojiet dažādās ierīcēs.
4. Izvēlieties Izslēgts.

Lasi arī:Kopīgojiet failus un printerus bez mājas grupas operētājsistēmā Windows 10
7. Atspējot atrašanās vietas atļauju
Atrašanās vieta nenoliedzami ir ļoti sensitīvi dati un neaizsargāta informācija, kas jāapstrādā. Lai gan ierīces mēdz iespējot atrašanās vietas noteikšanas pakalpojumus tādām funkcijām kā GPS, izsekošana, tuvumā esošas vietas utt., to kopīgošana ne vienmēr var būt laba ideja. Piekļuves atrašanās vietai bloķēšana operētājsistēmā Windows 11 nav nekārtība. Tomēr pārliecinieties, ka atrašanās vietas pakalpojumu pilnīga atspējošana operētājsistēmā Windows 11 novērš ierīces meklēšanu un atrašanu apdraudējuma gadījumā. Tāpēc mēs iesakām saglabāt atrašanās vietas atļauju iespējotu lietotnēm, kurām tā noteikti ir nepieciešama.
1. Iekš Privātums un drošība izvēlnē, ritiniet uz leju un noklikšķiniet uz Atrašanās vieta.
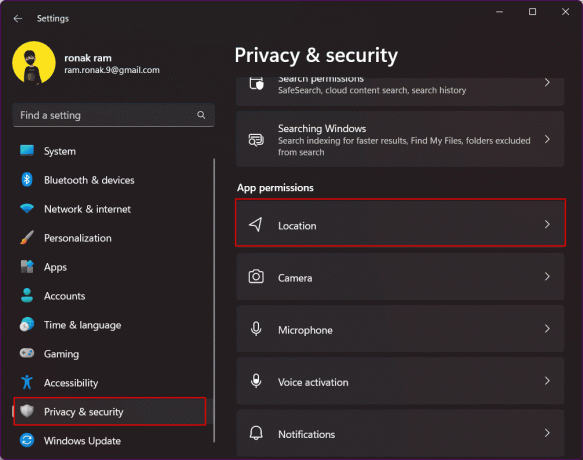
2. Piešķirt atļaujas uz lietotnes kam tas ir nepieciešams atbilstoši jūsu saderināšanās prasībām un noņemt atļauju no pārējām nevēlamajām lietotnēm.
3. Jūs varat arī izslēdziet atrašanās vietas pakalpojumus pilnībā ar slēdzi.

8. Mainiet kameras un mikrofona atļaujas operētājsistēmā Windows 11
Kameras un mikrofona atļaujas ir ļoti svarīgas, un ir jāpārtrauc lietotņu piekļuve kamerai un mikrofons fonā bez jūsu ziņas, lai jūsu sistēma būtu privāta un labāk. Šis ir viens no iestatījumiem, lai aizsargātu jūsu privātumu operētājsistēmā Windows 11, ko nevar ignorēt.
1. Palaidiet Windows iestatījumi.
2. Klikšķiniet uz Privātums un drošība kreisajā rūtī.
3. Lai vispirms pārvaldītu kameras atļaujas, labajā pusē noklikšķiniet uz Kamera opciju.
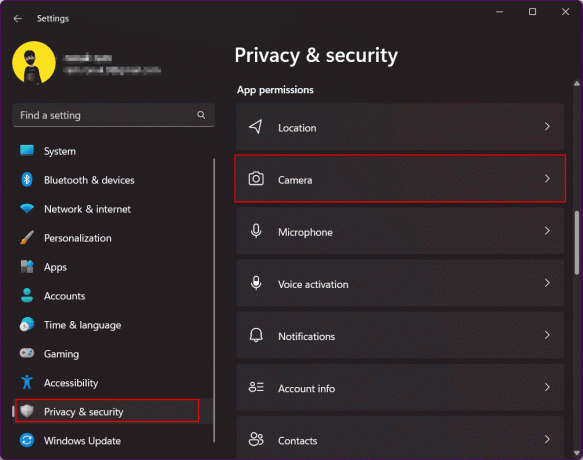
4. Pārslēgt uz pilnībā atspējot piekļuvi kamerai.
5. Ja vēlaties, varat izvēlieties, lai izslēgtu atlasītās programmas nevēlaties piekļūt kamerai savā ierīcē.

6. Līdzīgi veiciet tās pašas darbības, lai Piekļuve mikrofonam.
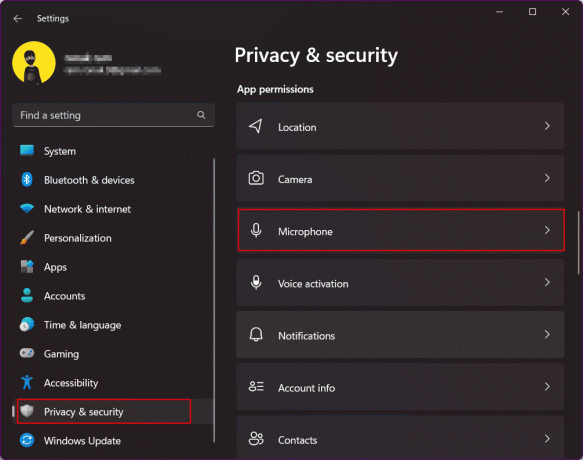
9. Iespējot šifrēto DNS
Šifrēšana, kas izveidota tīmekļa trafikam jūsu Windows 11 ierīcē, nodrošina papildu drošības slāni. Šifrēts DNS (DNS-over-HTTPS) ir izplatīts DNS vaicājumu šifrēšanas standarts. Apmaiņa starp vietnes serveri un DNS serveri paliek nešifrēta, tādējādi kļūstot par iespējamu noplūdes riska avotu. Tāpēc tas ir jāšifrē, lai aizsargātu jūsu privātumu operētājsistēmā Windows 11. Izlasiet mūsu ceļvedi Kā iespējot DNS, izmantojot HTTPS pārlūkā Chrome.
10. Pāriet uz vietējo kontu
Vietējais konts ir bezsaistes konts, ko var izmantot, lai pieteiktos datorā. Ar kontiem saistītā informācija tiek glabāta lokāli datorā, nevis Microsoft kopīgota vai glabāta mākonī. Tādējādi lietotājs iegūst lielāku kontroli pār Microsoft pakalpojumiem. Pārslēgšanās no tiešsaistes konta uz vietējo kontu nodrošina lielāku privātumu visiem datorā esošajiem datiem. Skatiet mūsu ceļvedi Kā izveidot lokālo kontu operētājsistēmā Windows 11.

Lasi arī:Kā iespējot vai atspējot lietotāja konta kontroli sistēmā Windows 11
11. Atspējot Cortana
Cortana ir Microsoft digitālais palīgs. Ja izmantojat Cortana, jums jāzina, ka tajā ir visa informācija par jūsu atrašanās vietu, dzīvesvietu, darba vietu, laiku, maršrutiem un citu informāciju. Šīs informācijas klātbūtne lietotnē izraisa nopietnas bažas par privātuma un drošības apdraudējumiem. Operētājsistēmā Windows 11 tas nav iespējots pēc noklusējuma, un mēs iesakām to arī neieslēdziet. Ja tas ir ieslēgts, izrakstieties no tā un izslēdziet to. Tas uzlabos jūsu Windows 11 konfidencialitātes iestatījumus.
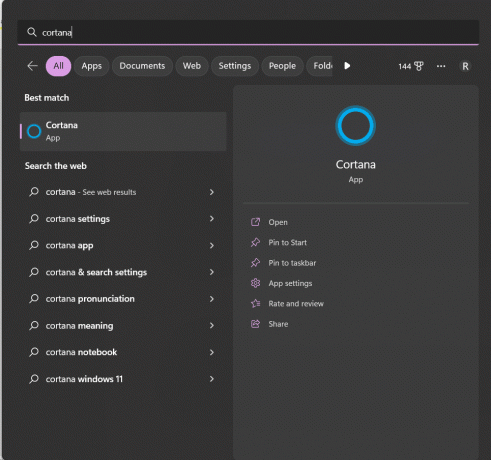
12. Neizmantojiet OneDrive
Šis risinājums ir paredzēts cilvēkiem, kuri ir ļoti piesardzīgi, lai aizsargātu jūsu privātumu operētājsistēmā Windows 11. Satrauktie lietotāji, kuriem nepatīk sinhronizēt savus datus un failus ar Microsoft OneDrive mākoņkrātuves pakalpojumu, var pārtraukt pakalpojuma lietošanu. Lai gan lietotājs nekādā veidā nevar atinstalēt OneDrive, šīs ir darbības, kuras var veikt, lai izvairītos no failu sinhronizācijas.
1. Ar peles labo pogu noklikšķiniet uz OneDrive ikona uz paziņojumu paplāte uzdevumjoslā.
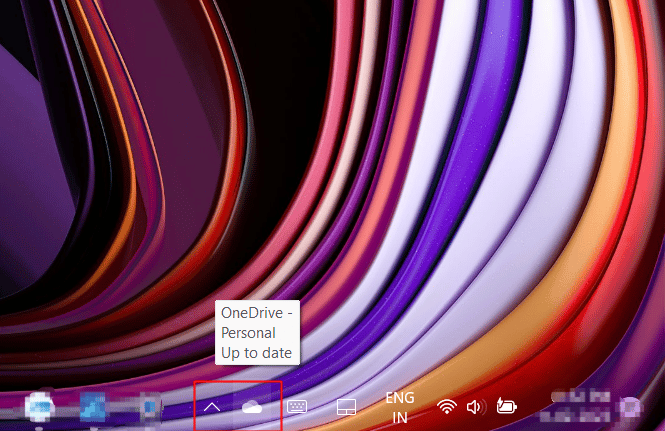
2. Noklikšķiniet uz zobrata ikona uznirstošā loga augšējā labajā stūrī.
3. Izvēlieties Iestatījumi no nolaižamās izvēlnes.
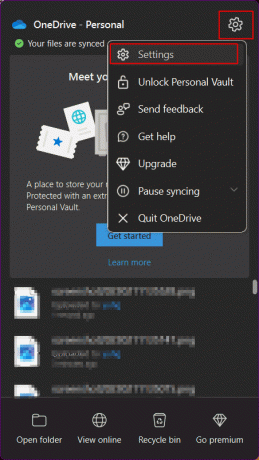
4. Pārvietojieties uz Cilne Konti.
5. Klikšķiniet uz Atsaistīt šo datoru.

Lasi arī:Izlabojiet OneDrive 0x8004de40 kļūdu operētājsistēmā Windows 10
13. Dzēsiet Microsoft Cloud datus
Pēc visām dzēšanas un atspējošanas darbībām esat veicis līdz šīm darbībām, pat tagad Microsoft izseko visus jūsu datus un nosūta tos atpakaļ uz savu serveri. Neatkarīgi no tā, kāds ir viņu attaisnojums šo datu izmantošanai produktu un pakalpojumu uzlabošanai, personalizējiet savu tiešsaistes pieredzi, izprast savu uzvedību, rādīt mērķtiecīgas reklāmas un nodrošināt labākus rezultātus ieteikumus. Varat dzēst visus mākoņa datus, tostarp atrašanās vietas darbības, pārlūkošanas vēsturi, kas savākta no Edge vai Windows Search, lietotnes un pakalpojumus, multivides aktivitātes un veiktspējas datus.
1. Noklikšķiniet uz saites, lai atvērtu Microsoft privātuma informācijas panelis.
2. Pierakstieties, izmantojot Microsoft kontu, kas ir saistīts ar jūsu Windows 11 datoru.

3. Paplašiniet Atrašanās vietas darbība sadaļā.
4. Klikšķiniet uz Notīrīt visas atrašanās vietas darbības.

5. Tagad pārlūkošanas vēsturē tiek saglabāta informācija par visām vietnēm, kuras esat apmeklējis, izmantojot Microsoft Edge pārlūkprogrammu. Ja vēlaties aizsargāt savu privātumu operētājsistēmā Windows 11, izvērsiet Pārlūkošanas vēsture un noklikšķiniet uz Notīrīt visas pārlūkošanas darbības.

6. Meklēšanas vēsturē tiek saglabāta informācija par visiem meklējumiem, kas veikti, izmantojot Bing Search, Windows Search, Cortana utt. Izvērst Meklēšanas vēsture.
7. Klikšķiniet uz Notīrīt visu meklēšanas vēsturi.

8. Izvērst Lietotņu un pakalpojumu darbība un noklikšķiniet uz Notīriet visas lietotņu un pakalpojumu darbības.

9. Tādā pašā veidā skaidrs Plašsaziņas līdzekļu darbība un Lietotņu un pakalpojumu veiktspējas dati. Tas nodrošina, ka visi personas dati no Microsoft mākoņservera tiek izdzēsti.

Daži drošības iestatījumi operētājsistēmā Windows
Visbeidzot, mēs esam arī uzskaitījuši dažus no šiem pamata līmeņa drošības iestatījumiem sistēmā Windows, kas jums ir jāmaina vai jāievēro ierīci, lai nodrošinātu tās iekšēju drošību, kā arī to, ka tai nevarētu piekļūt neviens cits, izņemot jūs, bez jūsu gatavību.
1. Windows OS atjaunināšana
Parasti drošības problēmas jebkurā operētājsistēmā rodas drošības pārkāpuma dēļ, ko izraisījusi jebkura lietotne vai programma, vai kļūdas vai ļaunprātīgas programmatūras uzlaušana. Programmatūras atjaunināšana padara sistēmu mazāk neaizsargātu pret ārējiem draudiem un aizsargā to ar jaunākajiem drošības ielāpiem. Jūs varat izlasīt mūsu rakstu par Kā lejupielādēt un instalēt papildu atjauninājumus operētājsistēmā Windows 11.
2. Iestatiet pieteikšanās opcijas
Līdz ar Windows Hello ieviešanu ir uzlabojusies pieredze, piesakoties Windows ierīcē. Tagad sistēmā Windows ir iespējotas iespējas pieteikties datorā, izmantojot pirkstu nospiedumu vai sejas atpazīšanas funkciju, izmantojot tīmekļa kameru. Šie ir neapšaubāmi drošāki veidi, kā aizsargāt ierīci pret to, lai to neizmantotu kāds cits jūsu prombūtnes laikā.
1. Palaidiet iestatījumi lietotni savā Windows datorā.
2. Dodieties uz Konti kreisajā rūtī. Ritiniet pa labo rūti un noklikšķiniet uz Pierakstīšanās iespējas.

3. Iestatiet un iespējojiet Pirkstu nospiedumu atpazīšana un Sejas atpazīšana datorā.
Lasi arī:Kā noņemt PIN pieteikšanos operētājsistēmā Windows 10
3. Dinamiskā bloķēšana
Dinamiskā bloķēšana operētājsistēmā Windows ir līdzeklis, kas bloķē datoru, kad pievienotā Bluetooth ierīce, vēlams tālrunis vai valkājams, iziet ārpus uztveršanas zonas un atvienojas no Windows. Šī ir funkcija, kad Windows izveido uzticamu ierīci, ar kuru tiek izveidots savienojums, izmantojot Bluetooth automātiski iespējo pierakstīšanos, izmantojot datoru un atrodoties prom no uzticama avota, izrakstās un bloķē datoru. Lai iespējotu dinamisko bloķēšanu operētājsistēmas Windows 11 drošības iestatījumos, veiciet šīs darbības;
1. Iekš Iestatījumi datora, noklikšķiniet uz Konti kreisajā rūtī.
2. Klikšķiniet uz Pierakstīšanās iespējas kā tas tika darīts iepriekš.
3. Klikšķiniet uz Dinamiskā bloķēšana un iespējojiet to.

Tādējādi šie ir iestatījumi, lai aizsargātu jūsu privātumu operētājsistēmā Windows 11.
Ieteicams:
- Kā izdzēst manu Venmo kontu
- Halo Infinite labākie datora iestatījumi, lai palielinātu FPS
- Kā labot norādītajam lietotājam nav derīga profila
- Neizdevās noteikt lietotāja iestatījumu iestatīšanu uz draiveri operētājsistēmā Windows 10
Ar to mēs beidzam rakstu. Mēs ceram, ka, izmantojot šo rokasgrāmatu, jūs varējāt uzzināt par Windows 11 drošības iestatījumiem un kā aizsargāt savu privātumu operētājsistēmā Windows 11. Ja jums ir kādi jautājumi vai ieteikumi, lūdzu, uzdodiet tos komentāru sadaļā zemāk.




