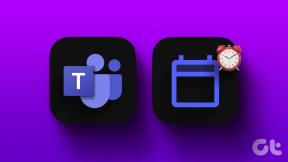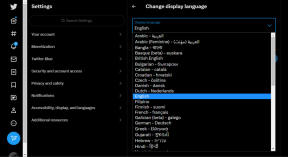10 populārākie veidi, kā novērst Microsoft Teams nesinhronizācijas problēmu
Miscellanea / / April 03, 2023
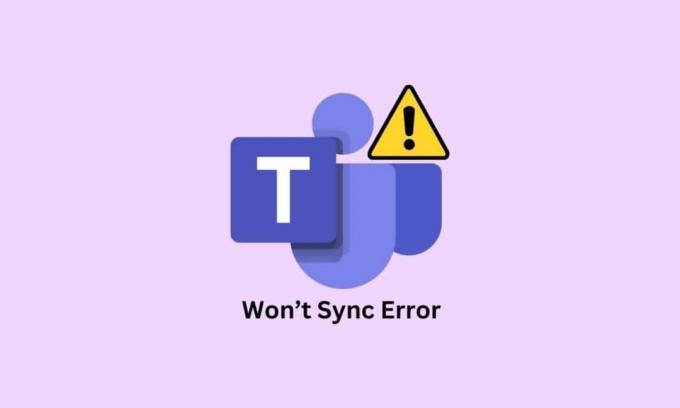
Microsoft Teams ir būtisks rīks profesionāļiem un studentiem, lai sadarbotos, sazinātos un uzturētu sakarus. Diemžēl daudzi lietotāji ir saskārušies ar briesmīgo kļūdas ziņojumu, ka Microsoft Teams nesinhronizēs. Šī problēma var būt ārkārtīgi nomākta, it īpaši, ja ir jāievēro svarīgi uzdevumi vai termiņi. Par laimi, ir dažas vienkāršas darbības, kas var palīdzēt atrisināt problēmu un ātri atsākt darbu. Šajā rakstā mēs apskatīsim, kā labot Microsoft Teams nesinhronizēs Windows 10 kļūdu.
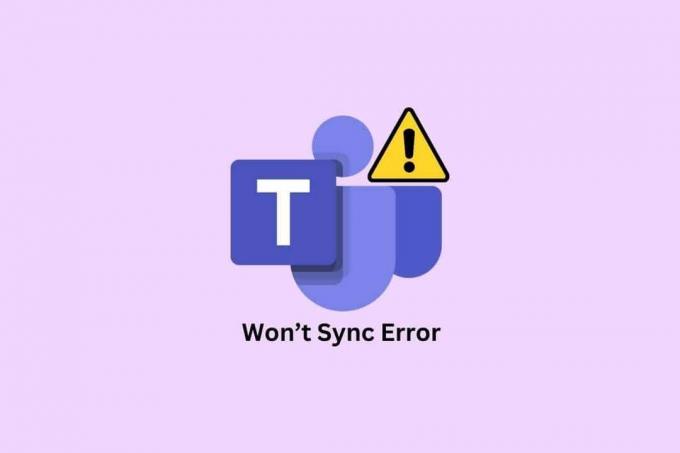
Satura rādītājs
- Kā novērst Microsoft Teams nesinhronizācijas problēmu
- 1. metode: pamata problēmu novēršanas darbības
- 2. metode: pārraugiet Teams servera statusu
- 3. metode: palaidiet Windows veikala lietotņu problēmu risinātāju
- 4. metode: notīriet komandu kešatmiņu
- 5. metode: notīriet klienta akreditācijas datus
- 6. metode: labojiet Microsoft Teams
- 7. metode: atjauniniet Microsoft Teams lietotni
- 8. metode: atiestatiet Microsoft Teams
- 9. metode: izmantojiet Teams tīmekļa versiju
- 10. metode: meklējiet komandas atbalstu
Kā novērst Microsoft Teams nesinhronizācijas problēmu
Šo kļūdu var izraisīt dažādas problēmas, sākot no tīkla savienojuma problēmām līdz bojātiem sistēmas failiem. Lai to atrisinātu, ir svarīgi noteikt problēmas cēloni. Šajā sadaļā mēs izpētīsim dažādus kļūdas cēloņus jūsu datorā.
- Tīkla savienojuma problēmas: Ja tīkla savienojums ir nestabils vai lēns, tas var radīt problēmas ar sinhronizāciju.
- Bojāta DNS kešatmiņa: Vēl viens iespējamais kļūdas cēlonis ir bojāta DNS kešatmiņa. DNS kešatmiņā ir vietņu saraksts un ar tām saistītās IP adreses.
- Bojāti sistēmas faili: Bojāti sistēmas faili var izraisīt lietotnes darbības traucējumus, kā rezultātā rodas kļūda.
- Vīrusa klātbūtne: Vīrusi var izraisīt dažādas problēmas ar jūsu sistēmu, tostarp nespēju sinhronizēt. Veiciet vīrusu skenēšanu, lai pārbaudītu, vai nav ļaunprātīgas programmatūras, kas varētu izraisīt problēmu.
- Novecojusi OS: Ja jūsu operētājsistēma ir novecojusi, tas var izraisīt kļūdu.
- Novecojuši draiveri: Novecojuši draiveri var izraisīt arī Microsoft Teams nesinhronizācijas problēmu.
- Servera pārtraukuma problēmas: Ja Microsoft Teams serveri nedarbojas, tas var izraisīt sinhronizācijas problēmas. Varat pārbaudīt Microsoft Teams statusa lapu, lai pārbaudītu servera darbības pārtraukumus.
- Bojāta Teams lietotņu kešatmiņa: Kešatmiņā tiek saglabāta informācija par lietotni, lai tā varētu ātrāk ielādēt. Ja kešatmiņa ir bojāta, tas var radīt problēmas ar sinhronizāciju.
- Novecojusi Teams lietotne: Microsoft Teams sinhronizācijas kļūdu var izraisīt arī novecojusi Teams lietotne.
Tālāk ir norādītas dažas efektīvas problēmu novēršanas metodes, lai novērstu Microsoft Teams nesinhronizācijas problēmu.
1. metode: pamata problēmu novēršanas darbības
Pirms pāriet uz iepriekšējo metodi, ievērojiet šīs pamatmetodes.
1A. Restartējiet datoru
Datora restartēšana ir svarīga daudzu iemeslu dēļ, bet jo īpaši, ja rodas problēmas ar Microsoft Teams nepareizu sinhronizāciju. Vienkārša datora restartēšana bieži var atrisināt visas problēmas, kas var rasties saistībā ar programmas nepareizu sinhronizāciju.
Vispārējais triks visu pagaidu kļūmju novēršanai ir restartējiet datoru.
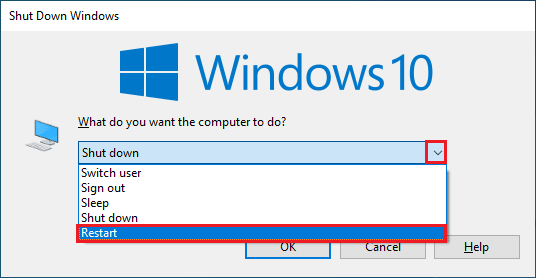
1B. Piespiedu kārtā aizvērt Microsoft Teams
Microsoft Teams piespiedu aizvēršana ir svarīgs solis, lai novērstu bieži sastopamo Teams nesinhronizācijas problēmu. Microsoft Teams piespiedu aizvēršana var palīdzēt ātri atrisināt visas sinhronizācijas problēmas un atgriezties darbā. Piespiedu kārtā aizverot lietotni, tā vairs nedarbosies fonā, tādējādi atbrīvojot papildu atmiņu. Tas var palīdzēt uzlabot datora veiktspēju, īpaši, ja darbojas vairākas lietotnes. Lai to īstenotu, aizveriet visus Teams fona procesus un vēlreiz atveriet tos.
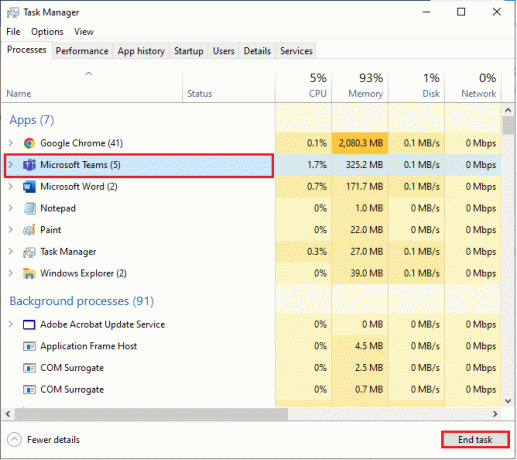
Tādējādi tiks aizvērti visi ar Teams saistītie fona procesi. Pārbaudiet, vai esat novērsis apspriesto kļūdu.
1C. Palaidiet Microsoft Teams kā administratoru
Bez nepieciešamajām atļaujām Teams nevarētu piekļūt datiem un sinhronizēt tos, kā rezultātā tos neizdosies sinhronizēt. Microsoft Teams darbināšana kā administratoram palīdz nodrošināt, ka programma darbojas ar visjaunāko versiju. Tas ir īpaši svarīgi drošības apsvērumu dēļ, jo jaunākajā programmas versijā būs jaunākie drošības ielāpi un atjauninājumi.
1. Ar peles labo pogu noklikšķiniet uz Microsoft Teams saīsne darbvirsmā vai pārvietojieties uz instalācijas direktorijs un ar peles labo pogu noklikšķiniet uz tā.
2. Tagad atlasiet Īpašības opciju.

3. Pēc tam pārslēdzieties uz Saderība cilni un atzīmējiet izvēles rūtiņu Palaidiet šo programmu kā administratoru.

4. Visbeidzot noklikšķiniet uz Pieteikties un labi lai saglabātu izmaiņas.
1D. Nodrošiniet pareizu tīkla savienojumu
Lai izmantotu Microsoft Teams, ir nepieciešams nodrošināt pareizu tīkla savienojumu. Slikti savienojumi var izraisīt lēnu veiktspēju, datu zudumu un citas problēmas. Lai novērstu iespējamās Microsoft Teams nesinhronizācijas problēmas, lietotājiem ir jāpārbauda maršrutētāja iestatījumi, jārestartē modems vai, ja nepieciešams, jāpārslēdzas starp dažādiem Wi-Fi tīkliem. Jūs varat apmeklēt Ātruma tests vietni, lai uzzinātu optimālo tīkla ātruma līmeni, kas nepieciešams pareizam savienojumam.

Ja rodas problēmas ar interneta savienojumu, skatiet mūsu ceļvedi Kā novērst tīkla savienojamības problēmas operētājsistēmā Windows 10 lai novērstu to pašu.
Lasi arī:Kā apturēt Microsoft Teams atvēršanu startēšanas laikā
1E. Notīriet DNS kešatmiņu un datus
Daži lietotāji ir norādījuši, ka DNS kešatmiņas un datu notīrīšana datorā ir palīdzējusi viņiem novērst Microsoft Teams nesinhronizācijas problēmu. Izpildiet, kā norādīts.
1. Nospiediet uz Windows atslēga un tips cmd. Pēc tam noklikšķiniet uz Atvērt.
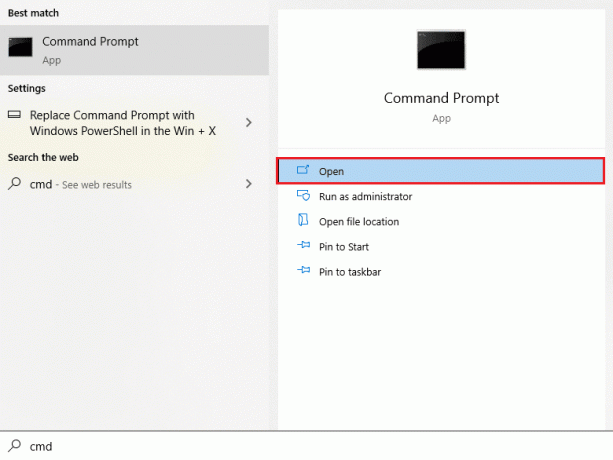
2. Tagad ierakstiet šādas komandas pa vienai. Sist Ievadiet pēc katras komandas.
ipconfig/flushdnsipconfig/registerdnsipconfig/releaseipconfig/renewnetsh winsock atiestatīšana
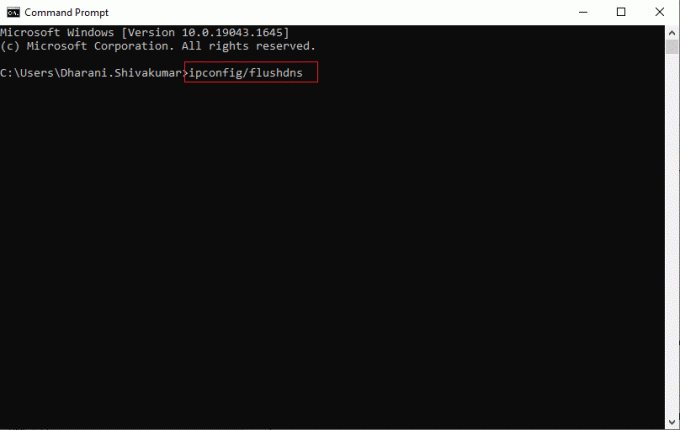
3. Pagaidiet, līdz tiek izpildītas komandas, un restartējiet datoru.
1F. Sistēmas failu labošana
Sistēmas failu labošana ir svarīgs solis, mēģinot novērst kļūdu. Sistēmas failu labošana var novērst dažādas problēmas, tostarp bojātus vai trūkstošus sistēmas failus un reģistra kļūdas. Tie ietver Windows problēmu risinātāju izmantošanu, Sistēmas failu pārbaudītājs (SFC) un DISM komandas no komandrindas saskarnes (CLI).
Izlasiet mūsu ceļvedi Kā labot sistēmas failus operētājsistēmā Windows 10 un izpildiet norādījumus, lai labotu visus bojātos failus.

Kad esat salabojis failus, pārbaudiet, vai tas palīdz.
1G.Palaidiet ļaunprātīgas programmatūras skenēšanu
Ļaunprātīgas programmatūras skenēšana ir efektīvs veids, kā aizsargāt datoru no ļaunprātīgas programmatūras un nodrošināt Microsoft Teams vislabāko darbību. Ir svarīgi regulāri veikt skenēšanu, lai nodrošinātu, ka jūsu datorā nav nekādu potenciālu apdraudējumu, kas varētu izraisīt Microsoft Teams darbības traucējumus vai sinhronizācijas kļūmi. Lai skenētu datoru, izpildiet mūsu rokasgrāmatā norādītās darbības Kā datorā palaist vīrusu skenēšanu?
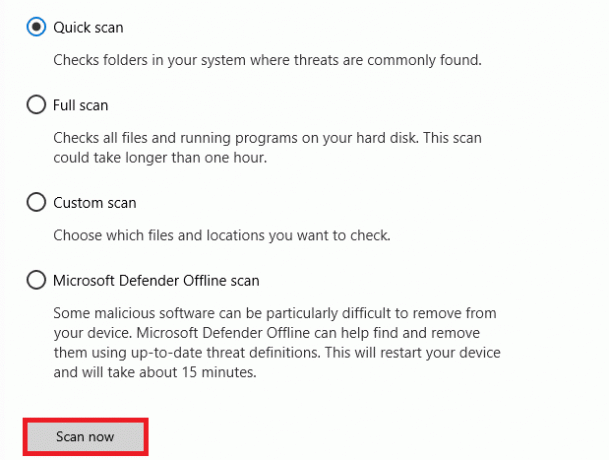
Turklāt, ja vēlaties no datora noņemt ļaunprātīgu programmatūru, skatiet mūsu ceļvedi Kā noņemt ļaunprātīgu programmatūru no datora operētājsistēmā Windows 10.
1H.Atjauniniet Windows
Lai Microsoft Teams darbotos pareizi, ir svarīgi regulāri atjaunināt operētājsistēmu Windows. Tas palīdzēs nodrošināt, ka Microsoft Teams neradīs nekādas sinhronizācijas problēmas. Tāpēc pārliecinieties, vai esat atjauninājis savu Windows operētājsistēmu un ja kādi atjauninājumi tiek gaidīti, izmantojiet mūsu rokasgrāmatu. Kā lejupielādēt un instalēt jaunāko Windows 10 atjauninājumu

1I. Atjauniniet WLAN draiveri
WLAN draivera atjaunināšana var uzlabot bezvadu tīkla veiktspēju un palīdzēt novērst visas radušās problēmas. Ir svarīgi pārliecināties, ka izmantojat visjaunāko draiveri savai WLAN ierīcei, jo tas var palīdzēt novērst iespējamās problēmas. Izpildiet mūsu ceļvedi Kā atjaunināt tīkla adaptera draiverus operētājsistēmā Windows 10 darīt tā.
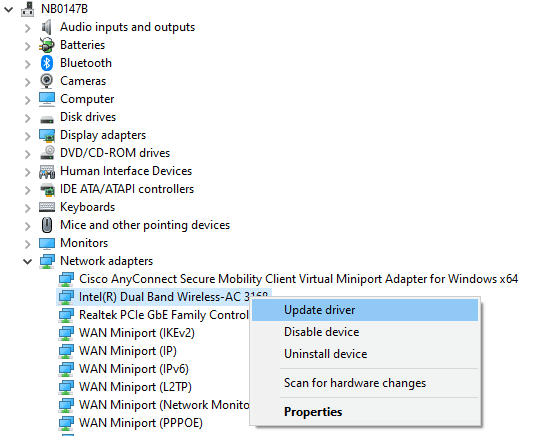
1J. Pārinstalējiet WLAN draiveri
Kad esat atjauninājis WLAN draiveri, varat restartēt datoru un pārbaudīt, vai Microsoft Teams sinhronizējas pareizi. Ja tā nav, varat mēģināt atkārtoti instalēt draiveri, lai mēģinātu atrisināt problēmu. Izpildiet mūsu ceļvedi Kā atinstalēt un atkārtoti instalēt draiverus operētājsistēmā Windows 10
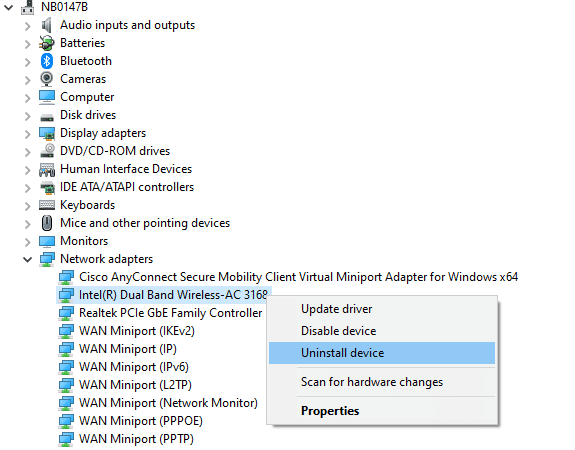
Pēc tīkla draiveru atkārtotas instalēšanas pārbaudiet, vai esat novērsis apspriesto Microsoft komandu sinhronizācijas problēmu.
2. metode: pārraugiet Teams servera statusu
Teams servera statusa pārbaude ir svarīgs pirmais solis, novēršot jebkādas problēmas ar Teams lietotni. To darot, varat noteikt, vai problēma ir jūsu ierīcē vai serverī. Tas var ietaupīt laiku un palīdzēt ātri atgriezties pie sadarbības ar savu komandu.
1. Dodieties uz oficiālo vietni Noteikts Microsoft Teams statuss lappuse.
2. Jums jāsaņemas Lietotāju pārskatos nav norādīts, ka Microsoft Teams pašreizējās problēmas ziņa.
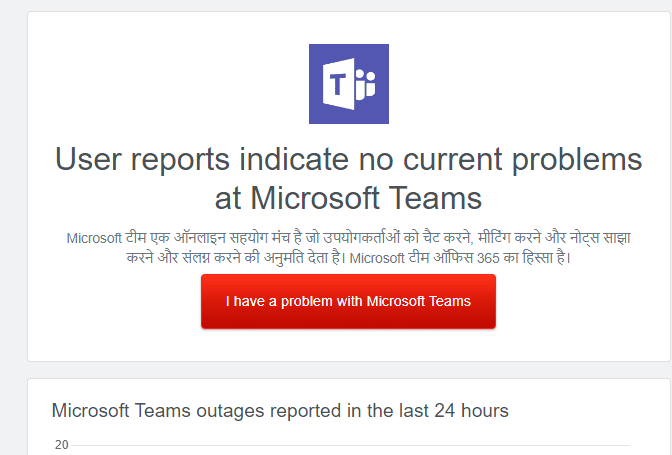
2A. Ja saņemat tādu pašu ziņojumu, servera puses kļūdu nav. Lai novērstu problēmu, izpildiet šajā rakstā aprakstītās metodes.
2B. Ja redzat neparastus ziņojumus, jums jāgaida, līdz tas tiks atrisināts.
Lasi arī:Novērsiet Microsoft Teams melnā ekrāna problēmu
3. metode: palaidiet Windows veikala lietotņu problēmu risinātāju
Windows veikala lietotņu problēmu novēršanas rīks ir svarīgs rīks Microsoft Teams un citu Windows veikala programmu problēmu novēršanai. Tas var palīdzēt noteikt un novērst problēmas ar programmatūru, tostarp sinhronizācijas problēmas un citas problēmas. Par laimi, Windows veikala lietotņu problēmu novēršanas rīks var palīdzēt diagnosticēt un novērst problēmu.
1. Nospiediet uz Windows atslēga un tips Iestatījumu problēmu novēršana kā attēlots.
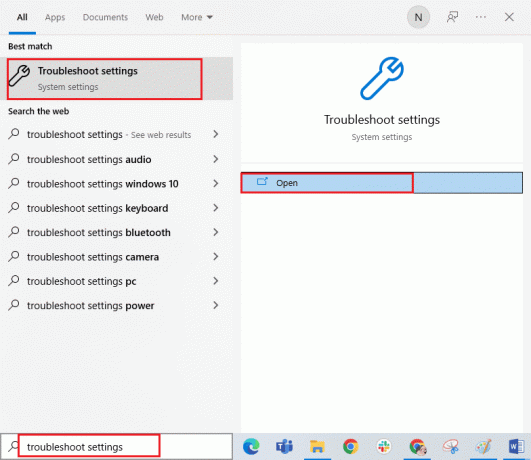
2. Pēc tam noklikšķiniet uz Windows veikala lietotnes un tad Palaidiet problēmu risinātāju kā attēlots.

3. Ja jūsu problēmu risinātājs ir atklājis kādas problēmas jūsu datorā, noklikšķiniet uz Lietojiet šo labojumu.
4. Visbeidzot izpildiet ekrānā redzamos norādījumus, lai pabeigtu problēmu novēršanu un restartēt jūsu datoru. Pārbaudiet, vai problēma ir novērsta.
4. metode: notīriet komandu kešatmiņu
Kešatmiņas notīrīšana ir vienkāršs, taču efektīvs veids, kā novērst Microsoft Teams nesinhronizācijas problēmas. Kešatmiņā tiek glabāti pagaidu dati, kas saistīti ar lietojumprogrammu, piemēram, iestatījumi, lietotāja preferences un cita informācija. Laika gaitā šie dati var tikt bojāti vai novecojuši, radot problēmas ar lietojumprogrammu. Notīrot kešatmiņu, varat piespiest programmu atiestatīt un palaist no jauna, ļaujot tai pareizi darboties.
1. Nospiediet Windows + E taustiņi kopā, lai atvērtu Failu pārlūks.
2. Tagad pārejiet uz tālāk norādīto vietu ceļš.
C:\Lietotāji\LIETOTĀJVĀRDS\AppData\Viesabonēšana
Piezīme: Noteikti pārbaudiet Slēptie priekšmeti kastē Skatīt cilni, lai skatītu mapi AppData.
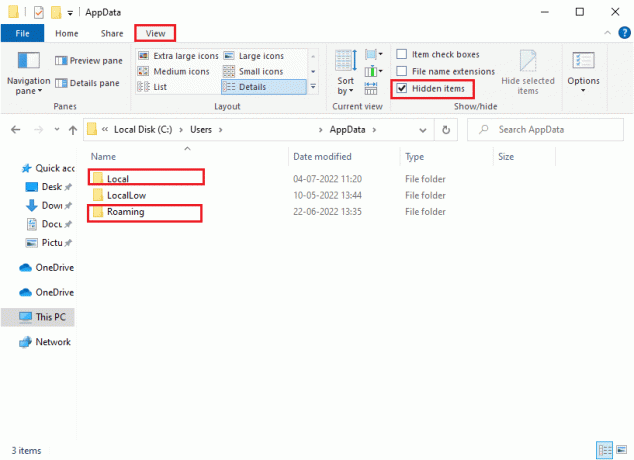
3. Tagad abās vietās ar peles labo pogu noklikšķiniet uz Komandas mapi un noklikšķiniet uz Dzēst opciju.
Piezīme: Varat arī pārdēvēt vai pārvietot mapi uz citu vietu, ja vēlaties to atpakaļ.
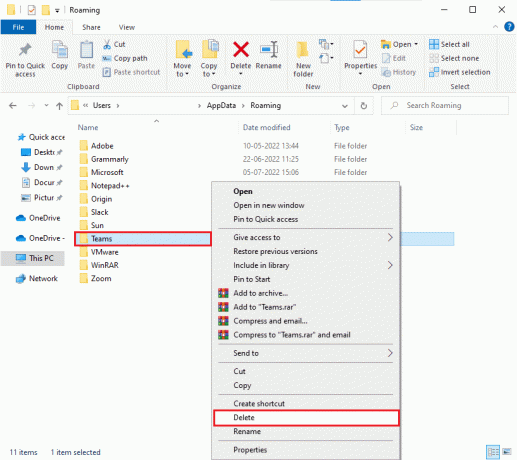
4. Restartējiet datoru un pārbaudiet, vai tas darbojas vai nē.
Lasi arī:Kā pieprasīt kontroli programmā Microsoft Teams
5. metode: notīriet klienta akreditācijas datus
Visbiežākais šīs problēmas cēlonis ir nepareizi vai trūkstoši klienta akreditācijas dati. Klienta akreditācijas dati ir informācija, ko jūsu dators nosūta serverim, lai jūs autentificētu un ļautu piekļūt serverim. Ja šī informācija ir nepareiza vai tās trūkst, serveris nevarēs verificēt jūsu identitāti un nesinhronizēs jūsu datus.
1. Nospiediet uz Windows atslēga un tips Akreditācijas datu pārvaldnieks. Pēc tam noklikšķiniet uz Atvērt.

2. Tagad noklikšķiniet uz Windows akreditācijas dati kā attēlots.

3. Tagad izvērsiet blakus esošo nolaižamo izvēlni Office 365/Teams un noklikšķiniet uz Noņemt opciju.
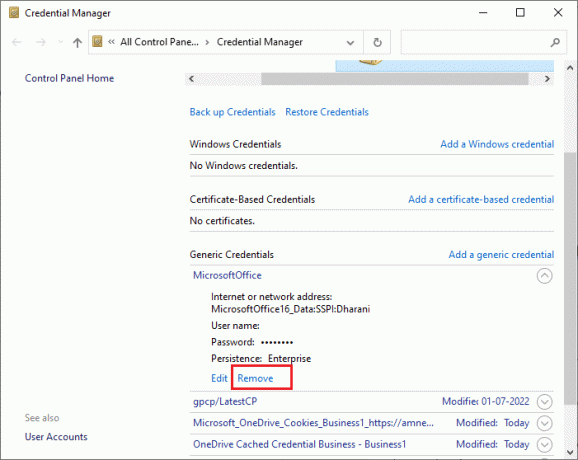
4. Tagad noklikšķiniet uz Jā ja tiek parādīts uzaicinājums, un atkārtoti piesakieties savā Microsoft Teams konts. Pārbaudiet, vai Microsoft Teams nesinhronizēs Windows 10 problēma ir atrisināta.
6. metode: labojiet Microsoft Teams
Daži lietotāji ir ziņojuši, ka kļūdu var viegli novērst, labojot lietotni, izmantojot iebūvēto rīku. Šis Windows rīks sakārtos visas ar lietotni saistītās problēmas un palīdzēs jums to novērst bez jebkādām problēmām.
1. Nospiediet uz Windows atslēga un tips Lietotnes un funkcijas, pēc tam noklikšķiniet uz Atvērt.

2. Tagad meklējiet Komandas meklēšanas izvēlnē un noklikšķiniet uz Microsoft Teams kā attēlots.
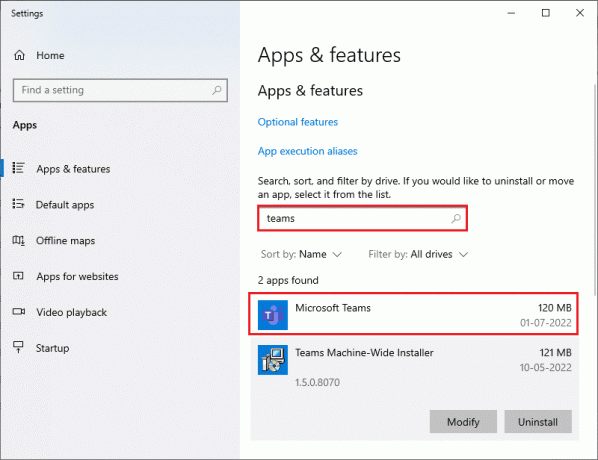
3. Pirmkārt, ritiniet uz leju ekrānā un noklikšķiniet uz Remonts opciju, kā izcelts.
Piezīme: Labošanas laikā jūsu lietotnes dati netiks ietekmēti Microsoft Teams.
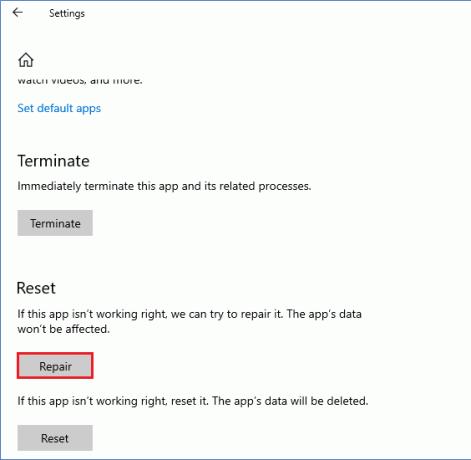
Lasi arī:Izlabojiet Microsoft Teams kļūdu, kuru nevarat nosūtīt
7. metode: atjauniniet Microsoft Teams lietotni
Viena no vissvarīgākajām lietām, kas jādara, ir pārliecināties, ka izmantojat visjaunāko lietotnes versiju. Microsoft Teams bieži tiek atjaunināti, jo uzņēmums strādā, lai uzlabotu lietotāju pieredzi saviem klientiem. Lai pārliecinātos, ka jūsu lietotnes versija ir atjaunināta, dodieties uz Microsoft Store un instalējiet jaunāko versiju.
1. Noklikšķiniet uz trīspunktu ikona blakus tavam Profila bilde komandās.

2. Pēc tam atlasiet Meklēt atjauninājumus opciju, kā parādīts attēlā.
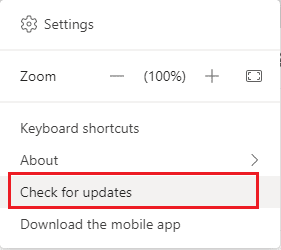
3. Jūs redzēsit ziņojumu Mēs pārbaudīsim un instalēsim visus atjauninājumus, kamēr turpināsiet strādāt ekrāna augšdaļā.

4. Visbeidzot, Teams tiek atjaunināts jūsu Windows 10 datorā. Pārbaudiet, vai esat novērsis Microsoft komandu sinhronizācijas problēmu.
8. metode: atiestatiet Microsoft Teams
Microsoft Teams atiestatīšana notīra visus bojātos datus vai failus un atjauno lietojumprogrammas sākotnējos iestatījumus. Tas var palīdzēt novērst sinhronizācijas problēmu, kā arī visas citas problēmas, kas var rasties saistībā ar lietojumprogrammu. Lai atiestatītu Microsoft Teams, lietotnes iestatījumos varat izmantot atiestatīšanas opciju. Tas atiestatīs lietojumprogrammas noklusējuma iestatījumus un nodzēsīs visus bojātos datus.
1. Palaist Lietotnes un funkcijas sistēmas iestatījumi.

2. Tagad meklējiet Komandas meklēšanas izvēlnē un noklikšķiniet uz Microsoft Teams kā attēlots.
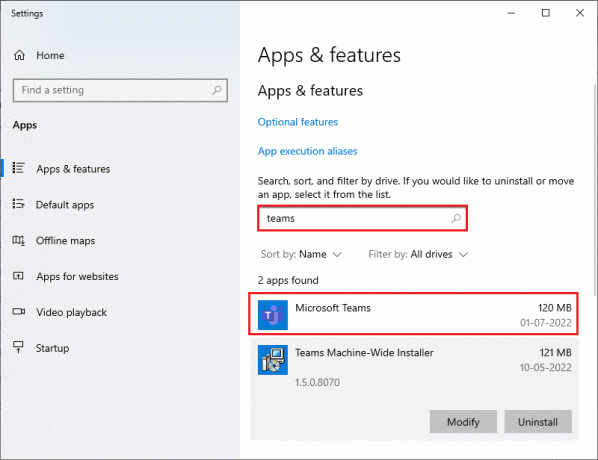
3. Pirmkārt, ritiniet uz leju ekrānā un noklikšķiniet uz Atiestatīt opciju, kā izcelts.
Piezīme: Atiestatīšanas laikā jūsu lietotnes dati tiks dzēsti Microsoft Teams.
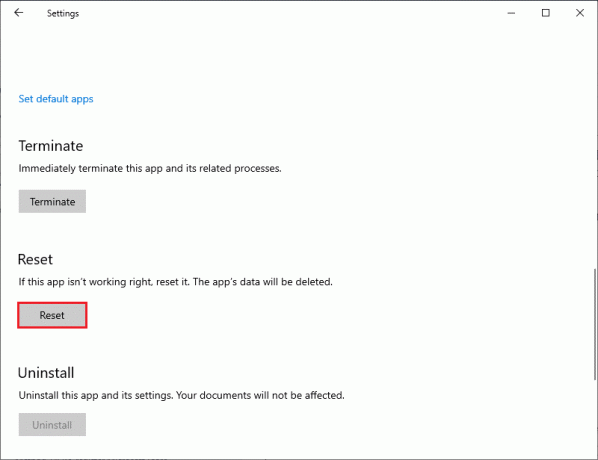
Pārbaudiet, vai Microsoft Teams nesinhronizēs, problēma joprojām pastāv.
9. metode: izmantojiet Teams tīmekļa versiju
Microsoft Teams tīmekļa versijas izmantošana ir svarīgs sinhronizācijas problēmu novēršanas un labošanas veids. To var arī izmantot, lai ātri piekļūtu savam Teams kontam, pievienotu failus un sadarbotos ar savu komandu. Pirmkārt un galvenokārt, ir svarīgi zināt, ka Teams tīmekļa versija nav tikai darbvirsmas lietojumprogrammas tīmekļa versija. Tas nodrošina virkni funkciju un funkcionalitātes, kas nav pieejamas darbvirsmas versijā, tostarp reāllaika sadarbību, uzlabotu failu koplietošanu un daudz ko citu.
1. ApmeklējietMicrosoft Teams tīmekļa lietotne un pierakstieties savā Microsoft konts.
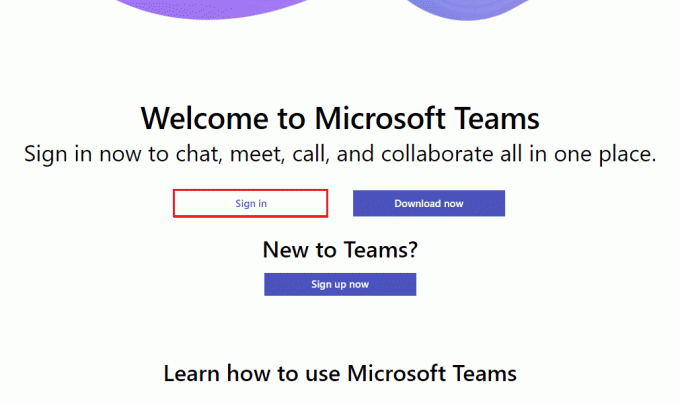
2. Piesakieties ar saviem akreditācijas datiem un pārbaudiet, vai lietotnes tīmekļa versijā nav problēmu.
Lasi arī:Labojiet Teams kļūdu caa7000a operētājsistēmā Windows 10
10. metode: meklējiet komandas atbalstu
Tomēr, ja nevarat piekļūt pakalpojumam Teams, jo Microsoft Teams nesinhronizē gan darbvirsmā, gan tīmeklī Teams versijas, pēc tam izmantojiet pēdējo iespēju iesniegt vaicājumu par oficiālo Microsoft atbalstu lappuse.
1. Apmeklējiet Microsoft atbalsta lapa.
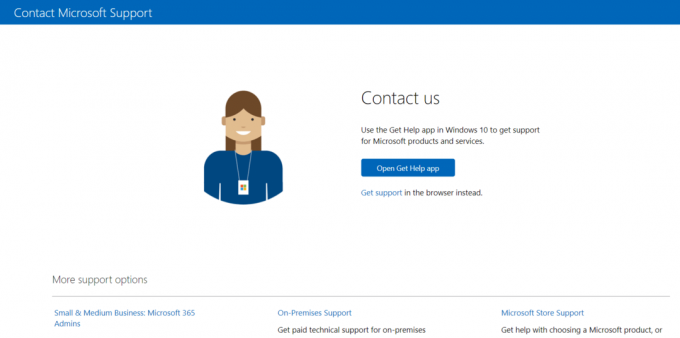
2A. Jūs varat izmantot Saņemiet palīdzības lietotni savā Windows 10 sistēmā, lai iesniegtu vaicājumu. Lai to izdarītu, noklikšķiniet uz Atveriet lietotni Saņemt palīdzību pogu un apstipriniet uzvedni, noklikšķinot uz Atvērt pogu.
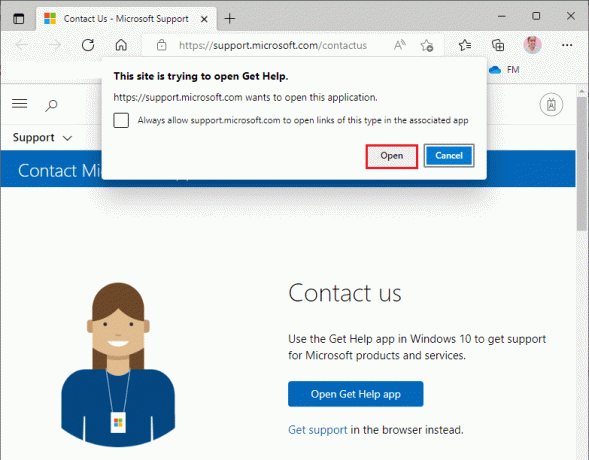
2B. Tāpat jūs varētu izmantot pārlūkprogrammas versija lai iesniegtu savu problēmu. Lai to izdarītu, noklikšķiniet uz Saņemiet atbalstu saite.

3. Tagad ierakstiet Tava problēma iekš Pastāstiet mums par savu problēmu, lai mēs varētu jums sniegt pareizo palīdzību un atbalstu lauks un sitiens Ievadiet.
4. Pēc tam atbildiet uz jautājumiem atbilstoši savām ērtībām, un visbeidzot jūs būtu atrisinājis Microsoft komandu sinhronizācijas problēmu.
Ieteicams:
- Kā izpildīt 10 gadu izaicinājumu pakalpojumā Facebook un Instagram
- 14 veidi, kā novērst Microsoft Outlook kļūdu 0x80040115
- 11 veidi, kā novērst Microsoft Teams lēno darbību
- Labot Microsoft Teams turpina teikt, ka esmu prom, bet nekļūdos
Mēs ceram, ka šī rokasgrāmata bija noderīga, un jūs varētu to labot Microsoft Teams netiks sinhronizēts savā ierīcē. Sazinieties ar mums ar saviem jautājumiem un ieteikumiem, izmantojot tālāk sniegto komentāru sadaļu. Tāpat dariet mums zināmu, ko vēlaties uzzināt tālāk.