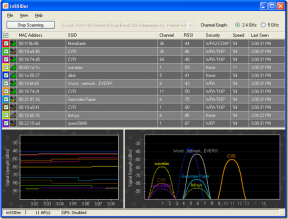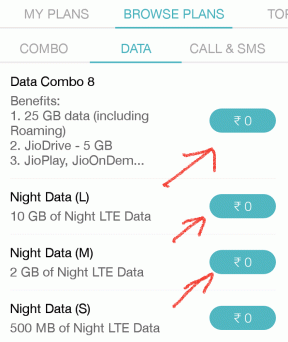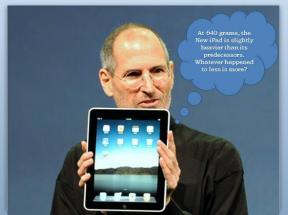Labot Microsoft Teams turpina teikt, ka esmu prom, bet nekļūdos
Miscellanea / / April 03, 2023
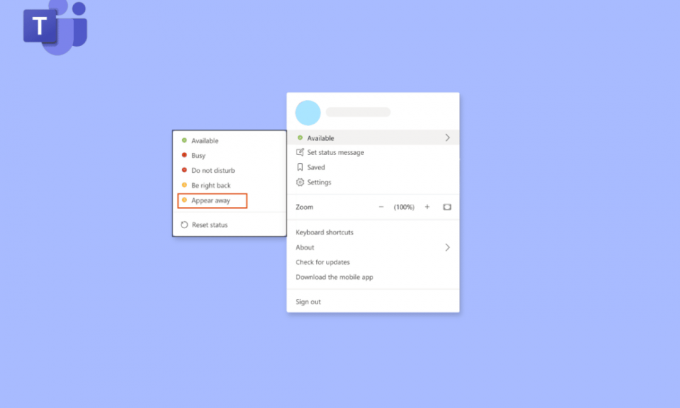
Tas kļūst ļoti kaitinoši, kad Microsoft Teams turpina teikt, ka esmu prom, bet neesmu. Šīs kļūdas dēļ jūsu kolēģi neuzzinās, kad neesat darbā, bet gan esat pieejams vai strādājat. Šodienas rakstā mēs apspriedīsim, kā novērst Microsoft Teams parādīšanos. Palieciet kopā ar mums līdz beigām, lai gūtu skaidru priekšstatu, kā atrisināt šo Teams statusu, kas ir iestrēdzis izbraukuma problēmas dēļ.

Satura rādītājs
- Kā novērst problēmu, Microsoft Teams turpina teikt, ka esmu prom, bet nekļūdos
- 1. metode: atjauniniet Microsoft Teams
- 2. metode: manuāli mainiet statusu
- 3. metode: izvairieties no sistēmas pāriešanas miega režīmā
- 4. metode: izmantojiet statusa ziņojumu
- 5. metode: izmantojiet trešās puses rīkus
- Pro padoms: ievietojiet saspraudi
Kā novērst problēmu, Microsoft Teams turpina teikt, ka esmu prom, bet nekļūdos
Ja dators pāriet miega vai dīkstāves režīmā, Microsoft Teams automātiski atjaunina jūsu statusu uz Prom. Līdzīgas lietas notiek, bloķējot datoru. Programma šos signālus interpretē kā pierādījumu, ka neesat pieejams, un tādējādi tiek atjaunināts jūsu statuss. Šeit ir daži risinājumi
Komandas statuss iestrēdzis pie prombūtnes kļūdas problēmas.1. metode: atjauniniet Microsoft Teams
Pirmkārt un galvenokārt, jums ir jānodrošina, lai Teams būtu aktuāls, lai izvairītos no kļūdām, ko izraisa novecojusi Teams versija. Iespējams, vēlēsities laiku pa laikam manuāli pārbaudīt atjauninājumus, lai gan rīks tos meklē automātiski. Veiciet tālāk norādītās darbības, lai labotu Microsoft Teams paziņo, ka esmu prom, bet nekļūdos.
1. Noklikšķiniet uz Trīs punktiņi tuvu profila ikona.
2. Pēc tam atlasiet Meklēt atjauninājumus.

Piezīme: Jūs redzēsit ziņojumu Mēs pārbaudīsim un instalēsim visus atjauninājumus, kamēr turpināsiet strādāt ekrāna augšdaļā.

Pārbaudiet, vai jūsu kļūda Microsoft Teams turpināt mainīt savu statusu uz prom ir atrisināts, ja ne pāriet uz nākamo metodi.
2. metode: manuāli mainiet statusu
Šī ir viena no vissvarīgākajām lietām, kas jums nepieciešams, lai nodrošinātu, ka esat pareizi iestatījis savu statusu pakalpojumā Teams. Ir seši statusi, un jūs varat izvēlēties no tiem, lai iestatītu savu statusu. Šīs statusa dāvanas ir šādas:
- Pieejams
- Aizņemts
- Netraucēt
- Tulīt atgriezīšos
- Parādās prom
- Parādās bezsaistē
Jums ir jāiestata jūsu statuss kā pieejams. Lūk, kā varat iestatīt savu Microsoft Teams statusu kā pieejamu.
1. Nospiediet uz Windows atslēga, tips Microsoft Teams, pēc tam noklikšķiniet uz Atvērt.

2. Ievadiet savu Lietotājvārds un Parole lai piekļūtu savam kontam.
3. Izvēlieties ikonu jūsu profilam.
4. Tagad noklikšķiniet uz sava pašreizējā statusa zem sava vārda un izvēlieties Pieejams.

Lasi arī:Labojiet Teams kļūdu caa7000a operētājsistēmā Windows 10
3. metode: izvairieties no sistēmas pāriešanas miega režīmā
To Fix Teams nemitīgi saka, ka esmu prom, bet es nekļūdos. Jums ir nepieciešams neļaut sistēmai pāriet miega režīmā. Jums ir jāpārskata jaudas iestatījumi. Lai to izdarītu, izpildiet tālāk norādītās darbības.
1. Nospiediet pogu Windows atslēga, tips Vadības panelis un noklikšķiniet uz Atvērt.

2. Iestatīt Skatīt pēc uz Lielas ikonas, pēc tam atlasiet Barošanas opcijas.
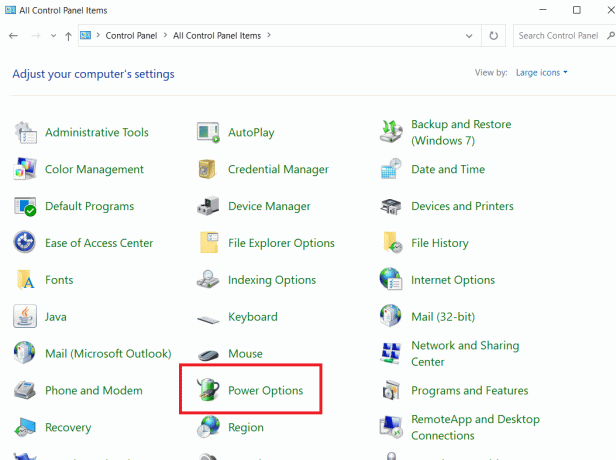
3. Noklikšķiniet uz Mainiet plāna iestatījumus, blakus Līdzsvarots (ieteicams).

4. Pēc tam atveriet Ievietojiet datoru miega režīmā un izvēlēties Nekad no nolaižamajām izvēlnēm.
5. Klikšķiniet uz Saglabāt izmaiņas.
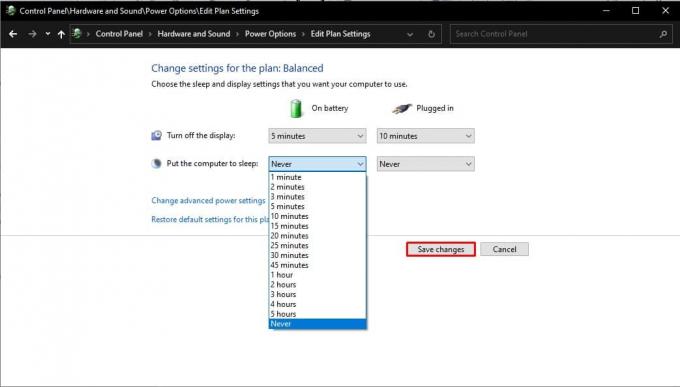
4. metode: izmantojiet statusa ziņojumu
Statusa ziņojuma iestatīšana, piemēram, Pieejams vai sazinieties ar mani, Esmu pieejams, ir viens vienkāršs veids, kā novērst kļūdu, kas saistīta ar Microsoft Teams pastāvīgi mainīt manu statusu uz prombūtni. Tomēr to vajadzētu izmantot tikai kā pagaidu risinājumu, jo tas nesaglabās jūsu Microsoft komandas statusu zaļā krāsā, kad dators vai cita ierīce pāriet gaidstāves vai miega režīmā.
1. Izmantojiet savu lietotājvārds un parolelai pierakstītos savās komandās konts.
2. Izvēlieties savu Profils noklikšķinot uz ikonas ekrāna augšējā labajā stūrī.
3. Pēc tam atlasiet Iestatīt statusa ziņojumu.

4. Ievadiet savu statusu ziņojuma laukā un atzīmējiet izvēles rūtiņu pa labi no Rādīt, kad cilvēki man ziņo lai cilvēki, kas sūtīs jums ziņojumus pakalpojumā Teams, redzētu jūsu statusu.

5. Pēc tam noklikšķiniet uz Gatavs lai saglabātu izmaiņas.

Lasi arī:Kā instalēt un izmantot Teams pievienojumprogrammu programmai Outlook
5. metode: izmantojiet trešās puses rīkus
Tā kā platforma tiek izmantota fonā vai tad, kad jūsu dators pāriet miega režīmā, jūsu Microsoft Teams statusa statuss ir iestrēdzis. Lai dators nepārietu miega režīmā, varat izmantot trešās puses programmatūru un rīkus, kas liek kursoram pārvietoties pa ekrānu. Tālāk ir norādīti daži trešo pušu rīki, lai jūs varētu saglabāt savu statusu kā vienmēr pieejamu, lai labotu kļūdu, kurā Microsoft Teams turpina teikt, ka esmu prom, bet neesmu.
1. Peļu Džiglers
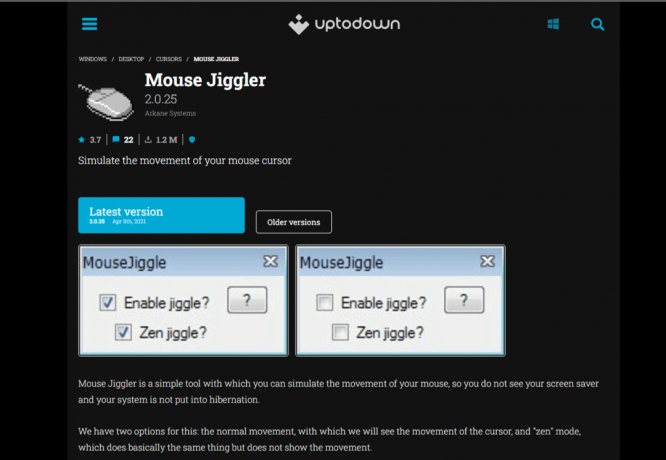
Izmantojot šo lielisko programmatūru, varat apturēt datora vai klēpjdatora pāriešanu miega vai dīkstāves režīmā. Ar a palīdzību Peļu Džiglers, varat neļaut datoram pāriet neaktīvā režīmā, liekot kursoram kustēties loga ekrānā. Lietojot šo programmatūru, Microsoft Teams pieņems, ka joprojām atrodaties datorā un jūsu statuss paliks pieejams. Ja neesat pārliecināts, kā izmantot Mouse Jiggler rīku, lai Microsoft Teams būtu zaļš, vienkārši izpildiet tālāk sniegtos norādījumus.
- Pati pirmā lieta, kas jādara, ir lejupielādēt Mouse Jiggler savā datorā.
- Instalējiet programmu un palaidiet to.
- Lai izmantotu rīku, noklikšķiniet uz Iespējot Jiggle.
2. Pārvietot peli

Vēl viena iespēja, ko varat izmantot, ir Pārvietot peli lietotne, kas ir pieejama Windows interneta veikalā. Šī ir vēl viena peles simulatora lietotne, kas neļaus jūsu datoram pāriet miega vai dīkstāves režīmā. Tātad, ja domājat, kā novērst Microsoft Teams parādīšanos, varat izmantot šo peles pārvietošanas programmu. Šī lietotne liks Microsoft Teams domāt, ka izmantojat datoru, un tas nemainīs jūsu pieejamo statusu uz prom.
Lasi arī:Kā pieprasīt kontroli programmā Microsoft Teams
Pro padoms: ievietojiet saspraudi
Ja jūs neinteresē trešās puses lietotņu vai programmatūras izmantošana, varat viegli izmēģināt šo saspraudes uzlaušanu. Jums tas noteikti izklausās muļķīgi, taču šo uzlaušanu ir vērts izmēģināt. Lūk, kā padarīt Microsoft Teams zaļu:
- Uzmanīgi novietojiet a saspraude blakus Shift taustiņš uz tastatūras.
- Jūsu Shift taustiņš paliks nomākts, ievietojot saspraudi, kas neļaus Microsoft Teams pieņemt, ka jūs tur neesat.
Microsoft Teams pieņems, ka izmantojat tastatūru, un tāpēc tas nemainīs jūsu statusu uz dzeltenu no zaļas. Tas atrisinās Microsoft Teams statusu, kas ir iestrēdzis prombūtnes problēmas dēļ.
Bieži uzdotie jautājumi (FAQ)
Q1. Kāpēc Microsoft Teams rāda mani kā prom, kad es neesmu?
Ans. Microsoft Teams atjauninās statusu, ja datorā būsit neaktīvs piecas minūtes vai ilgāk. Šo uzvedību nav iespējams mainīt. Tā kā tā ir funkcija, jūs nevarat no tās atbrīvoties, taču varat to aizstāt ar pielāgotu Pieejama statusu, iestatot to.
Q2. Kāpēc tiek rādīts mans Teams statuss?
Ans. Jūsu klātbūtnes statuss programmā Microsoft Teams tiek rādīts nepareizi. Piemēram, ja jūsu Darbvirsmair neaktīvs vairāk nekā piecas minūtes, jūsu klātbūtnes statuss tiek mainīts uz Prom. Tomēr, atsākot darbu pie darbvirsmas, jūsu klātbūtnes statuss nekavējoties netiek mainīts uz Pieejams.
Q3. Kā saglabāt savu komandas statusu zaļā krāsā?
Ans. Jūsu tiešsaistes klātbūtnes iestatīšana kā aizņemta ir vēl viens veids, kā izvairīties no prombūtnes un saglabāt savu Teams statusa publisku pieejamību. Šajā situācijā jums ir dodieties uz sava profila iemiesojumu, iestatīt statusu uz (Pieejams)un atlasiet Ilgums ieraksts, lai saglabātu savu Teams statusu kā pieejamu.
Ieteicams:
- Kā bez maksas ierakstīt zvanu iPhone bez lietotnes
- Izlabojiet kļūdu Mēģiniet vēlreiz vietnē Microsoft Store
- Novērsiet Microsoft Teams melnā ekrāna problēmu
- Izlabojiet Microsoft Teams kļūdu, kuru nevarat nosūtīt
Mēs ceram, ka šī rokasgrāmata bija noderīga, un jūs varējāt to novērst Microsoft Teams vienmēr saka, ka esmu prom, bet neesmu kļūda. Visas iepriekš minētās metodes ir vienkāršas, un mēs ceram, ka kāda no tām noteikti atrisinās jūsu problēmu.