Kā labot skārienpaliktni, kas nedarbojas operētājsistēmā Mac
Miscellanea / / April 03, 2023
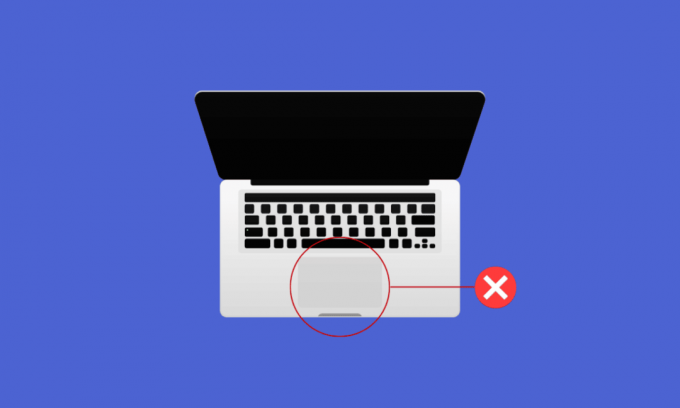
Skārienpaliktnis ir ievades rādītājierīce, kas izgatavota ar īpašu un plakanu virsmu, lai tā varētu noteikt pirkstu kontaktu. Skārienpaliktnis ir būtisks jebkurai darbvirsmai, jo tas ļauj lietotājiem mijiedarboties ar grafisko lietotāja interfeisu un palīdz mums pāriet uz vairākiem failiem un mapēm mūsu Mac datorā. Šobrīd mēs visi esam pieraduši izmantot savas ierīces, izmantojot skārienpaliktni, tāpēc, ja tas kādreiz pārstāj darboties, tas var radīt vilšanos. Ja arī jūs saskaraties ar skārienpaliktņa nedarbošanās Mac problēmu, sekojiet līdzi jaunumiem līdz beigām! Šajā rakstā mēs apspriedīsim, kā novērst Mac skārienpaliktņa nedarbošanos un MacBook tastatūras un skārienpaliktņa nedarbošanos. Bet pirms tam jūs uzzināsit, kāpēc mans skārienpaliktnis nedarbojas Mac datorā.
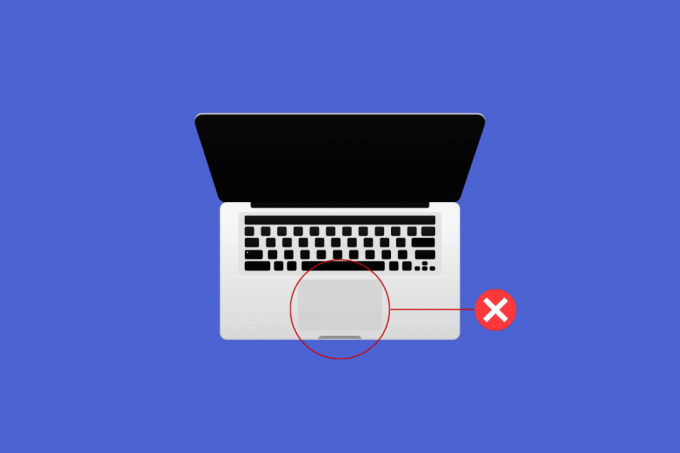
Satura rādītājs
- Kā labot skārienpaliktni, kas nedarbojas operētājsistēmā Mac
- Kāpēc mans skārienpaliktnis nedarbojas Mac datorā?
- Kā labot skārienpaliktni, kas nedarbojas operētājsistēmā Mac?
- Kā labot MacBook tastatūru, kas nedarbojas?
Kā labot skārienpaliktni, kas nedarbojas operētājsistēmā Mac
Jūs esat īstajā vietā, lai atrisinātu savu problēmu, jo šajā rakstā mēs esam mēģinājuši aptvert visas iespējamās metodes, ar kurām varat mēģināt novērst problēmu. Turpiniet lasīt rakstu, lai uzzinātu par cēloņiem, kā arī par to, kā novērst skārienpaliktni, kas nedarbojas jūsu MacBook un MacBook tastatūrā, un skārienpaliktnis nedarbojas.
Kāpēc mans skārienpaliktnis nedarbojas Mac datorā?
Pirms apspriest, kā novērst Mac skārienpaliktņa darbības traucējumus, vispirms runāsim par iemesliem, kāpēc mans skārienpaliktnis nedarbojas Mac datorā.
- Jūs varat saskarties ar šo problēmu, ja jūsu sistēma ir pārslogota, un skārienpaliktnis nespēj sekot jūsu komandām un klikšķiem.
- A netīrs skārienpaliktnis ir arī viens no iemesliem, kāpēc saskaras ar skārienpaliktni, kas nedarbojas ar MacBook Air problēmu. The netīrumi vai biezs kādas vielas slānis uz tiem var izraisīt šo problēmu.
- Ja jūsu Mac datorā skārienpaliktņa draiveris, programmaparatūra nav atjaunināta, arī jūs varat saskarties ar šo problēmu. Un tāpēc mans skārienpaliktnis nedarbojas Mac datorā.
- Tur ir dažas lietotnes, kas var traucēt skārienpaliktņa funkcionalitāti. Tātad, ja problēma sākās pēc noteiktas lietotnes instalēšanas, iespējams, šī lietotne rada šo problēmu.
- A kļūme macOS sistēmā vai a programmatūras darbības traucējumi var novest pie tā, ka skārienpaliktnis nedarbojas ar Mac problēmu. Tādējādi problēmu var atrisināt, atjauninot Mac datoru uz jaunāko versiju.
- Šī problēma var rasties arī tādēļ, ka a aparatūras problēma. Piemēram, negadījums varēja sabojāt iekšējo komponentu.
Tāpēc mans skārienpaliktnis nedarbojas Mac datorā. Tagad pievērsīsimies metodēm, kā atrisināt šo problēmu.
Kā labot skārienpaliktni, kas nedarbojas operētājsistēmā Mac?
Lai uzzinātu, kā labot skārienpaliktni, kas nedarbojas Mac vai skārienpaliktni, kas nedarbojas MacBook Air izpildiet tālāk norādītās metodes:
1. metode: notīriet Mac skārienpaliktni
Pirms sākat problēmu novēršanu, noteikti notīriet skārienpaliktni. Pirms skārienpaliktņa tīrīšanas pārliecinieties izslēdziet savu Mac datoru. Lai to izdarītu, jums būs jāizvēlas Izslēgt opcija no Ābolu izvēlne, un ievērojiet ekrānā redzamās instrukcijas lai izslēgtu savu Mac datoru.
Pēc tam, samitriniet mīkstu bezplūksnu drānu ar ūdeni un maigi noslaukiet to uz skārienpaliktņa, lai to notīrītu.
Piezīme: Neizmantojiet produktus, kuriem ir ūdeņraža peroksīds vai balinātājs lai notīrītu savu Mac datoru. Tīrot Mac datoru, esiet ļoti uzmanīgs, lai skārienpaliktņa malās un redzamajās atverēs nenokļūtu mitrums.
2. metode: restartējiet Mac
Restartējot Mac datoru, iespējams, varat novērst problēmu, neiedziļinoties sarežģītos risinājumos. Izpildiet tālāk norādītās darbības, lai uzzinātu, kā to izdarīt.
1. Vispirms noklikšķiniet uz Apple izvēlnes ikona savā Mac datorā.
2. Pēc tam noklikšķiniet uz Restartēt… opciju.

3. metode: noņemiet visas perifērijas ierīces
Tastatūra, pele, printeris un citas perifērijas ierīces, kas ir bojātas vai nedarbojas pareizi, arī ir vainojamas pie MacBook tastatūras un skārienpaliktņa nedarbošanās problēmas. Lai noteiktu, kura perifērijas ierīce rada problēmu, atvienojiet visas perifērijas ierīces un pēc tam pievienojiet katru no jauna.
Lai noņemtu visas perifērijas ierīces, veiciet tālāk norādītās darbības.
1. Pirmkārt, izslēgt savā Mac datorā, atlasot Izslēgt no Ābolu izvēlne ekrāna augšējā kreisajā stūrī.
2. Pēc tam atvienojiet visus savienotie piederumi un tad restartēt jūsu Mac datorā.
3. Tagad savienojiet katra perifērijas ierīce pa vienam pēc tā restartēšanas. Piemēram, pievienojiet tastatūra, un pagaidiet kādu laiku.
Ja perifērijas ierīces dēļ jūsu Mac tiek restartēts tūlīt pēc tā pievienošanas, tas konkrēta ierīce varētu būt vainīgs.
4. metode: palaidiet Apple Diagnostics
Uzzinot, kāpēc mans skārienpaliktnis nedarbojas Mac datorā, šo problēmu var izraisīt vairākas problēmas. Apple Diagnostics, kas pazīstams arī kā Apple Hardware Test, ir galvenais rīks, lai atrastu problēmas ar Mac datoriem. Profesionāļi paļaujas uz to, lai atrastu problēmas avotu. Tātad, lai identificētu problemātisko komponentu un to, kā novērst, ka Mac skārienpaliktnis nedarbojas, jums vajadzētu arī pilnībā izmantot izsmalcinātās Apple Utilities iespējas.
Lai palaistu Apple diagnostiku, jums jāveic norādītās darbības:
I iespēja: Intel Mac ierīcēs
1. Izvēlieties Ābolu izvēlne un noklikšķiniet uz Restartēt lai izslēgtu savu Mac datoru.
2. Pēc tam nospiediet un turiet Dtaustiņu kamēr dators tiek restartēts.
3. Atlaidiet D taustiņš kad redzat a progresa josla vai kad tas tiek lūgts izvēlēties valodu.
II iespēja: Mac ierīcēs, kuru pamatā ir Apple Silicon
1. Noklikšķiniet uz Restartēt opcija no Ābolu izvēlne.
2. Tagad nospiediet un turiet jaudapogu kamēr jūsu Mac startē.
3. Pēc tam atlaidiet ieslēgšanas poga reiz uzsāktiespējas ir parādījušies.
4. Pēc tam uz tastatūras nospiediet Command + D taustiņi.
Tagad Apple diagnostika automātiski startēs un sāks pārbaudīt jūsu aparatūru. Jūs saņemsiet izsmeļošu ziņojumu par visām atklātajām problēmām.
Lasīt arī: Kā novērst Kernel Panic Mac kļūdu
5. metode: atjauniniet skārienpaliktņa programmaparatūru
Ja vēlaties problēmas novēršanai izvēlēties programmaparatūras atjaunināšanas metodi, rīkojieties šādi:
1. Pirmkārt, dodieties uz Aplikāciju veikals savā Mac ierīcē.
2. Pēc tam noklikšķiniet uz Atjauninājumi opciju no kreisās rūts.

3. Tālāk noklikšķiniet uz ATJAUNINĀT skārienpaliktņa opcijai.
6. metode: atjauniniet MacOS
Ja vēlaties no Mac datora noņemt visas kļūdas, kuru dēļ, iespējams, skārienpaliktnis nedarbojas Mac datorā, varat mēģināt atjaunināt savu macOS uz jaunāko versiju. Izmēģiniet tālāk norādītās darbības, lai atjauninātu Mac datoru.
1. No Doks, klikšķiniet uz Sistēmas preferences.

2. Pēc tam noklikšķiniet uz Programmatūras atjauninājums.
3. Visbeidzot, ja ir pieejams kāds atjauninājums, noklikšķiniet uz Uzlabot tagad.

7. metode: atspējojiet Force Click un Haptic Feedback
Atspējojot piespiedu klikšķi un taustes atgriezenisko saiti, varat mēģināt atrisināt problēmu. Lai uzzinātu, kā atspējot piespiedu klikšķi un atgriezenisko saiti, veiciet tālāk norādītās darbības.
1. Pirmkārt, izvēlieties Trackpad opcija no Sistēmas preferences savā Mac datorā.

2. Pēc tam noņemiet atzīmi no izvēles rūtiņa marķēti Piespiedu klikšķi un taustes atgriezeniskā saite.

Lasīt arī: Ko iCloud nozīmē ziņojumu atspējošana un lejupielāde?
8. metode: pielāgojiet skārienpaliktņa izsekošanas ātrumu
Varat arī pielāgot skārienpaliktņa izsekošanas ātrumu, lai novērstu skārienpaliktņa nedarbošanās Mac problēmu. Lai uzzinātu, kā to izdarīt, veiciet tālāk minētās darbības.
1. Vispirms dodieties uz Sistēmas preferences lietotni un noklikšķiniet uz Trackpad opciju.

2. Pēc tam velciet Izsekošanas ātrums slīdnis:
- Uz pa kreisi, ja vēlaties izsekošanas ātrums ir lēns
- Uz pa labi, ja vēlaties lai izsekošanas ātrums būtu ātrāks

9. metode: pielāgojiet dubultklikšķa ātrumu skārienpaliktnī
Varat arī mēģināt pielāgot dubultklikšķa ātrumu uz skārienpaliktņa, lai atrisinātu problēmu, ar kuru saskaraties. Ja vēlaties to izvēlēties, veiciet tālāk minētās darbības.
1. Palaist Sistēmas preferences savā Mac datorā no doka.

2. Pēc tam izvēlieties Pieejamība opciju.
3. Tālāk noklikšķiniet uz Rādītāja vadība no kreisās rūts.
4. Pēc tam pārvietojiet Dubultklikšķa ātrums slīdni uz pa labi vai pa kreisi lai iespējotu vairāk vai mazāk laika starp klikšķiem, veicot dubultklikšķi.

10. metode: sistēmas pārvaldības kontrollera (SMC) atiestatīšana
Sistēmas pārvaldības kontrollera (SMC) atiestatīšana ir vēl viena metode, ar kuras palīdzību varat novērst problēmu. Lai atiestatītu sistēmas pārvaldības kontrolieri, veiciet minētās darbības:
1. Noklikšķiniet uz Izslēgt… opciju savā Mac datorā no Ābolu izvēlne.

2A. Pēc tam noņemiet savu Mac no enerģijas avots un noņemamsakumulators, ja jūsu Mac datorā tāds ir. Pēc tam nospiediet un turiet Ieslēgšanas poga piecas sekundes. Atkārtoti ievietojiet akumulators un ieslēgta jūsu Mac datorā.
2B. Vai arī a nenoņemams akumulators Mac, nospiediet un turiet Control+Opcija+Shift+Jauda tastatūras pogas desmit sekundes.
3. Tad atlaidiet visas pogas un restartēt jūsu Mac datorā.
Tam vajadzētu atiestatīt sistēmas pārvaldības kontrolieri, un skārienpaliktnim vajadzētu atsākt darboties.
Piezīme: ja jūsu Mac ir a T2 drošības mikroshēma, atiestatiet sistēmas pārvaldības kontrolieri, nospiežot un turot Control+Shift+Opcija un Jaudapogu septiņas sekundes. Tad pārstartēt jūsu Mac datorā.
11. metode: atiestatiet parametru RAM (PRAM) vai nepastāvīgo RAM (NVRAM)
Lai atiestatītu parametru RAM (PRAM) vai nepastāvīgo RAM (NVRAM), lai atrisinātu problēmu, varat veikt tālāk norādītās darbības.
1. Noklikšķiniet uz Apple ikona > Izslēgt… opciju savā Mac datorā augšējā izvēlņu joslā.

2. Tad uz pārstartēt Kamēr jūsu Mac sāknēšana notiek, nospiediet un turiet Opcija + komanda + P + R taustiņu kombināciju apmēram 20 sekundes.
3. Pēc tam, kad MacBooks spēlēs starta skaņa, atbrīvot visas atslēgas lai atiestatītu PRAM/NVRAM.
Piezīme: MacBook datoriem, kas ir jauni ar T2 drošības mikroshēma, jums vajadzētu atlaidiet taustiņus pēc Apple logotips parādāsun pazūd priekš otro reizi. Tam vajadzētu atiestatīt PRAM/NVRAM.
Lasīt arī: 12 veidi, kā novērst Mac kursora pazušanu
12. metode: izdzēsiet skārienpaliktņa rekvizītu saraksta failus
Lai dzēstu skārienpaliktņa rekvizītu saraksta failus, veiciet tālāk norādītās darbības.
1. Atvērt Meklētājs un noklikšķiniet uz Iet > Dodieties uz mapi opcijas no augšējās izvēlņu joslas.

2. Pēc tam ievadiet sekojot ceļam un noklikšķiniet uz Aiziet.
/Library/Preferences
3. Atrodiet sekojošiem failiem mapē un ar peles labo pogu noklikšķiniet uz tiem. Pēc tam noklikšķiniet uz Pārvietot uz miskasti.
- com.apple. AppleMultitouchTrackpad.plist
- com.apple.preference.trackpad.plist
4. Visbeidzot, tukšs uz miskastes mape un restartēt jūsu MacBook.
13. metode: atiestatiet skārienpaliktni uz rūpnīcas iestatījumiem
Lai uzzinātu, kā atiestatīt skārienpaliktni uz rūpnīcas iestatījumiem, varat veikt tālāk norādītās darbības.
1. Iet uz Sistēmas preferences savā Mac datorā.
2. Noklikšķiniet uz Trackpad opciju.

3. Pēc tam noņemiet atzīmi no Pieskarieties, lai noklikšķinātu kastē Norādiet un noklikšķiniet cilne.

4. Pēc tam pārslēdzieties uz Ritināšana un tālummaiņa cilni un atzīmējiet Ritināšanas virziens: Dabisks kaste.

Varat izlasīt šo rakstu no sākuma, lai saprastu, kāpēc mans skārienpaliktnis nedarbojas Mac datorā. Izlasiet no sākuma, lai uzzinātu metodes, kā novērst skārienpaliktņa nedarbojas Mac problēmu.
Kā labot MacBook tastatūru, kas nedarbojas?
Lai uzzinātu, kā labot tastatūru, kas nedarbojas MacBook izpildiet tālāk norādītās metodes.
1. metode: notīriet Mac tastatūru
Visbiežākais MacBook tastatūras un skārienpaliktņa nedarbošanās iemesls ir putekļi, tāpēc mēģiniet notīrīt tastatūru. Lai uzzinātu, kā tīrīt Mac datora tastatūru, veiciet minētās darbības:
1. Pirmkārt, turiet savu MacBook tādā veidā, ka bāze atrodas pie a 75 grādu leņķis ar galdu.
2. Pēc tam izmantojiet saspiests gaiss un aerosols starp atslēgas virzienā no kreisās uz labo un no augšas uz leju.
3. Tad pagrieziet savu Mac datoru tādā veidā, ka labā puse ir vērsta uz leju, un joprojām ir aptuveni plkst 75 grādu leņķis. Un atkārtojiet līdzīgu no kreisās uz labo un no augšas uz leju izsmidzināšanas metodes jūs izmantojāt iepriekš.
4. Nākamais, pagrieziet savu Mac datoru atkal, tātad kreisā puse ir vērsta uz leju, un joprojām pie a 75 grādu leņķis. Veiciet līdzīgu izsmidzināšanas modelis jūs izmantojāt agrāk.
2. metode: spraudnis, lai uzlādētu MacBook
Ja akumulatora uzlādes līmenis ir zems, tastatūra var nedarboties. Tāpēc pievienojiet Mac datoram uzlādei un gaidiet, līdz tā tiks veikta pilnībā uzlādēt. Un tad pārbaudiet, vai tastatūra darbojas.
Lasīt arī: Labojiet, lai MacBook neuzlādējas, kad tas ir pievienots
3. metode: izslēdziet lēnos taustiņus
Ja šī funkcija ir ieslēgta, iespējams, ka katrs taustiņš ir jātur nospiests ilgāk nekā parasti, pirms tas tiek reģistrēts. Tātad, ja katru taustiņu nospiežat īsu laiku, tas var likt jums justies tā, it kā tastatūra nedarbojas. Lai izslēgtu lēnos taustiņus, rīkojieties šādi:
1. Pirmkārt, pārejiet uz Sistēmas preferences un noklikšķiniet uz Pieejamība opciju.
2. Pēc tam noklikšķiniet uz Tastatūra > Aparatūra cilni un noņemiet atzīmi no Iespējot lēnos taustiņus izvēles rūtiņa.

Izlasiet no sākuma, lai uzzinātu metodes, kā novērst skārienpaliktņa nedarbojas Mac problēmu.
4. metode: mainiet tastatūras izkārtojumu
Varat novērst problēmu, ka MacBook tastatūra un skārienpaliktnis nedarbojas, mainot tastatūras izkārtojumu uz pareizo.
1. Klikšķiniet uz Sistēmas preferences no Dock.

2. Pēc tam noklikšķiniet uz Tastatūra opciju.

3. Pēc tam izvēlieties Ievades avoti >Rādīt ievadi opciju izvēļņu joslā.
4. Pēc tam atveriet Ievade izvēlni un izvēlieties pareiza tastatūraizkārtojumu par jūsu novads un valodu.
5. metode: izslēdziet peles taustiņus
Lai uzzinātu, kā izslēgt peles taustiņus un novērst problēmu, veiciet tālāk norādītās darbības.
1. Dodieties uz Sistēmas preferences lietotni savā Mac datorā.
2. Klikšķiniet uz Pieejamība > RādītājsKontrole.
3. Pārslēdzieties uz Alternatīvā vadībaMetodes cilni un noņemiet atzīmi no Iespējot peles taustiņus opciju.
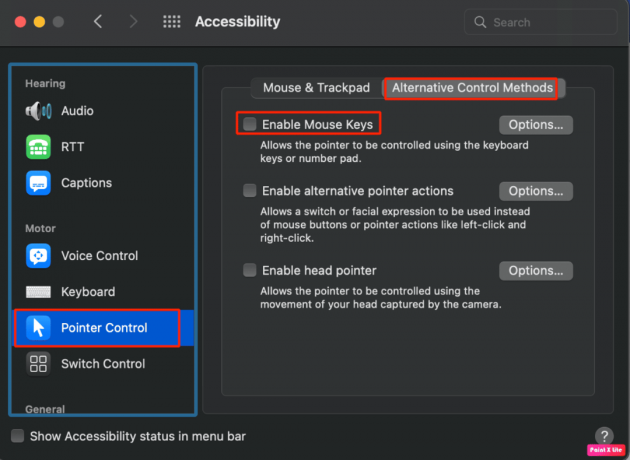
Izlasiet šo rakstu no sākuma, lai uzzinātu, kāpēc mans skārienpaliktnis nedarbojas Mac datorā.
Lasīt arī: 8 veidi, kā novērst nedarbojas klēpjdatora skārienpaliktnis
6. metode: restartējiet skārienjoslu
Ja skārienjosla ir tā MacBook Pro tastatūras daļa, kas nedarbojas, varat izmantot termināli, lai tā atkal darbotos.
1. Atvērt Meklētājs un noklikšķiniet uz Lietojumprogrammas > Komunālie pakalpojumi.

2. Tad, kā Terminālis atveras, ievadiet sekojoša komanda un nospiediet atgriezties taustiņu.
sudo pkill TouchBarServer;
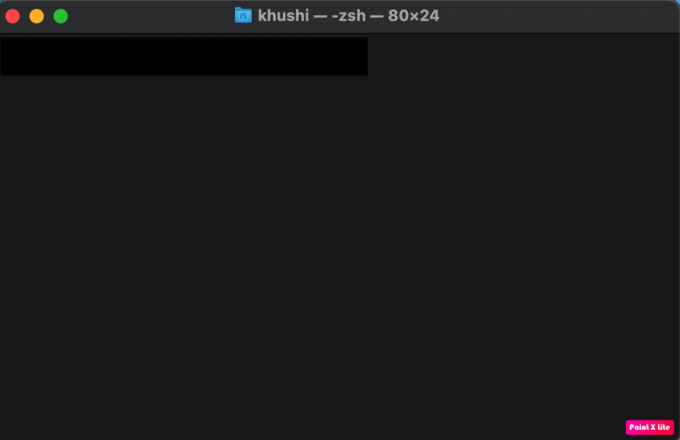
3. Pēc tam ierakstiet sekojoša komanda un nospiediet atgriezties.
sudo killall ControlStrip;
4. Pēc tam ievadiet savu parole un nospiediet atgriezties.
Līdz ar to skārienjosla tiks izslēgta un restartēta.
7. metode: izdzēsiet nesen instalētās lietotnes
Lai novērstu problēmu, varat mēģināt dzēst lietotnes, kuras nesen instalējāt, lai atrisinātu problēmu. Lai uzzinātu, kā dzēst lietotnes, veiciet tālāk norādītās darbības.
1. Noklikšķiniet uz Palaišanas paneļa ikona no Dock.
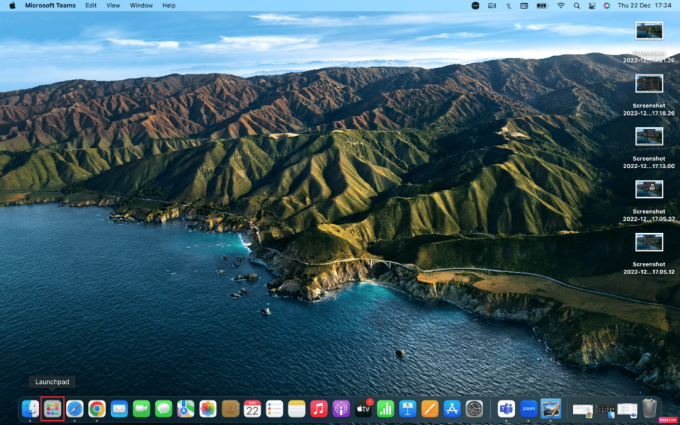
2. Pēc tam novietojiet rādītājs pāri vēlamo lietotni vēlaties atbrīvoties.
3. Nospiediet un turiet Komanda + opcija taustiņus vienlaicīgi, līdz visi ikonas sāk ņirgāties,
4. Noklikšķiniet uz Dzēst opciju.
Tātad, šīs bija metodes, kā novērst problēmas ar MacBook tastatūru un skārienpaliktni.
Ieteicams:
- Kā izveidot Slack kanālu
- Kā Mac datorā atvērt lietojumprogrammu mapi
- Kāpēc mans Mac internets pēkšņi ir tik lēns?
- Kā atspējot skārienpaliktņa žestus operētājsistēmā Windows 11
Mēs ceram, ka jums patika lasīt mūsu rakstu, jo mēs apspriedām, kā novērst problēmu skārienpaliktnis nedarbojas Mac un MacBook tastatūra un skārienpaliktnis nedarbojas. Labojumi, kā arī šīs problēmas cēloņi ir risināti, lai mūsu lasītāji būtu informēti par šīs problēmas cēloņiem. Varat sniegt mums visus jautājumus vai ieteikumus par jebkuru citu tēmu, par kuru vēlaties, lai mēs veidojam rakstu. Nometiet tos tālāk esošajā komentāru sadaļā, lai mēs to uzzinātu.




