Windows 10 meklēšanas lodziņš pastāvīgi tiek parādīts [ATRISINĀTS]
Miscellanea / / November 28, 2021
Pastāvīgi tiek parādīta problēma, kā novērst Windows 10 meklēšanas lodziņu: Šī ir ļoti kaitinoša Windows 10 problēma šeit meklēšanas lodziņā, vai Cortana pastāvīgi parādās ik pēc dažām minūtēm. Ikreiz, kad strādājat ar savu sistēmu, meklēšanas lodziņš tiks parādīts atkal un atkal, to neizraisīs jūsu darbība, tas vienkārši tiks parādīts nejauši. Problēma ir saistīta ar Cortana, kas turpinās parādīties, lai jūs varētu meklēt lietotni vai meklēt informāciju tīmeklī.
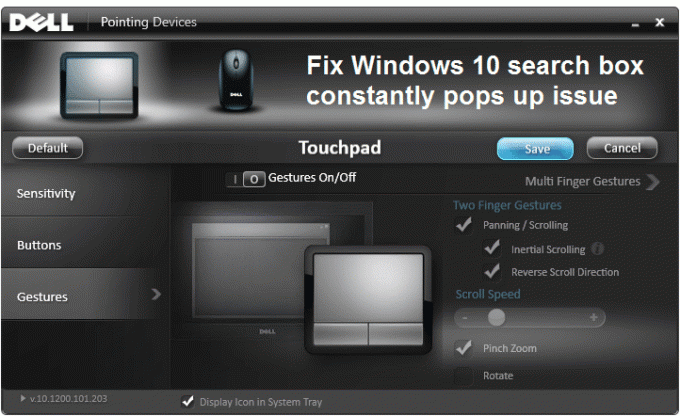
Ir vairāki iespējamie iemesli, kāpēc meklēšanas lodziņš turpina parādīties, piemēram, noklusējuma žests iestatījumi, konfliktējošs ekrānsaudzētājs, Cortana noklusējuma vai uzdevumjoslas sīkumi iestatījumi, bojāti Windows faili utt. Par laimi, ir dažādi veidi, kā atrisināt šo problēmu, tāpēc, netērējot laiku, apskatīsim, kā šo problēmu novērst, izmantojot tālāk norādītās problēmu novēršanas darbības.
Saturs
- Windows 10 meklēšanas lodziņš pastāvīgi tiek parādīts [ATRISINĀTS]
- 1. metode: atspējojiet skārienpaliktņa žestu iestatījumus
- 2. metode: atinstalējiet un pēc tam atjauniniet peles draiverus
- 3. metode: palaidiet sistēmas failu pārbaudītāju (SFC) un pārbaudiet disku (CHKDSK)
- 4. metode: palaidiet Windows 10 izvēlnes Sākt problēmu risinātāju
- 5. metode: atspējojiet Cortana uzdevumjoslas sīkumus
- 6. metode: atspējojiet ASUS ekrānsaudzētāju
- 7. metode: veiciet tīru sāknēšanu
Windows 10 meklēšanas lodziņš pastāvīgi tiek parādīts [ATRISINĀTS]
Pārliecinieties, ka izveidot atjaunošanas punktu tikai gadījumā, ja kaut kas noiet greizi.
1. metode: atspējojiet skārienpaliktņa žestu iestatījumus
1. Nospiediet Windows taustiņu + I, lai atvērtu Iestatījumi tad noklikšķiniet uz Ierīces.

2. Tālāk atlasiet Pele un skārienpaliktnis no kreisās puses izvēlnes un pēc tam noklikšķiniet uz Papildu peles opcijas.

3. Tagad atvērtajā logā noklikšķiniet uz “Noklikšķiniet, lai mainītu Dell skārienpaliktņa iestatījumus” apakšējā kreisajā stūrī.
Piezīme. Jūsu sistēmā tiks parādītas dažādas opcijas atkarībā no peles ražotāja.

4. Atkal tiks atvērts jauns logs, noklikšķiniet Noklusējums lai iestatītu visu iestatījumiem pēc noklusējuma.
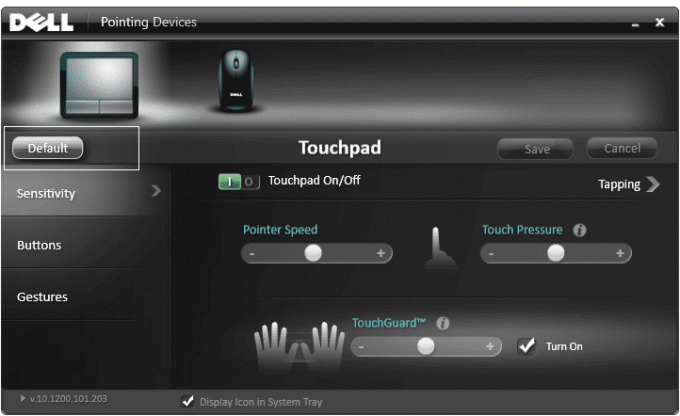
5. Tagad noklikšķiniet Žests un pēc tam noklikšķiniet Vairāku pirkstu žests.
6.Pārliecinieties Vairāku pirkstu žests ir atspējots, ja nē, tad atspējojiet to.

7. Aizveriet logu un pārbaudiet, vai varat Pastāvīgi tiek parādīta problēma, kas saistīta ar Windows 10 meklēšanas lodziņa labošanu.
8. Ja joprojām saskaraties ar šo problēmu, atgriezieties pie Žestu iestatījumiem un pilnībā atspējojiet to.

2. metode: atinstalējiet un pēc tam atjauniniet peles draiverus
1. Nospiediet Windows taustiņu + R, pēc tam ierakstiet devmgmt.msc un nospiediet taustiņu Enter, lai atvērtu ierīces pārvaldnieku.

2.Izvērst Peles un citas rādītājierīces.
3.Ar peles labo pogu noklikšķiniet uz savas peles ierīces un atlasiet Atinstalēt.

4. Ja tiek prasīts apstiprinājums, atlasiet Jā.
5. Restartējiet datoru, un sistēma Windows automātiski instalēs ierīces draiverus.
3. metode: palaidiet sistēmas failu pārbaudītāju (SFC) un pārbaudiet disku (CHKDSK)
1. Nospiediet Windows taustiņu + X, pēc tam noklikšķiniet uz Komandu uzvedne (administrators).

2. Tagad cmd ierakstiet šo un nospiediet taustiņu Enter:
Sfc /scannow. sfc /scannow /offbootdir=c:\ /offwindir=c:\windows

3. Pagaidiet, līdz beidzas iepriekš minētais process, un pēc tam restartējiet datoru.
4. Pēc tam palaidiet CHKDSK no šejienes Failu sistēmas kļūdu labošana, izmantojot Check Disk Utility (CHKDSK).
5. Pabeidziet iepriekš minēto procesu un vēlreiz restartējiet datoru, lai saglabātu izmaiņas.
4. metode: palaidiet Windows 10 izvēlnes Sākt problēmu risinātāju
Ja joprojām rodas problēma ar izvēlni Sākt, ieteicams lejupielādēt un palaist izvēlnes Sākt problēmu risinātāju.
1. Lejupielādējiet un palaidiet Izvēlnes Sākt problēmu novēršanas rīks.
2. Veiciet dubultklikšķi uz lejupielādētā faila un pēc tam noklikšķiniet uz Tālāk.

3. Ļaujiet tai atrast un automātiski labot meklēšanas lodziņu, kas pastāvīgi uznirst.
5. metode: atspējojiet Cortana uzdevumjoslas sīkumus
1.Nospiediet Windows taustiņš + Q pacelt Windows meklēšana.
2. Pēc tam noklikšķiniet uz Iestatījumi ikonu kreisajā izvēlnē.
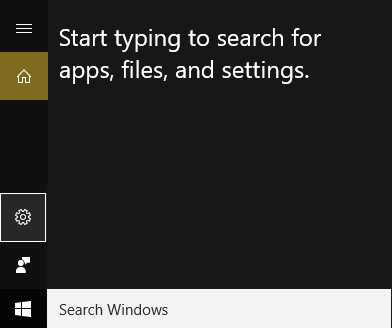
3. Ritiniet uz leju, līdz atrodat Uzdevumjoslas sīkumi un atspējojiet to.
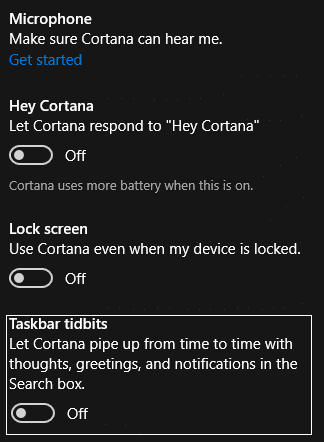
4. Lai saglabātu izmaiņas, restartējiet datoru. Šī metode būtu Pastāvīgi tiek parādīta problēma, kas saistīta ar Windows 10 meklēšanas lodziņa labošanu bet, ja problēma joprojām pastāv, pārejiet pie nākamās metodes.
6. metode: atspējojiet ASUS ekrānsaudzētāju
1.Nospiediet Windows taustiņš + X tad noklikšķiniet uz Vadības panelis.

2. Noklikšķiniet Atinstalējiet programmu sadaļā Programmas.

3.Atrast un atinstalējiet ASUS ekrānsaudzētāju.
4. Restartējiet datoru, lai saglabātu iestatījumus.
7. metode: veiciet tīru sāknēšanu
Dažreiz trešās puses programmatūra var būt pretrunā ar Windows veikalu, un tāpēc nevajadzētu instalēt nevienu programmu no Windows lietotņu veikala. Lai Pastāvīgi tiek parādīta problēma, kas saistīta ar Windows 10 meklēšanas lodziņa labošanu, tev vajag veiciet tīru sāknēšanu datorā un soli pa solim diagnosticējiet problēmu.

Ieteicams jums:
- Kā noņemt failu tipu asociācijas operētājsistēmā Windows 10
- Fix Setup nevarēja startēt pareizi. Lūdzu, restartējiet datoru un palaidiet iestatīšanu vēlreiz
- 4 veidi, kā salabot sarkano X uz skaļuma ikonas
- Novērsiet nepārtrauktu NVIDIA draiveru avāriju operētājsistēmā Windows 10
Tas jums ir veiksmīgi Pastāvīgi tiek parādīta problēma, kas saistīta ar Windows 10 meklēšanas lodziņa labošanu ja jums joprojām ir kādi jautājumi par šo ziņu, uzdodiet tos komentāru sadaļā.
![Windows 10 meklēšanas lodziņš pastāvīgi tiek parādīts [ATRISINĀTS]](/uploads/acceptor/source/69/a2e9bb1969514e868d156e4f6e558a8d__1_.png)


