Kā klēpjdatorā iestatīt 3 monitorus
Miscellanea / / November 28, 2021
Vai vēlaties uzlabot savu spēļu vai vairākuzdevumu veikšanas pieredzi operētājsistēmā Windows, izmantojot trīskāršā monitora iestatījumu? Ja jā, tad jūs esat ieradies pareizajā vietā! Dažreiz nav iespējams veikt vairākus uzdevumus vienā ekrānā. Par laimi, Windows 10 atbalsta vairākus displejus. Ja jums vienlaikus ir jāpārbauda daudz datu, žonglējiet starp izklājlapām vai rakstiet rakstus, veicot pētījumus un tamlīdzīgi, trīs monitori izrādās diezgan noderīgi. Ja jūs domājat, kā iestatīt vairākus monitorus ar klēpjdatoru, tad neuztraucieties! Izpildiet šo soli pa solim sniegto ceļvedi, kas precīzi iemācīs, kā iestatīt 3 monitorus klēpjdatorā operētājsistēmā Windows 10. Arī tas, neizmantojot trešās puses lietojumprogrammas.

Saturs
- Kā iestatīt 3 monitorus Windows 10 klēpjdatorā
- 1. darbība: pareizi pievienojiet portus un kabeļus.
- 2. darbība: konfigurējiet vairākus monitorus
- 3. darbība. Pārkārtojiet monitorus displeja iestatījumos
- 4. darbība. Pielāgojiet uzdevumjoslu un darbvirsmas fona attēlu
- 5. darbība. Pielāgojiet displeja mērogu un izkārtojumu
- 6. darbība: atlasiet vairāku displeju skatīšanās režīmu
- 7. darbība. Pārvaldiet papildu displeja iestatījumus
- 8. darbība: mainiet ekrāna atsvaidzes intensitāti
- 9. darbība. Parādiet uzdevumjoslu vairākos displejos
Kā iestatīt 3 monitorus Windows 10 klēpjdatorā
Atkarībā no sistēmas portu skaita varat tai pievienot vairākus monitorus. Tā kā monitori ir plug-and-play, operētājsistēmai nebūs problēmu tos noteikt. Tas var arī ievērojami palielināt produktivitāti. Vairāku monitoru sistēma būs izdevīga tikai tad, ja tā būs pareizi konfigurēta. Tāpēc mēs iesakām veikt tālāk norādītās darbības, lai veiktu to pašu.
Pro padoms: Lai gan varat mainīt katra monitora iestatījumus, labāk ir izmantot viena un tā paša zīmola un modeļa monitorus ar tādu pašu iestatījumu, kur vien iespējams. Pretējā gadījumā jums var rasties grūtības, un operētājsistēmai Windows 10 var rasties grūtības mērogot un pielāgot dažādus komponentus.
1. darbība: pareizi pievienojiet portus un kabeļus
1. Pirms vairāku displeju instalēšanas ierīcē, nodrošināt visus savienojumus, tostarp strāvas un video signāli, izmantojot VGA, DVI, HDMI vai displeja portus un kabeļus, ir saistīti ar monitoriem un klēpjdatoru.
Piezīme: Ja neesat pārliecināts par minētajiem savienojumiem, pārbaudiet monitora zīmolu un modeli ar ražotāja vietne, piemēram, Intel šeit.
2. Izmantojiet grafiskās kartes vai mātesplates portus lai savienotu daudzus displejus. Tomēr jums būs jāiegādājas papildu grafiskā karte, ja jūsu grafiskā karte neatbalsta trīs monitorus.
Piezīme: Pat ja ir vairāki porti, tas nenozīmē, ka varat izmantot tos visus vienlaikus. Lai to pārbaudītu, ražotāja vietnē ievadiet grafiskās kartes modeļa numuru un pārbaudiet, vai tas ir.
3. Ja jūsu displejs atbalsta DisplayPort vairāku straumēšana, ar DisplayPort kabeļiem varat savienot vairākus monitorus.
Piezīme: Šādā situācijā pārliecinieties, vai datorā ir pietiekami daudz vietas un sloti.
Solis 2: konfigurējiet vairākus monitorus
Lai gan monitoru var pievienot jebkuram pieejamam grafiskās kartes video portam, ir iespējams tos pievienot nepareizā secībā. Tie joprojām darbosies, taču jums var rasties problēmas ar peli vai programmu palaišanu, līdz tās pareizi reorganizēsiet. Tālāk ir norādīts, kā klēpjdatorā iestatīt un konfigurēt 3 monitorus.
1. Nospiediet Windows + P taustiņi vienlaikus, lai atvērtu Displeja projekts izvēlne.
2. Izvēlieties jaunu Displeja režīms no dotā saraksta:
- Tikai datora ekrāns - Tas izmanto tikai primāro monitoru.
- Dublikāts - Windows rādīs identisku attēlu visos monitoros.
- Pagarināt - Vairāki monitori darbojas kopā, lai izveidotu lielāku darbvirsmu.
- Tikai otrais ekrāns – Vienīgais monitors, kas tiks izmantots, ir otrais.
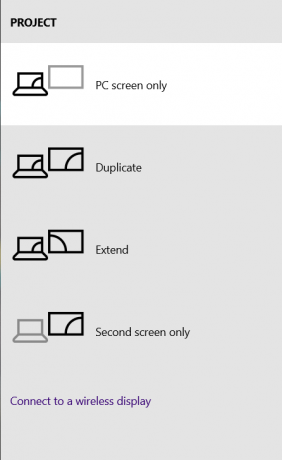
3. Izvēlieties Pagarināt opciju, kā norādīts tālāk, un iestatiet displejus operētājsistēmā Windows 10.

Lasi arī:Kā novērst datora monitora displeja problēmas
Solis 3: pārkārtojiet monitorus displeja iestatījumos
Veiciet norādītās darbības, lai sakārtotu šo monitoru darbību:
1. Nospiediet Windows + I taustiņi kopā, lai atvērtu Windows Iestatījumi.
2. Šeit atlasiet Sistēma Iestatījumi, kā parādīts attēlā.

3. Ja nav iespēju Pielāgojiet savu displeju pēc tam noklikšķiniet uz Atklāt pogu zem Vairāki displeji sadaļu, lai noteiktu citus monitorus.
Piezīme: Ja kāds no monitoriem neparādās, pārliecinieties, vai tas ir ieslēgts un pareizi pievienots, pirms nospiežat pogu Atklāt pogu.

4. Pārkārtojiet displejus uz darbvirsmas, velciet un nometiet taisnstūra kastes zem Pielāgojiet savu darbvirsmu sadaļā.
Piezīme: Jūs varat izmantot Identificēt pogu, lai noskaidrotu, kuru monitoru izvēlēties. Pēc tam atzīmējiet atzīmēto rūtiņu Padariet šo par manu galveno displeju lai vienu no pievienotajiem monitoriem padarītu par galveno displeja ekrānu.

5. Klikšķis Pieteikties lai saglabātu šīs izmaiņas.
Tagad operētājsistēmā Windows 10 tiks saglabāts fiziskais izvietojums, kas ļaus jums strādāt vairākos displejos un palaist programmas. Šādi var iestatīt vairākus monitorus ar klēpjdatoru. Tālāk mēs uzzināsim, kā pielāgot dažādus displejus.
Solis 4: Pielāgojiet uzdevumjoslu un darbvirsmas fona attēlu
Windows 10 veic lielisku darbu, lai identificētu un izveidotu labākos iestatījumus, pievienojot vienam vai vairākiem monitoriem vienam datoram. Tomēr atkarībā no jūsu vajadzībām, iespējams, būs jāmaina uzdevumjosla, darbvirsma un fona attēls. Lai to izdarītu, lasiet tālāk.
4.A darbība: personalizējiet uzdevumjoslu katram monitoram
1. Iet uz Darbvirsma nospiežot Windows + D taustiņi vienlaikus.
2. Pēc tam ar peles labo pogu noklikšķiniet uz jebkuras tukšas vietas Darbvirsma un noklikšķiniet uz Personalizējiet, kā parādīts.

3. Šeit atlasiet Uzdevumjosla kreisajā rūtī.
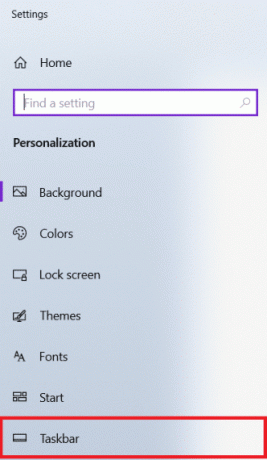
4. Zem Vairāki displeji sadaļu un pārslēdziet uz Rādīt uzdevumjoslu visos displejos opciju.

4.B darbība. Pielāgojiet fona tapeti katram monitoram
1. Dodieties uz Darbvirsma > Personalizēt, tāpat kā iepriekš.
2. Klikšķiniet uz Fons no kreisās rūts un izvēlieties Slaidrāde zem Fons nolaižamā izvēlne.
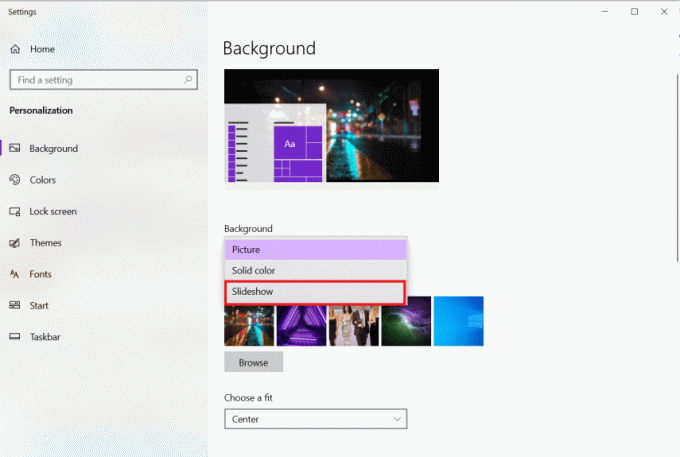
3. Klikšķiniet uz Pārlūkot zem Izvēlieties albumus savām slaidrādēm.
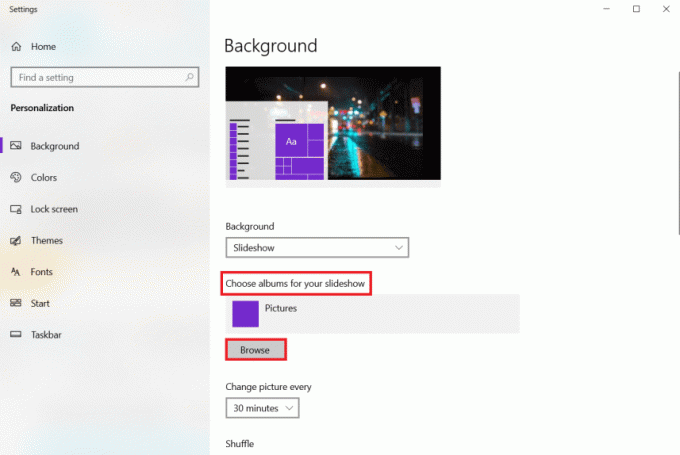
4. Iestatiet Mainiet attēlu katru reizi opcija uz laika periods pēc tam ir jāparāda jauns attēls no atlasītā albuma. Piemēram, 30 minūtes.

5. Ieslēgt Jaukt opciju, kā parādīts zemāk.

6. Zem Izvēlieties piemērotību, Izvēlieties Aizpildiet.

Šādi var iestatīt 3 monitorus klēpjdatorā un pielāgot uzdevumjoslu, kā arī fona attēlu.
Lasi arī:Kā kalibrēt monitora displeja krāsu operētājsistēmā Windows 10
5. darbība. Pielāgojiet displeja mērogu un izkārtojumu
Neskatoties uz to, ka Windows 10 konfigurē optimālākos iestatījumus, iespējams, būs jāpielāgo mērogs, izšķirtspēja un orientācija katram monitoram.
5.A darbība: iestatiet sistēmas mērogu
1. Palaist Iestatījumi > Sistēma kā minēts 3. darbība.
2. Izvēlieties atbilstošo Mērogs opcija no Mainiet teksta, programmu un citu vienumu lielumu nolaižamā izvēlne.
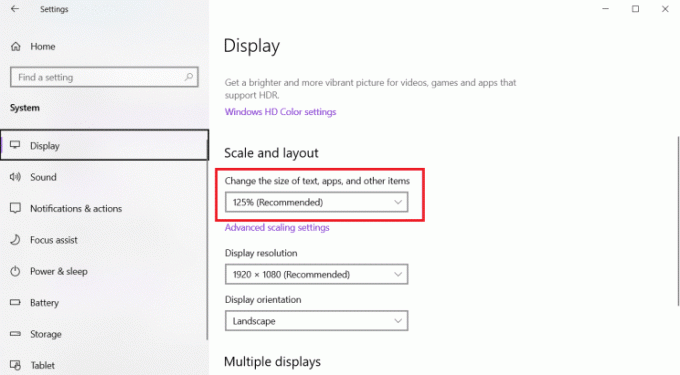
3. Atkārtojiet iepriekš minētās darbības, lai pielāgotu skalas iestatījumus arī papildu displejos.
5.B darbība: pielāgota mērogošana
1. Izvēlieties Displeja monitors un dodieties uz Iestatījumi > Sistēma kā parādīts 3. darbība.
2. Izvēlieties Papildu mērogošanas iestatījumi no Mērogs un izkārtojums sadaļā.

3. Iestatiet mērogošanu Izmērs starp 100%- 500% iekš Pielāgota mērogošana sadaļa parādīta iezīmēta.

4. Klikšķiniet uz Pieteikties piemērot minētās izmaiņas.

5. Izrakstieties no sava konta un atgriezieties, lai pārbaudītu atjauninātos iestatījumus pēc iepriekš minēto darbību veikšanas.
6. Ja jaunā mērogošanas konfigurācija nešķiet pareiza, atkārtojiet procesu ar citu numuru līdz jūs atklājat to, kas jums der.
5.C darbība: iestatiet pareizo izšķirtspēju
Parasti sistēma Windows 10 automātiski izveido ieteikto pikseļu izšķirtspēju, pievienojot jaunu monitoru. Taču varat to pielāgot manuāli, veicot šīs darbības:
1. Izvēlieties Displeja ekrāns vēlaties mainīt un doties uz Iestatījumi > Sistēma kā parādīts attēlā 3. metode.
2. Izmantojiet Displeja izšķirtspēja nolaižamajā izvēlnē Mērogs un izkārtojums sadaļu, lai izvēlētos pareizo pikseļu izšķirtspēju.

3. Atkārtojiet iepriekš minētās darbības, lai pielāgotu izšķirtspēju atlikušajos displejos.
5.D darbība: iestatiet pareizo orientāciju
1. Izvēlieties Displejs & doties uz Iestatījumi > Sistēma kā agrāk.
2. Izvēlieties režīmu no Displeja orientācija nolaižamajā izvēlnē Mērogs un izkārtojums sadaļā.

Kad esat pabeidzis visas darbības, displejs mainīsies uz jūsu izvēlēto orientāciju, proti, ainava, portrets, ainava (apgriezts) vai portrets (apgriezts).
Solis 6: atlasiet vairāku displeju skatīšanās režīmu
Varat izvēlēties displeju skatīšanās režīmu. Ja izmantojat otru monitoru, varat izvēlēties:
- vai nu izstiepiet galveno ekrānu, lai tajā ievietotu papildu displeju
- vai spoguļojiet abus displejus, kas ir lieliska iespēja prezentācijām.
Varat pat deaktivizēt galveno displeju un izmantot otro monitoru kā galveno, ja izmantojat klēpjdatoru ar ārēju monitoru. Veiciet norādītās darbības, lai iestatītu vairākus monitorus ar klēpjdatoru un iestatītu skatīšanās režīmu:
1. Dodieties uz Iestatījumi > Sistēma kā parādīts zemāk.

2. Izvēlieties vēlamo Displeja monitors zem Displejs sadaļā.
3. Pēc tam izmantojiet zemāk esošo nolaižamo opciju Vairāki displeji lai izvēlētos atbilstošo skatīšanās režīmu:
- Darbvirsmas dublikāts — Abos displejos tiek parādīta identiska darbvirsma.
- Pagarināt - Primārā darbvirsma ir izvērsta sekundārajā displejā.
- Atvienojiet šo displeju -Izslēdziet izvēlēto monitoru.
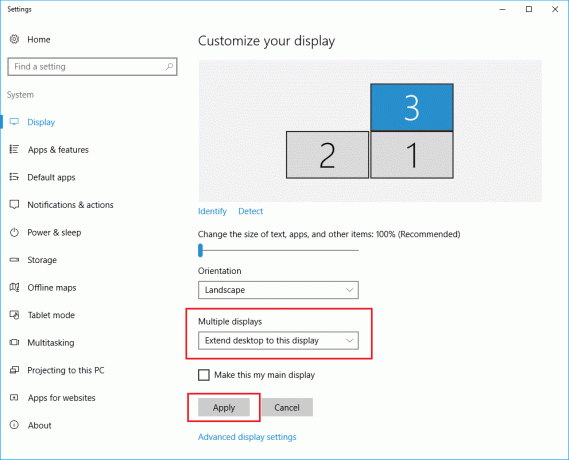
4. Atkārtojiet iepriekš minētās darbības, lai pielāgotu displeja režīmu arī pārējiem displejiem.
Lasi arī:Kā savienot divus vai vairākus datorus vienam monitoram
Solis 7: Pārvaldiet papildu displeja iestatījumus
Lai gan displeja papildu iestatījumu maiņa ne vienmēr ir laba ideja, jo ne visi monitori var būt vienādi izmēra, iespējams, tas būs jādara, lai uzlabotu krāsu precizitāti un novērstu ekrāna mirgošanu, kā paskaidrots šajā sadaļā sadaļā.
7.A darbība: iestatiet pielāgotu krāsu profilu
1. Palaist Sistēmas iestatījumi sekojot 1.-2. darbība no 3. metode.
2. Šeit noklikšķiniet uz Papildu displeja iestatījumi.

3. Noklikšķiniet uz Displeja adaptera rekvizīti displejam 1.
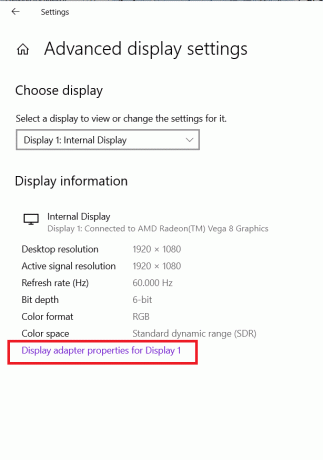
4. Klikšķiniet uz Krāsu pārvaldība… pogu zem Krāsu pārvaldība cilni, kā parādīts zemāk.
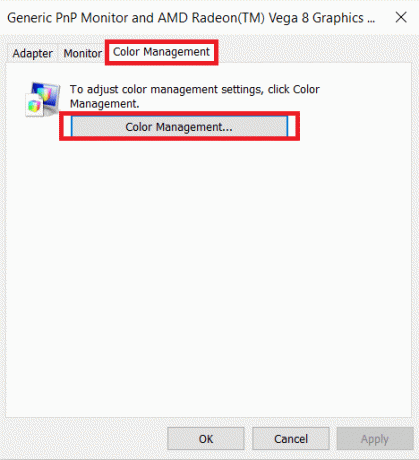
5. Zem Ierīces cilnē atlasiet savu Displejs no Ierīce izvēlnes saraksts.

6. Atzīmējiet izvēles rūtiņu ar nosaukumu Izmantot manus iestatījumus šai ierīcei.

7. Klikšķis Pievienot… pogu, kā parādīts attēlā.

8. Noklikšķiniet uz Pārlūkot..pogu uz Saistīto krāsu profilu ekrānu, lai atrastu jauno krāsu profilu.

9. Dodieties uz direktoriju, kur ICC profils, Ierīces krāsu profilsvai Device modeļa profils tiek saglabāts. pēc tam noklikšķiniet uz Pievienot, parādīts izcelts zemāk.
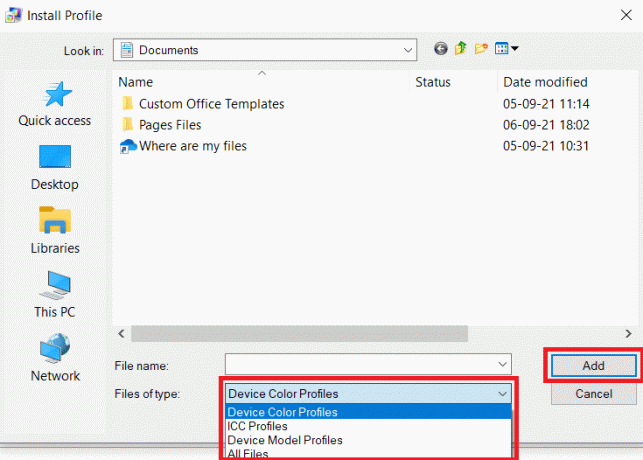
10. Klikšķiniet uz labi tad, Aizvērt lai izietu no visiem ekrāniem.
11. Atkārtojiet 6. darbība– 11 lai izveidotu pielāgotu profilu arī papildu monitoriem.
Solis 8: mainiet ekrāna atsvaidzes intensitāti
Lai darbinātu datoru, pietiktu ar 59Hz vai 60Hz atsvaidzes intensitāti. Ja novērojat ekrāna mirgošanu vai izmantojat displejus, kas nodrošina lielāku atsvaidzes intensitāti, šo iestatījumu maiņa nodrošinātu labāku un vienmērīgāku skatīšanās pieredzi, īpaši spēlētājiem. Lūk, kā klēpjdatorā iestatīt 3 monitorus ar dažādiem atsvaidzes intensitātes rādītājiem:
1. Iet uz Iestatījumi > Sistēma > Displeja papildu iestatījumi > Displeja adaptera rekvizītidisplejam 1 kā parādīts 7. darbība.
2. Šoreiz pārslēdzieties uz Cilne Monitors.
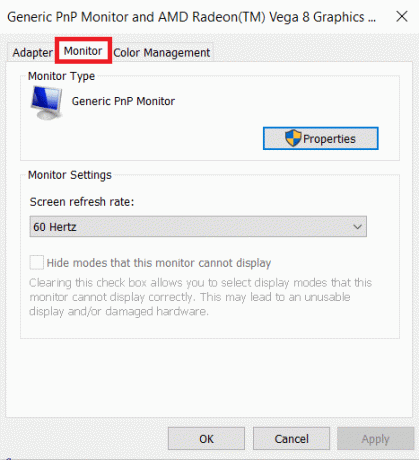
3. Izmantojiet zemāk esošo nolaižamo izvēlni Monitora iestatījumi lai izvēlētos vajadzīgo ekrāna atsvaidzes intensitāte.
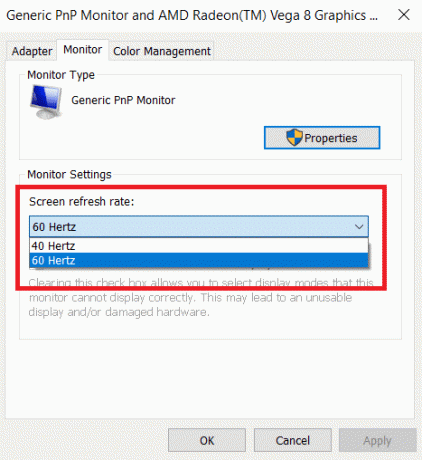
4. Klikšķiniet uz Lietot > Labi lai saglabātu izmaiņas.
5. Veiciet tās pašas darbības, lai vajadzības gadījumā pielāgotu atsvaidzes intensitāti atlikušajos displejos.
Lasi arī:Kā nomainīt primāro un sekundāro monitoru sistēmā Windows
Solis 9: Rādīt uzdevumjoslu vairākos displejos
Tagad jūs zināt, kā iestatīt vairākus monitorus ar klēpjdatoru; Tad ir vērts atzīmēt, ka vairāku monitoru sistēmā uzdevumjosla pēc noklusējuma parādīsies tikai primārajā displejā. Par laimi, varat modificēt iestatījumus, lai tos rādītu visos ekrānos. Tālāk ir norādīts, kā klēpjdatorā iestatīt 3 monitorus, uz kuriem katrā tiek parādīta uzdevumjosla.
1. Iet uz Darbvirsma > Personalizēt kā attēlots.

2. Izvēlieties Uzdevumjosla no kreisās rūts.

3. Ieslēdziet Rādīt uzdevumjoslu visos displejos pārslēgšanas slēdzis zem Vairāki displeji sadaļā.

4. Izmantojiet Rādīt uzdevumjoslupogas ieslēgtas nolaižamajā lodziņā, lai izvēlētos, kur uzdevumjoslā jāparādās programmu palaišanas pogām. Sarakstā norādītās iespējas būs:
- Visas uzdevumjoslas
- Galvenā uzdevumjosla un uzdevumjosla, kurā ir atvērts logs.
- Uzdevumjosla, kurā ir atvērts logs.
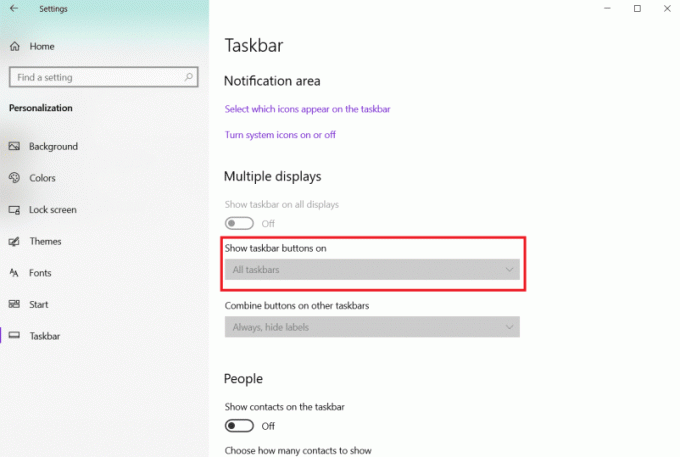
Šādi var iestatīt vairākus monitorus ar klēpjdatoru, un katrā monitorā tiek parādīta uzdevumjosla. Varat arī pielāgot uzdevumjoslu, piespraužot papildu programmas vai saglabājot to pēc iespējas vienkāršāku.
Ieteicams:
- Kā atspējot WiFi Direct operētājsistēmā Windows 10
- Kā mainīt startēšanas programmas operētājsistēmā Windows 10
- Kā izslēgt mikrofonu operētājsistēmā Windows 10
- 7 veidi, kā novērst datora avārijas
Mēs ceram, ka šis raksts jums bija noderīgs un mācījāties kā iestatīt 3 monitorus Windows 10 klēpjdatorā. Lūdzu, informējiet mūs, ja varējāt pielāgot vairākus monitorus savam klēpjdatoram vai galddatoram. Un nekautrējieties atstāt visus jautājumus vai ieteikumus tālāk esošajā komentāru lodziņā.



