13 veidi, kā novērst instalācijas pārbaudē iestrēgušo Steam
Miscellanea / / April 03, 2023
Steam ir spēcīgs un visaptverošs videospēļu izplatīšanas pakalpojums un platforma, kas saviem lietotājiem piedāvā daudz iespēju. Tas nodrošina platformu spēlētājiem, lai mijiedarbotos viens ar otru, spēlētu un straumētu spēli un daudz ko citu. Steam ir iecienīts galamērķis spēlētājiem visā pasaulē, un tas pārbauda instalācijas, lai pārbaudītu spēļu failus un lejupielādētu trūkstošās daļas. Tomēr problēmas rodas, ja Steam spēles pārbaude prasa pārāk ilgu laiku. Šajā rakstā mēs izpētīsim, kā novērst Steam, kas iestrēdzis instalēšanas pārbaudē.

Satura rādītājs
- Kā novērst instalēšanas pārbaudē iestrēgušo Steam
- Kāpēc Steam nepalaiž instalēšanas pārbaudi?
- 1. metode: pamata problēmu novēršanas darbības
- 2. metode: veiciet tīro sāknēšanu
- 3. metode: palaidiet Steam ar administratīvajām tiesībām
- 4. metode: mainiet lejupielādes reģionu Steam klientā
- 5. metode: notīriet kešatmiņu un labojiet Steam failus
- 6. metode: notīriet Steam satura mapi
- 7. metode: notīriet Steam satura pakotni
- 8. metode: iestatiet Steam uz Augsta prioritāte
- 9. metode: atspējojiet Windows ugunsmūri (nav ieteicams)
- 10. metode: pievienojiet Steam kā izvilkumu Windows ugunsmūrim
- 11. metode: atinstalējiet trešās puses antivīrusu (nav ieteicams)
- 12. metode: atkārtoti instalējiet Steam
- 13. metode: sazinieties ar Steam atbalsta dienestu
Kā novērst instalēšanas pārbaudē iestrēgušo Steam
Novērsīsim problēmu, ja verifikācijas uznirstošais logs Steam platformā ir kļuvis par šķērsli starp jums un spēli. Dažreiz tas netiek palaists un nesākas vispār, un dažreiz citiem lietotājiem tā nepabeidz verifikāciju tiklīdz pēc sākšanas. Pirms kļūdu labošanas ir ļoti svarīgi izpētīt iemeslus, kas to izraisa.
Ātrā atbilde
Izmēģiniet notīrot Steamlejupielādēt kešatmiņu un restartējiet Steam kā administratoru. Turklāt jūs varat īslaicīgi atspējojiet pretvīrusu un ugunsmūri lai lejupielādētu un instalētu spēles.
Kāpēc Steam nepalaiž instalēšanas pārbaudi?
Tālāk minētie var būt iespējamie iemesli, kādēļ verifikācijas process pakalpojumā Steam ir nožuvis.
- Slikts interneta savienojums: Steam neaizņem pārāk ilgu laiku, lai pārbaudītu failu integritāti un instalētu spēli. Tomēr tas ir atkarīgs no nosacījuma, ka ierīce ir savienota ar stabilu, spēcīgu un ātrāku interneta pakalpojumu. Jebkura interneta ātruma neatbilstība var novest pie tā, ka tvaiks nepabeigs instalēšanu.
- Servera problēmas jūsu reģionā: Steam platforma var saskarties ar servera problēmām jūsu reģionā. Tas prasa uzmanību no paša uzņēmuma. Ja verifikācijas procesā rodas grūtības, tas var būt saistīts ar klienta gala kļūdu, ko var novērst uzņēmuma tehniskā komanda.
- Bojāti programmas faili: Ja Steam programmas failus vai kešatmiņas datus ir skārusi jebkāda veida kļūda vai tie ir bojāti ar citiem līdzekļiem, tas var izraisīt kļūdu lietotnes pareizajā darbībā.
Var apsvērt šādus risinājumus, lai novērstu šo kļūdu, izmantojot Steam klientu pakalpojumu.
1. metode: pamata problēmu novēršanas darbības
Tā vietā, lai veiktu sarežģītas procedūras, vispirms izmēģināsim dažus izplatītus un ieteicamus risinājumus, cerot atbrīvoties no tā, ka Steam nesāk pārbaudīt instalēšanas problēmu.
1A. Restartējiet Steam klientu
Programmas restartēšana ir visvienkāršākā darbība, lai novērstu jebkādas nelielas programmas kļūdas. Lielāko daļu laika tā nav problēma, bet tikai tas, ka programmas faili netika pareizi ielādēti, neskatoties uz labu interneta savienojumu. Aizveriet to un vēlreiz palaidiet lietotni Steam.
1. Klikšķiniet uz Tvaiks augšējā kreisajā stūrī.
2. Nolaižamajā izvēlnē atlasiet Izeja.

3. Tagad palaidiet Tvaiks atkal no darbvirsmas. Ja esat atteicies, piesakieties vēlreiz.
1B. Restartējiet datoru
Ja Steam programmas restartēšana neatrisināja problēmu, nākamais mēģinājums ir restartēt datoru. Tas dod sistēmas failiem jaunu iespēju sāknēties, un programmas tiek ielādētas no nulles, veicot optimizāciju.
1. Nospiediet pogu Windows atslēga un noklikšķiniet uz Strāvas ikona apakšējā labajā stūrī.
2. Izvēlieties Restartēt.

3. Pēc datora sāknēšanas palaidiet Tvaiks atkal.
1C. Pagaidiet Steam servera darbības laiku
Pirms turpināt jebkādu turpmāku labojumu veikšanu, ir ļoti svarīgi pārbaudīt, vai Steam serveris darbojas pareizi. Jebkādas neatbilstības serverī, piemēram, sastrēgumi lielas trafika dēļ, var izraisīt šādas Steam spēles pārbaudes problēmas. Ja tas tā ir, pirms turpināt, ir jāgaida, līdz servera statuss atgriežas normālā stāvoklī. Varat pārbaudīt ieslēgto Steam serveru statusu Steamstat.us lapa vai ieslēgts Steam Downdetector lapa.

Lasi arī:Labot Nevarēja izveidot savienojumu ar Steam tīklu
1D. Interneta savienojuma problēmu novēršana
Ja Steam serveris neuzrāda kļūdu, iespējams, ka kļūda ir no lietotāja puses. Mēs jau zinām, ka Steam vaininieks, kas iestrēdzis instalēšanas problēmas pārbaudē, ir slikts interneta savienojums. Galu galā, lai atrisinātu šo problēmu, ir jāatjauno interneta savienojums un jāpalielina ātrums.
1. Atspējojiet interneta savienojumu no ierīces.
2. Atsāknējiet Wi-Fi maršrutētājs/modems.

3. Pievienojiet ierīci tai vēlreiz.
Piezīme: Ja esat izveidojis savienojumu ar Wi-Fi, pārliecinieties, vai ierīce ir savienota ar 5 GHz tīklu.
Ieteicamās aparatūras izmaiņas, lai vēl vairāk uzlabotu interneta savienojumu:
- Jūs varat instalēt a Wi-Fi signāla pastiprinātājs labākai savienojamībai.
- Jūs varat izveidot savienojumu ar internetu, izmantojot Ethernet kabelis vai a LAN tā vietā, lai izmantotu Wi-Fi maršrutētāju, lai ievērojami uzlabotu ātrumu.
Varat arī pārbaudīt mūsu ceļvedi palielināt Windows tīkla ātrumu.
1E. Atjauniniet tīkla adapterus
Tā kā tiek uzskatīts, ka tā ir ar tīklu saistīta kļūda, mēs zināmā mērā varam apgalvot, ka tīkla adapteri var izraisīt nepietiekamību. Novecojušo tīkla adapteru dēļ ir nepietiekams savienojums un ātrums. Atjauniniet tos, lai atgūtu pareizu veiktspēju. Pārbaudiet mūsu ceļvedi atjauniniet tīkla draiverus operētājsistēmā Windows.

1F. Atjauniniet Steam klientu
Novecojusi Steam versija, iespējams, ir iemesls nelielu vai nopietnu problēmu piesaistīšanai. Lai nodrošinātu, ka Steam lietotnē nenotiek šādas darbības traucējumi, ir svarīgi to regulāri atjaunināt.
1. Palaidiet Tvaiks lietotni no datora darbvirsmas.
2. Noklikšķiniet uz Tvaiks opciju lietotnes augšējā kreisajā stūrī.

3. Nolaižamajā izvēlnē izvēlieties Pārbaudiet Steam klienta atjauninājumus.

4. Steam automātiski meklēs atjauninājumus, lejupielādēs un instalēs tos. Restartēt programma tagad.
2. metode: veiciet tīro sāknēšanu
Tīra sāknēšana ietver visu nebūtisko programmu un pakalpojumu atspējošanu, ļaujot sistēmai startēt tikai ar nepieciešamajiem komponentiem. Tīras palaišanas veikšana datoros ir izrādījusies efektīvs risinājums daudziem lietotājiem, kuriem radušās tehniskas grūtības, kas izraisa kļūdu. Izpildiet mūsu ceļvedi Kā veikt tīru sāknēšanu operētājsistēmā Windows 11.

Lasi arī:Vai jūs varat spēlēt bezsaistē ar Family Share pakalpojumā Steam?
3. metode: palaidiet Steam ar administratīvajām tiesībām
Steam klienta palaišana ar administratīvām tiesībām ļauj tam iegūt administratīvās privilēģijas, kas attīra atļaujas, kas nepieciešamas, lai piekļūtu un pārbaudītu failus, tādējādi novēršot Steam, kas ir iestrēdzis instalēšanas pārbaudē izdevums. Veiciet šīs darbības, lai palaistu steam administratora režīmā:
1. Ar peles labo pogu noklikšķiniet uz Steam ikona uz Darbvirsma.
2. Izvēlieties Īpašības no opciju saraksta.

3. Pārslēdziet cilni uz Saderība.
4. Atzīmējiet izvēles rūtiņu blakus Palaidiet šo programmu kā administratoru.
5. Klikšķiniet uz Pieteikties un tad tālāk labi.
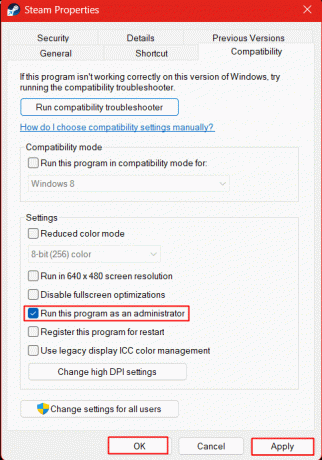
Tagad palaidiet Steam un pārbaudiet, vai tas atrisināja Steam nepalaižot instalēšanas pārbaudes problēmu. Ja šī kļūda, kas iestrēgusi Steam validācijā, tagad ir novērsta, veiciet tālāk minētās darbības, lai konfigurētu palaišanas programmu tā, lai tā vienmēr tiktu palaists administratora režīmā.
6. Vēlreiz ar peles labo pogu noklikšķiniet uz Tvaiks ikonu un atlasiet Īpašības.
7. Noklikšķiniet uz Īsceļš cilne.
8. Klikšķiniet uz Papildu.
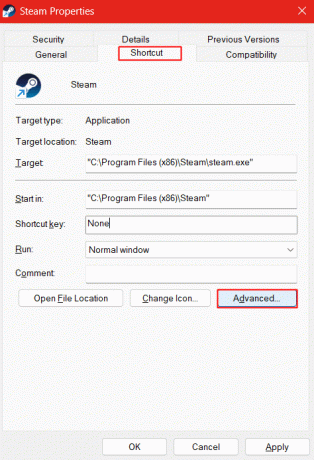
9. Atzīmējiet izvēles rūtiņu blakus Izpildīt kā administratoram un noklikšķiniet uz labi lai saglabātu iestatījumus.

4. metode: mainiet lejupielādes reģionu Steam klientā
Steam ļauj lietotājam izvēlēties un mainīt lejupielādes reģionu atbilstoši vēlmēm. Ja jūsu reģiona serverī ir radušās neatbilstības, varat lejupielādēt un pārbaudīt failus arī no cita reģiona.
1. Palaidiet Tvaiks klients datorā.
2. Noklikšķiniet uz Tvaiks opciju loga augšējā kreisajā stūrī.
3. Klikšķiniet uz Iestatījumi no konteksta izvēlnes.

4. Izvēlieties Lejupielādes iestatījumus no kreisās puses joslas.
5. Labajā pusē noklikšķiniet uz nolaižamās bultiņas zem Lejupielādēt reģionu un atlasiet jebkuru citu vēlamo reģionu, lai lejupielādētu failus.
6. Klikšķiniet uz labi lai saglabātu izmaiņas un Atkārtoti palaist programma.

Lasi arī:Kur tiek glabāti Steam dati?
5. metode: notīriet kešatmiņu un labojiet Steam failus
Bieži vien spēles un lietojumprogrammu faili ierīcē tiek bojāti vairāku iemeslu dēļ, un tas izraisa šādas programmatūras nepareizu darbību. Ja esat saskāries ar to, ka Steam nepalaiž pārbaudes instalāciju, tas var būt arī iemesls tam, ka bojāti faili nespēj noteikt verifikācijas procesu. Turklāt pat Steam kešatmiņas datos var būt bojāti dati, kas lejupielādēti kopā ar programmu vai atjaunināšanas laikā. Tas ir jānotīra un jālabo.
1. Palaist Tvaiks ierīcē un noklikšķiniet uz Tvaiks ierīces augšējā kreisajā stūrī.

2. Klikšķiniet uz Iestatījumi nolaižamajā izvēlnē.

3. Izvēlieties Lejupielādes sadaļā Iestatījumi kreisajā sānjoslā.
4. Labajā rūtī noklikšķiniet uz IZTĪRĪT LEJUPIELĀDES KEšatmiņu.
5. Klikšķiniet uz labi apstiprināt.

Tagad, pēc kešatmiņas datu dzēšanas, ir pienācis laiks labot bojātos failus no Steam bibliotēkas. Veiciet šīs darbības, lai veiktu to pašu:
6. Tajā pašā sadaļā Lejupielādes noklikšķiniet uz STEAM BIBLIOTĒKAS MAPES.

7. Noklikšķiniet uz trīs horizontālu punktu ikona un izvēlēties Labošanas mape.

6. metode: notīriet Steam satura mapi
Izmantojot jebkuru programmu, tiek izveidoti pagaidu faili, kurus lietotne saglabā pašā ierīcē. Steam saglabā pagaidu datus datora mapē Depotcache un Appcache. Šie pagaidu faili ir arī neaizsargāti pret bojājumiem. Lai atrisinātu problēmu, kas saistīta ar Steam iestrēgšanu verifikācijas procesā, ir ļoti svarīgi dzēst šos failus un ļaut programmai izveidot jaunus.
1. Palaist Šis dators ierīcē.
2. Mums ir jādodas uz Steam instalācijas direktoriju. Lai to izdarītu, veiciet dubultklikšķi, lai atvērtu disku, kurā lietotņu faili tiek saglabāti pēc noklusējuma. Mūsu gadījumā tā ir Windows (C :).

3. Veiciet dubultklikšķi uz Programmu faili (x86) mapi.

4. Ritiniet uz leju un veiciet dubultklikšķi uz Tvaiks mapi.

5. Veiciet dubultklikšķi, lai atvērtu lietotņu kešatmiņa mapi.
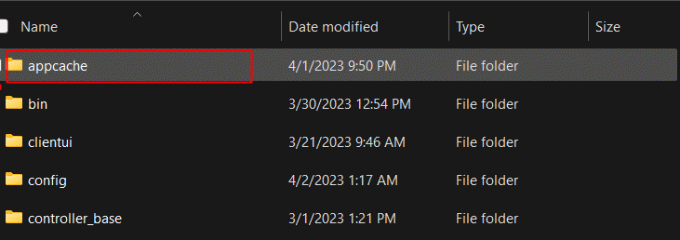
6. Atlasiet visus mapē esošos failus un noklikšķiniet uz Dzēšanas ikona virsotnē.

7. Veiciet tās pašas darbības, lai Depocache mapi.
Lasi arī:Kā Steam atspējot Shader pirmskešatmiņu
7. metode: notīriet Steam satura pakotni
Steam pakotnes mapē var būt vairāk bojātu un izkropļotu failu. Pakešu mapē tiek glabāti Steam instalētie un atjauninātie faili. Dzēšot šo, Steam varēs nevainojami palaist no jauna un novērst Steam kļūdu, kas iestrēga instalēšanas pārbaudē.
1. Restartēt vispirms dators.
2. Ar peles labo pogu noklikšķiniet uz Steam ikona uz darbvirsmas.
3. Konteksta izvēlnē noklikšķiniet uz Atveriet faila atrašanās vietu.
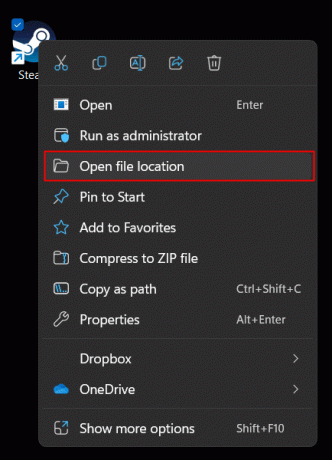
4. Ritiniet uz augšu/uz leju un dodieties uz iepakojums mapi. Veiciet dubultklikšķi un atveriet to.

5. Izvēlieties visus failus, nospiežot Ctrl+A un noklikšķiniet uz Dzēšanas ikona lai izdzēstu visus failus.

6. Vēlreiz palaidiet Steam klientu.
8. metode: iestatiet Steam uz Augsta prioritāte
Kad programmai vai lietojumprogrammai ir iestatīta augsta prioritāte, tā novirza visu aparatūras un programmatūras komponenti, draiveri, tīkla adapteri un tā tālāk uz vienu pirms cita fona lietojumprogrammas. Ja tīkla problēma dominē un izraisa problēmu, ar kuru pašlaik saskaraties, tas var būt piemērots risinājums.
1. Palaist Uzdevumu pārvaldnieks datorā.
2. Augšējā labajā stūrī noklikšķiniet uz trīs horizontālas līnijas (hamburgers) ikonu.
3. Izvēlieties Sīkāka informācija no opciju saraksta.

4. Dodieties uz Steam.exe un ar peles labo pogu noklikšķiniet uz tā.
5. Konteksta izvēlnē noklikšķiniet uz Iestatiet prioritāti un izvēlēties Augsts.

6. Veiciet tās pašas darbības, lai steamservice.exe lai iestatītu to augstas prioritātes režīmā.
Lasi arī:Kā veikt Steam dzēst mākoņa saglabāšanu
9. metode: atspējojiet Windows ugunsmūri (nav ieteicams)
Windows ugunsmūris ir Windows datoros iebūvēts pakalpojums, kas ļauj aizsargāt Windows sistēmu un datoru no uz tīklu balstīti draudi, piemēram, piekļuve ļaunprātīgai programmatūrai no tiešsaistes spēlēm vai failiem vai nesankcionētām saitēm, ir problemātiski tīmekļa vietnes. Ugunsmūris filtrē informāciju, kas bloķē potenciāli kļūdainās programmas. Tas var arī izraisīt traucējumus Steam verifikācijas procesā, tādējādi radot Steam iestrēgšanu instalēšanas pārbaudē.
1. Palaidiet Windows drošība lietotne datorā.
2. Klikšķiniet uz Ugunsmūris un tīkla aizsardzība no kreisās puses.
3. Labajā pusē noklikšķiniet uz tīkla, kurā tiek rādīts aktīvs, t.i., Privāts tīkls vai Publiskais tīkls. Mūsu gadījumā tas ir publiskais tīkls.

4. Izslēgt Microsoft Defender ugunsmūris no tā pārslēgšanas. Klikšķiniet uz Jā UAC uzvednē, lai apstiprinātu.

Ir svarīgi piešķirt prioritāti ierīces drošībai un izvairīties no jebkādām darbībām, kas var apdraudēt tās drošību. Nav ieteicams atspējot nevienu drošības programmu, kas nodrošina jūsu ierīces drošību. Tomēr, ja šī metode izrādījās efektīva, lai atrisinātu problēmu, varat atsaukt izmaiņas un izmēģināt nākamo metodi.
10. metode: pievienojiet Steam kā izvilkumu Windows ugunsmūrim
Šī metode pievieno Steam programmu tikai kā izvilkumu no ugunsmūra ietvara aizsardzības.
1. Palaidiet Windows drošība lietotni vēlreiz un noklikšķiniet uz Ugunsmūris un tīkla aizsardzība.
2. Noklikšķiniet uz Atļaujiet lietotnei caur ugunsmūri opciju.
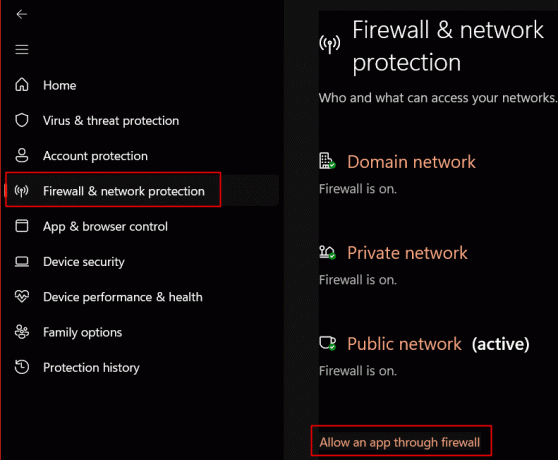
3. Klikšķiniet uz Mainiet iestatījumus.
4. Atzīmējiet abas izvēles rūtiņas (publisks un privāts): Tvaiks un Steam tīmekļa palīgs.
5. Klikšķiniet uz labi lai saglabātu iestatījumus.

Lasi arī:Labojiet Steam lejupielādes apturēšanu operētājsistēmā Windows 10
11. metode: atinstalējiet trešās puses antivīrusu (nav ieteicams)
Ja datorā ir aktīva trešās daļas pretvīrusu programma, pat tā var bloķēt Steam failu pareizu ielādi un izraisīt Steam iestrēgšanu, pārbaudot instalēšanas kļūdu. Šādos gadījumos jums būtu jāpārliecinās, vai iemesls ir antivīruss. Lai to izdarītu, jums būs jāatinstalē lietotne.
Piezīme: Mēs neiesakām atspējot vai atinstalēt programmatūru, kas ir paredzēta, lai aizsargātu ierīci no apdraudējumiem. Veiciet darbības pēc saviem ieskatiem.
1. Nospiediet pogu Windows atslēga un meklēšanas joslā ierakstiet datorā instalētās un aktīvās trešās puses pretvīrusu programmatūras nosaukumu. Mūsu gadījumā tā ir McAfee Personal Security.
2. Noklikšķiniet uz Atinstalēt no labās puses rūts.

3. Klikšķis Atinstalēt vēlreiz, lai apstiprinātu.

Pārbaudiet, vai tas novērš Steam nepalaižot instalēšanas pārbaudes problēmu.
12. metode: atkārtoti instalējiet Steam
Steam atkārtota instalēšana var izlabot jebkuru klienta instalācijas kļūdu un ļaut failus vēlreiz lejupielādēt un instalēt.
Piezīme: Tieši Steam klienta lietotnes atinstalēšana Izmantojot vadības paneli vai izvēlni Sākt, tiks zaudēti spēles dati. Lai to novērstu, ir obligāti rūpīgi jāievēro šīs darbības. Turklāt pirms atinstalēšanas noteikti izveidojiet dublējumu.
1. Palaist Tvaiks klientu un noklikšķiniet uz Tvaiks augšējā kreisajā stūrī.
2, izvēlieties Iestatījumi no konteksta izvēlnes.

3. Iekš Lejupielādes cilni kreisajā pusē, noklikšķiniet uz STEAM BIBLIOTĒKAS MAPES labajā rūtī.

4. Noklikšķiniet uz trīs horizontālu punktu ikona un izvēlēties Pārlūkot mapi.
Piezīme: Ja jums ir kāds cits disks, kurā ir instalētas spēles, vispirms atlasiet to un pēc tam noklikšķiniet uz trīs horizontālajiem punktiem un turpiniet. Mūsu gadījumā tas ir Windows (C :) disku, kas ir noklusējuma disks.

Jūs tiksit tieši novirzīts uz steamapps mape. Kopējiet visu saturu no tā un ielīmējiet to citā vietā.

5. Tagad palaidiet Vadības panelis datorā un noklikšķiniet uz Atinstalējiet programmu zem Programmas.

6. Dodieties uz Tvaiks, ar peles labo pogu noklikšķiniet uz tā un izvēlieties Atinstalēt.

7. Izvēlieties Jā UAC uzvednē un noklikšķiniet uz Atinstalēt vēlreiz, lai apstiprinātu.
8. Tagad nospiediet Windows atslēga un meklēt %localappdata% datorā, lai Atvērt to.

9. Dodieties uz Tvaiks mapi un izdzēsiet to, noklikšķinot uz Dzēšanas ikona.
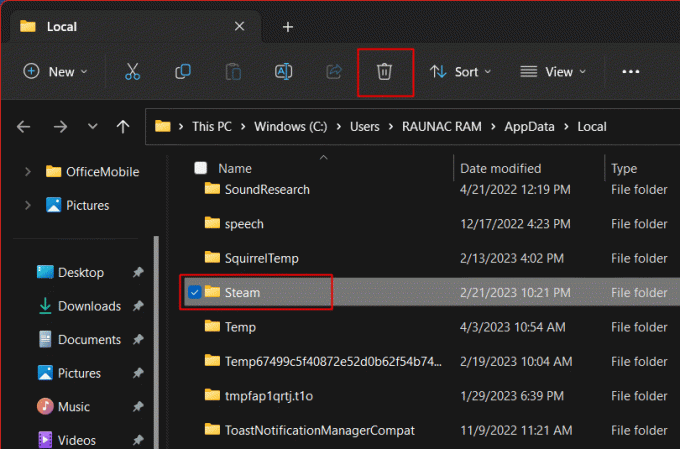
10. Tagad meklējiet %aplikācijas dati% un izdzēsiet Tvaiks mapi.
11. Restartēt datoru.
12. UZSTĀDĪT STEAM no oficiālā Steam vietne.

13. Palaidiet lejupielādēto iestatīšanas fails.
14. Instalēšanas vednī noklikšķiniet uz Nākamais >.

15. Izvēlieties vēlamo valodu un noklikšķiniet uz Nākamais >.

16. Pēc tam noklikšķiniet uz Uzstādīt.
Piezīme: Ja nevēlaties, lai lietotne tiktu instalēta minētajā noklusējuma mapē, izvēlieties vajadzīgo mērķa mapi, noklikšķinot uz Pārlūkot opciju.

17. Pagaidiet, kad Tvaiks jāinstalē, un noklikšķiniet uz Pabeigt.

18. Tagad piesakieties ar Steam akreditācijas dati.
19. Pēc tam kopējiet un ielīmējiet steamapps mapi, kuru iepriekš izdzēsāt, uz noklusējuma atrašanās vietu.
C:\Program Files (x86)\Steam
Piezīme: Iespējams, esat instalējis spēli citā vietā. Ja tā, noteikti atrodiet atbilstošo Steam instalācijas mapi un ielīmējiet tur steamapps mapi.
Tagad pārbaudiet, vai klienta lietotnes atkārtota instalēšana ir atrisinājusi Steam validācijas problēmu.
Lasi arī:Izlabojiet Steam spēli, kas nejauši atinstalēta operētājsistēmā Windows 10
13. metode: sazinieties ar Steam atbalsta dienestu
Visbeidzot, ja neviens no iepriekš minētajiem risinājumiem nepalīdz efektīvi novērst Steam nepabeidz instalēšanas kļūdu, mēs ļoti iesakām sazināties ar Steam atbalsts turpmākai personīgai palīdzībai. Varat arī sazināties ar viņiem tieši, izmantojot lietotni.
1. Klikšķiniet uz Palīdzība un izvēlēties Steam atbalsts.
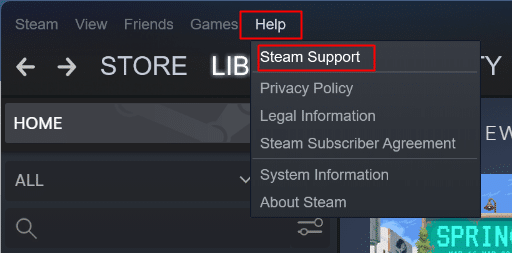
2. Izvēlieties Steam klients un izpildiet turpmākos norādījumus.

Ieteicams:
- Kā pievienot reakcijas lomas vietnē Discord Carl Bot
- Kā iegūt 1000 dārgakmeņus klanu sadursmē
- 8 veidi, kā novērst Steam veikala pogas, kas nedarbojas
- Vai jūs varat neatgriezeniski izdzēst Steam kontu?
Ar to mēs beidzam rakstu šeit. Paldies par lasīšanu. Mēs ceram, ka šī rokasgrāmata bija noderīga un jums izdevās to novērst Tvaiks iestrēdzis, pārbaudot instalāciju izdevums. Pastāstiet mums, kura metode jums bija vislabākā. Ja jums ir kādi jautājumi vai ieteikumi, lūdzu, uzdodiet tos tālāk esošajā komentāru sadaļā.



