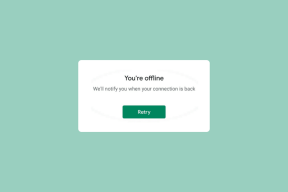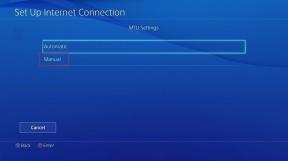6 labākie veidi, kā novērst discord instalēšanas kļūdu operētājsistēmā Windows 11
Miscellanea / / April 03, 2023
Discord ir populāra saziņas lietotne, lai sazinātos ar draugiem un līdzīgi domājošiem cilvēkiem. Tomēr jūs nevarēsit izbaudīt šo lietotni, ja to neizdosies instalēt jūsu datorā un tiks parādīta kļūda “Instalēšana neizdevās”.

Ja jau esat mēģinājuši restartējot lietotni Discord un datorā, ir pienācis laiks meklēt tālāk. Šajā rokasgrāmatā ir sniegti daži risinājumi, kā novērst Discord instalācijas kļūdu operētājsistēmā Windows 11. Tātad, bez turpmākas runas, pārbaudīsim tos.
1. Palaidiet Discord Installer ar administratora tiesībām
Jūsu pirmais pieslēgvieta, lai novērstu kļūdas ziņojumu, ir palaist Discord instalēšanas programmu ar administratīvajām atļaujām. Kā izrādās, trūkums administratīvās tiesības dažkārt var izraisīt lietotnes nepareizu darbību un radīt tādas problēmas kā esošā.
Tātad, piešķiriet Discord instalētājam administratīvās atļaujas un pārbaudiet, vai tas novērš problēmu. Lūk, kā to izdarīt:
1. darbība: Dodieties uz mapi, kurā lejupielādējāt Discord.
2. darbība: Ar peles labo pogu noklikšķiniet uz Discord instalēšanas programmas un izvēlieties Properties.

3. darbība: Pārslēdzieties uz cilni Saderība.

4. darbība: Atzīmējiet izvēles rūtiņu blakus “Palaist šo programmu kā administratoram”.

5. darbība: Noklikšķiniet uz Lietot un Labi, lai saglabātu izmaiņas.
Veiciet dubultklikšķi uz izpildāmā faila un noklikšķiniet uz Jā, lai atvērtu logu Lietotāja konta kontrole. Pēc tam izpildiet instalēšanas vedņa norādījumus un pārbaudiet, vai problēma joprojām pastāv.
2. Notīriet Discord kešatmiņas datus
Vēl viens neveiksmīgas instalēšanas kļūdas iemesls var būt Discord kešatmiņas datu bojājumi. Šis scenārijs attiecas tikai uz lietotājiem, kuri savā datorā mēģina instalēt Discord otro reizi.
Iespējams, Discord kešatmiņas dati no iepriekšējās instalācijas ir bojāti. Risinājums ir notīrīt Discord kešatmiņas datus. To var izdarīt, veicot tālāk norādītās darbības.
1. darbība: Nospiediet taustiņu Windows + X, lai atvērtu jaudas lietotāja izvēlni. Pēc tam sarakstā atlasiet Uzdevumu pārvaldnieks.

2. darbība: Uzdevumu pārvaldniekā ar peles labo pogu noklikšķiniet uz Discord un izvēlieties Beigt uzdevumu.

3. darbība: Nospiediet taustiņu Windows + R, lai atvērtu rīku Palaist.
4. darbība: Tips %AppData%/Discord meklēšanas joslā un noklikšķiniet uz Labi.

5. darbība: Atlasiet visu iekšā un nospiediet taustiņu Shift + Delete, lai neatgriezeniski izdzēstu atlasīto saturu.

6. darbība: Atveriet rīku Palaist, ierakstiet %localappdata%/Discord, un noklikšķiniet uz Labi.

7. darbība: Atlasiet visu atvērtajā mapē Discord un nospiediet taustiņu Shift + Delete.
Pēc tam pārbaudiet, vai varat instalēt Discord vai nē.
3. Instalējiet .NET Framework 4.8
Ja jūsu datorā nav .NET Framework 4.8, visticamāk, tiks parādīts kļūdas ziņojums. Veiciet tālāk norādītās darbības, lai lejupielādētu un instalētu .NET Framework 4.8.
1. darbība: Atveriet izvēlni Sākt, nospiežot Windows taustiņu, ierakstiet Ieslēdziet vai izslēdziet Windows funkcijasun nospiediet taustiņu Enter.

2. darbība: Atzīmējiet izvēles rūtiņu .NET Framework 4.8 Advanced Services un noklikšķiniet uz Labi.

Parādīsies Windows funkciju logs un sāciet ietvara lejupielādi. Kad lejupielāde ir pabeigta, restartējiet datoru un pārbaudiet, vai nav problēmas.
4. Palaidiet Discord saderības režīmā
Saderības režīms ļauj palaist lietojumprogrammas, kas paredzētas vecākai Windows versijai. Tātad, ja Discord neizdodas instalēt operētājsistēmā Windows 11, varat to palaist saderības režīmā. Lai to izdarītu, izpildiet tālāk sniegtos norādījumus.
1. darbība: Ar peles labo pogu noklikšķiniet uz Discord izpildāmā faila un izvēlieties Properties.
2. darbība: Pārslēdzieties uz cilni Saderība. Pēc tam atzīmējiet izvēles rūtiņu blakus "Palaist šo programmu saderības režīmā".

3. darbība: Noklikšķiniet uz Lietot un Labi.
5. Uz laiku atspējojiet drošības programmu
Bieži vien jūsu drošības lietotne var atzīmēt trešo pušu lietojumprogrammas, piemēram, Discord, kā ļaunprātīgas un apturēt to instalēšanu jūsu datorā. Ja zināt, ka lietotne ir droša, varat īslaicīgi atspējot drošības lietotni un instalēt lietotni.
Ja kā drošības programmu izmantojat Windows drošību, veiciet tālāk norādītās darbības, lai to atspējotu.
1. darbība: Atveriet izvēlni Sākt, ierakstiet Windows drošība un noklikšķiniet uz Atvērt.
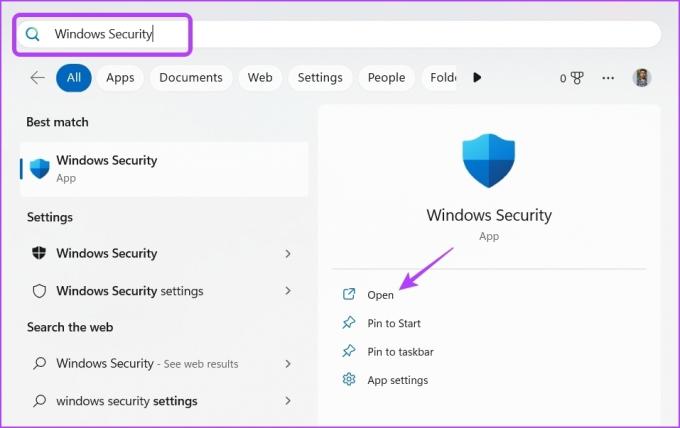
2. darbība: Kreisajā sānjoslā izvēlieties Aizsardzība pret vīrusiem un draudiem.

3. darbība: Noklikšķiniet uz Pārvaldīt iestatījumus.
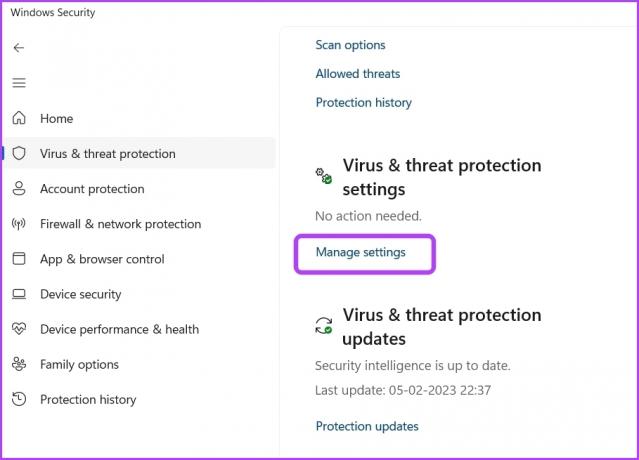
4. darbība: Atspējojiet slēdzi sadaļā Reāllaika aizsardzība.

5. darbība: Uznirstošajā logā Lietotāja konta kontrole noklikšķiniet uz Jā.
Ja izmantojat trešās puses drošības programmu, skatiet tās lietotāja rokasgrāmatu, lai uzzinātu, kā to atspējot.
6. Izveidojiet jaunu lietotāja kontu ar administratora tiesībām
Ja joprojām saskaraties ar problēmu, iespējams, jūsu izmantotajā lietotāja kontā kaut kas nav kārtībā. Lai to labotu, jums tas būs jādara izveidot citu lietotāja kontu ar administratīvām privilēģijām. Lūk, kā to izdarīt:
1. darbība: Nospiediet taustiņu Windows + I, lai atvērtu izvēlni Iestatījumi.
2. darbība: Kreisajā sānjoslā izvēlieties Konti.
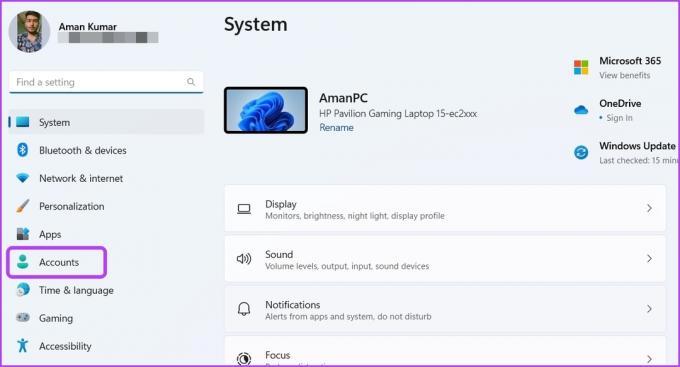
3. darbība: Atlasiet Citi lietotāji.

4. darbība: Noklikšķiniet uz pogas Pievienot kontu.

5. darbība: Ievadiet informāciju un noklikšķiniet uz Tālāk.
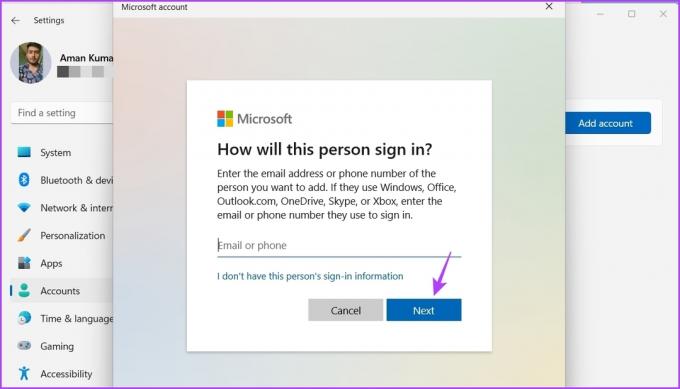
6. darbība: Noklikšķiniet uz pogas Mainīt konta veidu.

7. darbība: Noklikšķiniet uz nolaižamās ikonas sadaļā Konta veids, izvēlieties Administrators un pēc tam noklikšķiniet uz Labi.
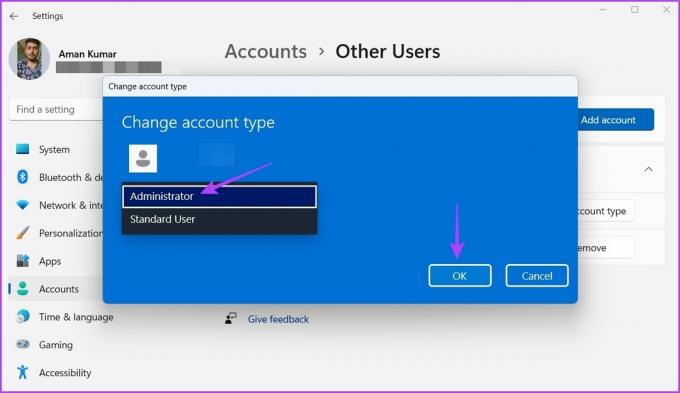
8. darbība: Nospiediet Windows taustiņu, noklikšķiniet uz sava profila ikonas apakšējā kreisajā stūrī un izvēlieties savu jauno kontu.

Pēc tam mēģiniet šajā kontā instalēt Discord.
Uzturiet sakarus, izmantojot Discord
Discord nodrošina, ka intensīvu spēļu sesiju laikā saglabājat savienojumu ar draugiem. Bet dažreiz Discord var izraisīt instalācijas neveiksmes kļūdu. Par laimi, varat ātri novērst šo problēmu, veicot iepriekš minētos labojumus.
Pēdējo reizi atjaunināts 2023. gada 8. februārī
Iepriekš minētajā rakstā var būt ietvertas saistītās saites, kas palīdz atbalstīt Guiding Tech. Tomēr tas neietekmē mūsu redakcionālo integritāti. Saturs paliek objektīvs un autentisks.
Sarakstījis
Amans Kumars
Amans ir Windows speciālists, un viņam patīk rakstīt par Windows ekosistēmu vietnēs Guiding Tech un MakeUseOf. Viņam ir Bakalaura grāds informācijas tehnoloģijās un tagad ir pilna laika ārštata rakstnieks ar pieredzi Windows, iOS un pārlūkprogrammas.