Kā pievienot parakstus videoklipam programmā Microsoft PowerPoint operētājsistēmā Mac
Miscellanea / / April 03, 2023
Microsoft PowerPoint ļauj pievienot vai ierakstīt video savās prezentācijās. Tas padara jūsu prezentācijas saistošākas un ietekmīgākas. Tāpat kā attēlus, varat rediģēt PowerPoint prezentācijai pievienotos videoklipus.

Ar jaunākais PowerPoint atjauninājums, varat pat pievienot parakstus prezentācijā iegultajiem videoklipiem. Tas vēl vairāk uzlabos jūsu prezentāciju interaktivitāti un padarīs tās pieejamākas. Šajā rakstā tiks parādīts, kā pievienot parakstus videoklipam programmā Microsoft PowerPoint operētājsistēmā Mac.
Pirms turpināt, pārbaudiet, vai savā Mac datorā izmantojat Microsoft PowerPoint v16.64. Lūk, kā pārbaudīt PowerPoint lietotnes atjauninājumu operētājsistēmā Mac.
1. darbība: Savā Mac datorā nospiediet Command + atstarpes taustiņu, ierakstiet Aplikāciju veikals, un nospiediet Atgriezties.

2. darbība: App Store kreisajā izvēlnē noklikšķiniet uz Atjauninājumi.

3. darbība: Ja programmai PowerPoint ir pieejams atjauninājums, lejupielādējiet un instalējiet to.
Kā izveidot video parakstus programmai Powerpoint
Parakstu pievienošana videoklipiem pakalpojumā Microsoft PowerPoint ļaus ikvienam jūsu auditorijai ar dzirdes problēmām labāk izprast jūsu prezentāciju. Varat arī pievienot subtitrus auditorijai, kura nerunā dzimtajā valodā. Taču, lai saviem videoklipiem pievienotu parakstus, vispirms ir jāizveido slēgtie paraksti vai subtitru fails ar VTT vai video teksta celiņa faila paplašinājumu. Lūk, kā to izveidot savā Mac datorā.
1. darbība: Nospiediet Command + atstarpes taustiņu, lai atvērtu Spotlight Search, ierakstiet Teksta rediģēšana, un nospiediet Atgriezties.
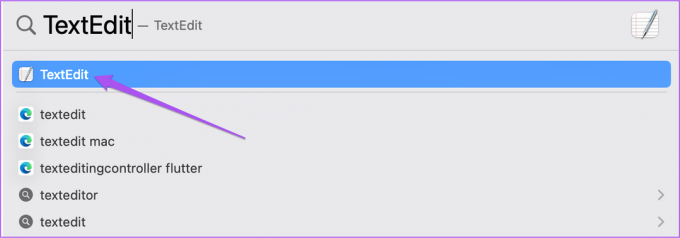
2. darbība: Noklikšķiniet uz Jauns dokuments, lai izveidotu jaunu TextEdit failu.

3. darbība: Tips WEBVTT kā pirmā rindiņa dokumentā. Pēc tam nospiediet atstarpes taustiņu.

4. darbība: Samaziniet teksta rediģēšanas logu un atveriet savu PowerPoint prezentāciju, kurai vēlaties pievienot videoklipu.
5. darbība: Pēc prezentācijas faila atvēršanas atlasiet slaidu un augšējā izvēlņu joslā noklikšķiniet uz Ievietot.

6. darbība: Noklikšķiniet uz opcijas Video augšējā labajā stūrī sadaļā Ievietot.
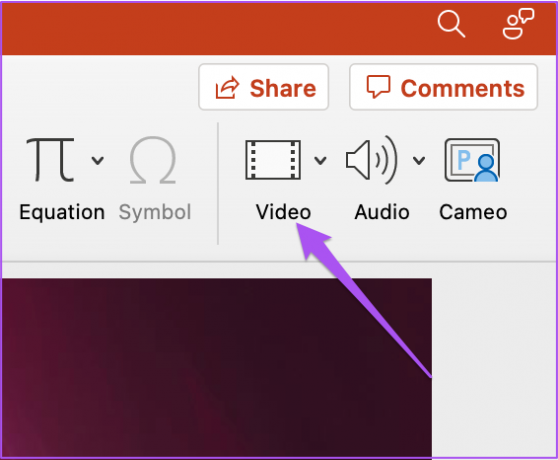
7. darbība: Atlasiet opciju video faila ievietošanai.

8. darbība: Kad videoklips ir ievietots slaidā, atskaņojiet to un pārbaudiet laika zīmogus atskaņošanas loga apakšējā labajā stūrī.

9. darbība: Kad esat pārbaudījis videoklipa ilgumu un konkrētos laikspiedolus, ierakstiet parakstu vai subtitrus, izmantojot laika formātu hh: mm: ss.ttt.
Ņemiet vērā, ka subtitriem jābūt ierobežotiem līdz trim rindiņām, lai tie atbilstu visiem videoklipā ietvertajiem vārdiem. Arī laika marķieri ir jāatdala ar “bultiņu” (–>).
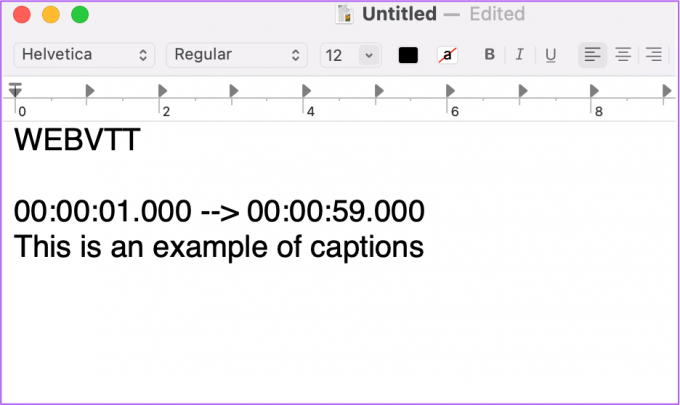
10. darbība: Turpiniet pievienot subtitrus atbilstoši videoklipa saturam. Nospiediet atstarpes taustiņu katru reizi, kad pabeidzat rakstīt subtitru ar laika zīmogiem.
11. darbība: Kad visi paraksti ir pievienoti ar laika zīmogiem, augšējā izvēlņu joslā noklikšķiniet uz Formatēt.

12. darbība: Opciju sarakstā atlasiet Izveidot vienkāršu tekstu.

13. darbība: Kad paraksti ir pārveidoti par vienkāršu tekstu, nospiediet Command + S, lai saglabātu parakstu failu.
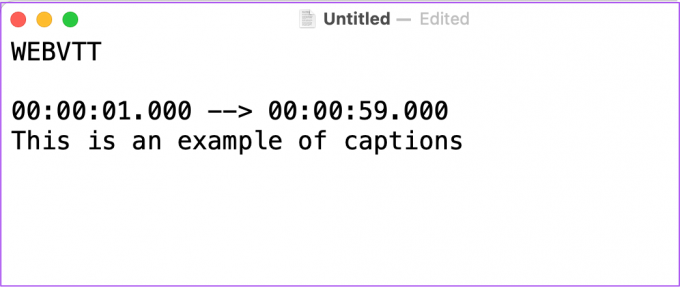
14. darbība: Saglabājot subtitru failu, faila nosaukumā pievienojiet faila paplašinājumu “.vtt”. Tāpat atspējojiet opciju “Ja paplašinājums nav nodrošināts, izmantojiet .txt”.

15. darbība: Noklikšķiniet uz Saglabāt.

Kā PowerPoint prezentācijai pievienot video parakstus
Kad parakstu fails ir gatavs, varat to pievienot PowerPoint prezentācijas videoklipam. Lūk, kā to izdarīt.
1. darbība: Prezentācijas failā atlasiet videoklipu, ko pievienojāt slaidam.
2. darbība: Augšējā izvēlņu joslā noklikšķiniet uz atskaņošanas opcijas.

3. darbība: Sadaļā Atskaņošana noklikšķiniet uz Ievietot parakstus.

4. darbība: Atlasiet parakstu failu, ko tikko izveidojāt savā Mac datorā, un noklikšķiniet uz Ievietot.

Programma PowerPoint pievienos jūsu videoklipam parakstus.

Tagad varat noklikšķināt uz Subtitru ikonas atskaņošanas loga apakšējā labajā stūrī, lai pārbaudītu to pašu.

Kā noņemt video parakstus no PowerPoint prezentācijas
Ja saprotat, ka subtitru failā kaut kas nav kārtībā, un vēlaties to noņemt no prezentācijas, rīkojieties šādi.
1. darbība: Nospiediet Command + atstarpes taustiņu, lai atvērtu Spotlight Search, ierakstiet PowerPoint, un nospiediet Atgriezties.

2. darbība: Atveriet prezentācijas failu, kurā pievienojāt videoklipu.
3. darbība: Slaidā atlasiet videoklipu un augšējā izvēlņu joslā noklikšķiniet uz Atskaņot.

4. darbība: Noklikšķiniet uz bultiņas ikonas blakus Ievietot parakstus.

5. darbība: Opciju sarakstā atlasiet Noņemt visus parakstus.

Pievienojiet video parakstus programmā Powerpoint
Parakstu pievienošana videoklipiem programmā PowerPoint var uzlabot prezentāciju sasniedzamību. Taču tā var būt problēma, ja prezentācijai pievienotā videoklipa atskaņošana tiek pārtraukta. Lai pasargātu sevi no šīs situācijas, varat atsaukties uz savu ziņu, kurā ieteikts labākais labojumi saistībā ar videoklipiem, kas netiek atskaņoti programmā PowerPoint.
Pēdējo reizi atjaunināts 2022. gada 30. augustā
Iepriekš minētajā rakstā var būt ietvertas saistītās saites, kas palīdz atbalstīt Guiding Tech. Tomēr tas neietekmē mūsu redakcionālo integritāti. Saturs paliek objektīvs un autentisks.
Sarakstījis
Paurush Chaudhary
Tehnoloģiju pasaules demistificēšana visvienkāršākajā veidā un ikdienas problēmu risināšana saistībā ar viedtālruņiem, klēpjdatoriem, televizoriem un satura straumēšanas platformām.



