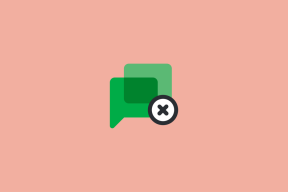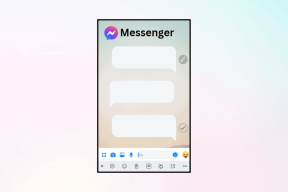5 labākie veidi, kā pilnībā atspējot Windows Defender
Miscellanea / / April 03, 2023
Windows Defender ir drošības līdzeklis, kas iekļauts Windows operētājsistēmā. Tas aizsargā jūsu datoru no ļaunprātīgas programmatūras un drošības apdraudējumiem. Lai gan Defender var būt efektīvs drošības rīks, var būt situācijas, kad vēlaties to atspējot. Šajā rakstā ir sniegti norādījumi par to, kā pilnībā atspējot Windows Defender.
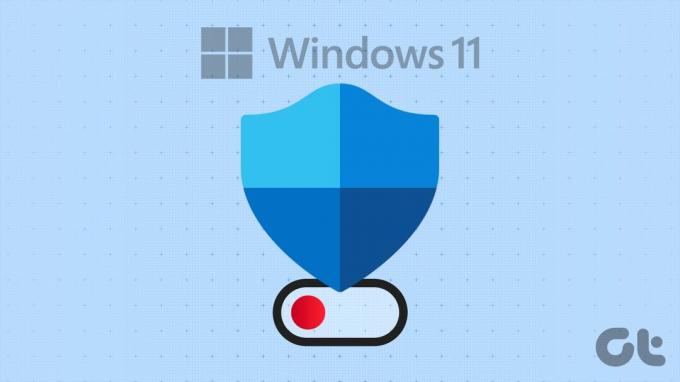
Iespējams, vēlēsities atspējot Windows Defender savā datorā, ja rodas konflikti ar citu programmatūru vai nevarat veikt noteiktus uzdevumus. Neuztraucieties! Ir vairāki veidi, kā atspējot Windows Defender, un mēs tos visus apspriedīsim.
1. Kā atspējot Microsoft Defender, izmantojot iestatījumu lietotni
Microsoft Defender atspējošana, izmantojot lietotni Iestatījumi, ir vienkārša. Tomēr šī metode Windows Defender atspējos tikai uz īsu laiku. Vienreiz Windows Defender konstatē, ka tas ir izslēgts pārāk ilgi, tas automātiski ieslēdzas atpakaļ.
Šī metode ir noderīga tiem, kuri vēlas, lai Windows Defender uz laiku tiktu izslēgts. Veiciet tālāk norādītās darbības.
1. darbība: nospiediet tastatūras Windows taustiņu, ierakstiet Iestatījumiun noklikšķiniet uz Atvērt.
Piezīme: Varat arī nospiest tastatūras taustiņu "Windows taustiņš + I", lai atvērtu lietotni Iestatījumi.

2. darbība: atveriet sadaļu Privātuma un drošības iestatījumi.

3. darbība: sadaļā Privātuma un drošības iestatījumi sadaļā Drošība noklikšķiniet uz Windows drošība.

4. darbība: dodieties uz opciju “Aizsardzība pret vīrusiem un draudiem”.

5. darbība: sadaļā “Vīrusu un draudu aizsardzības iestatījumi” noklikšķiniet uz Pārvaldīt iestatījumus.

6. darbība: Tagad šajā lapā atspējojiet slēdzi “Reāllaika aizsardzība” un citus pārslēgšanas iestatījumus.
Piezīme: ja tiek prasīts, noklikšķiniet uz Jā.
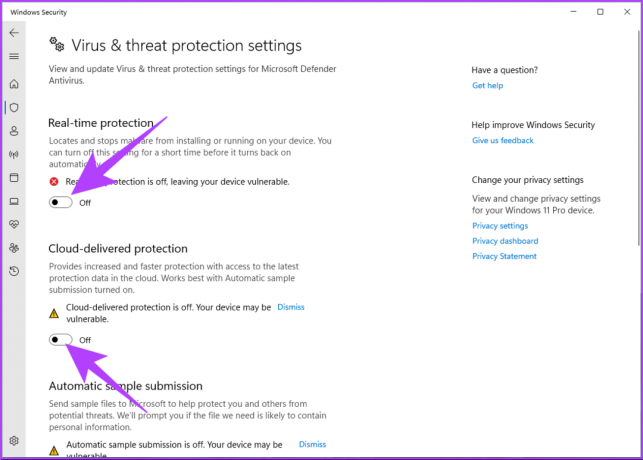
Tieši tā. Jūs esat īslaicīgi atspējojis Windows Defender savā Windows datorā. Ja vēlaties, lai Windows Defender paliktu atspējots, jums ir jāturpina izslēgt iestatījumus katru reizi, kad Windows to atiestata.
Ja vēlaties neatgriezeniski atspējot Windows Defender, pārejiet pie nākamās metodes.
2. Kā neatgriezeniski atspējot Windows Defender, izmantojot Regedit
Pirms turpināt darbību, jums būs jāatspējo Windows Defender aizsardzība pret viltojumiem.
1. darbība: nospiediet tastatūras Windows taustiņu, ierakstiet Iestatījumiun noklikšķiniet uz Atvērt.

2. darbība: atveriet sadaļu Privātuma un drošības iestatījumi.

3. darbība: sadaļā Privātuma un drošības iestatījumi sadaļā Drošība noklikšķiniet uz Windows drošība.

4. darbība: sadaļā Aizsardzības apgabali atlasiet Aizsardzība pret vīrusiem un draudiem.
Piezīme: ja šī opcija nav redzama, atlasiet “Atvērt Windows drošību” un atlasiet “Aizsardzība pret vīrusiem un draudiem”.

5. darbība: atlasiet Pārvaldīt iestatījumus.

6. darbība: izslēdziet aizsardzību pret viltojumiem.

Tagad, kad esam atspējojuši aizsardzību pret viltojumiem, pāriesim uz reģistra iestatījumiem. Tā kā mēs izmantosim reģistra redaktoru, mēs ļoti iesakām to darīt dublējiet Windows reģistru pirms turpināt tālāk norādītās darbības.
7. darbība: nospiediet tastatūras Windows taustiņu, ierakstiet Reģistra redaktorsun noklikšķiniet uz Palaist kā administratoram.
Piezīme: Varat arī nospiest Windows taustiņu + R, lai atvērtu komandu lodziņu Palaist, ierakstiet regedit.exeun noklikšķiniet uz Labi, lai atvērtu reģistra redaktoru.
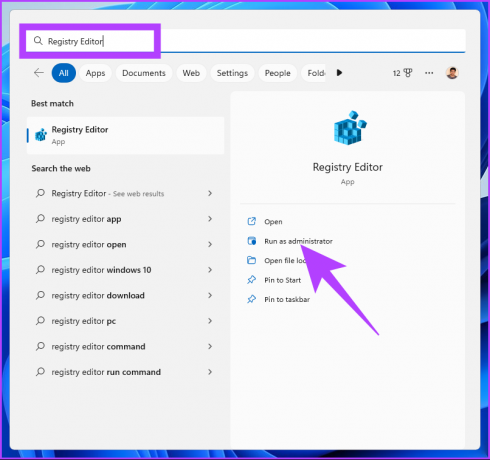
Uzvednē atlasiet Jā.
8. darbība: augšējā adreses joslā ievadiet minēto adresi un nospiediet taustiņu Enter.
HKEY_LOCAL_MACHINE\SOFTWARE\Policies\Microsoft\Windos Defender
Piezīme: varat arī manuāli pāriet uz sadaļu.

9. darbība: mapē Windows Defender ar peles labo pogu noklikšķiniet, atlasiet Jauns un izvēlieties DWORD (32 bitu) vērtība.

10. darbība: Tips Atspējot AntiSpyware nosaukuma laukā.

11. darbība: veiciet dubultklikšķi uz jaunās vērtības, laukā Value Data ierakstiet 1 un nospiediet OK.
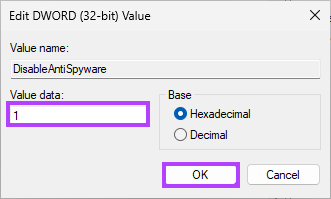
Visbeidzot, restartējiet sistēmu, lai ieviestu izmaiņas. Un tas arī viss! Kad sistēma tiek palaists atpakaļ un mēģināt ielādēt programmu Windows Defender, tiks parādīts kļūdas ziņojums “Šo lietojumprogrammu izslēdz grupas politika”.
Ja šī metode jums ir pārāk gara un sarežģīta, pārejiet pie nākamās un vieglākās.
3. Kā neatgriezeniski izslēgt Windows Defender, izmantojot CMD
1. darbība: nospiediet tastatūras Windows taustiņu, ierakstiet Komandu uzvedneun noklikšķiniet uz Palaist kā administratoram.

2. darbība: ierakstiet vai kopējiet tālāk norādīto komandu un nospiediet taustiņu Enter.
REG ADD "hklm\software\policies\microsoft\windows Defense" /v DisableAntiSpyware /t REG_DWORD /d 1 /f
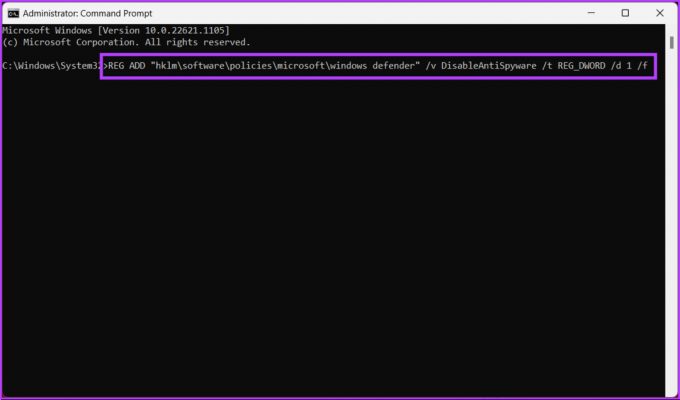
Tieši tā! Jūs esat veiksmīgi atspējojis Windows Defender savā datorā. Ja vēlaties uzzināt citu veidu, kā atspējot Windows Defender, pārejiet uz nākamo sadaļu.
4. Izslēdziet Windows Defender pastāvīgi, izmantojot grupas politikas redaktoru
Vietējās grupas politikas redaktors palīdz kontrolēt Windows. Tādējādi tas piedāvā arī pastāvīgu risinājumu Windows drošības lietotnes atspējošanai. Lūk, kā to izdarīt.
Piezīme: grupas politikas redaktors ir pieejams tikai Windows 11 Pro un Enterprise versijām. Varat izlaist šo metodi, ja izmantojat Windows 11 Home Edition.
1. darbība: nospiediet tastatūras Windows taustiņus, ierakstiet gpeditun noklikšķiniet uz Atvērt.
Piezīme: Varat arī nospiest Windows taustiņu + R, lai atvērtu dialoglodziņu Palaist, ierakstiet gpedit.mscun noklikšķiniet uz Labi.

2. darbība: kreisajā rūtī sadaļā Vietējā datora politika atlasiet Datora konfigurācija.
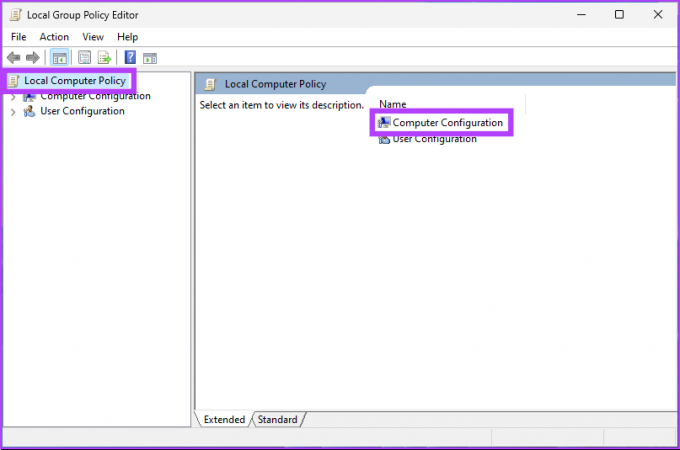
3. darbība: Labajā rūtī veiciet dubultklikšķi uz Administratīvās veidnes.
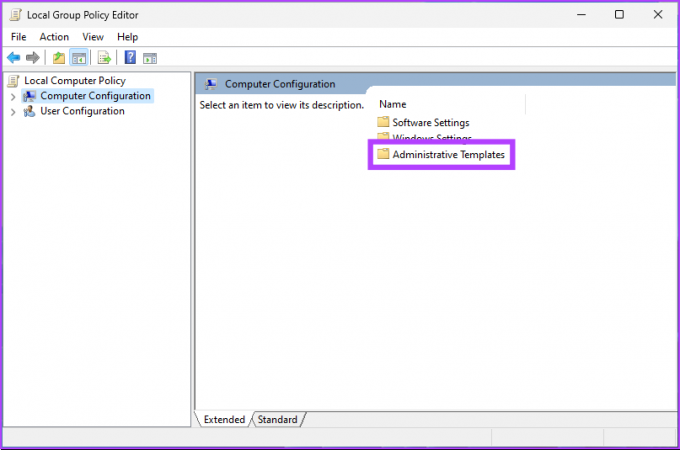
4. darbība: atlasiet Windows komponenti.
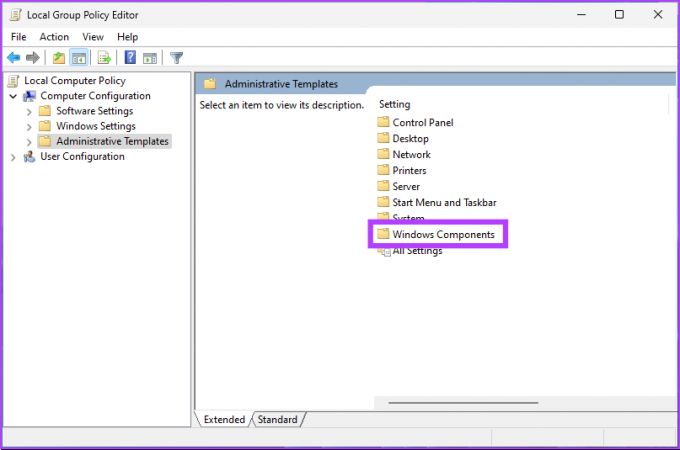
5. darbība: sadaļā Windows komponenti atlasiet Microsoft Defender Antivirus.

6. darbība: zem Microsoft Defender Antivirus labajā pusē atrodiet opciju “Izslēgt Windows Defender Antivirus” un veiciet dubultklikšķi.

7. darbība: jaunajā logā atlasiet opciju Iespējots. Visbeidzot noklikšķiniet uz Lietot un pēc tam uz Labi.
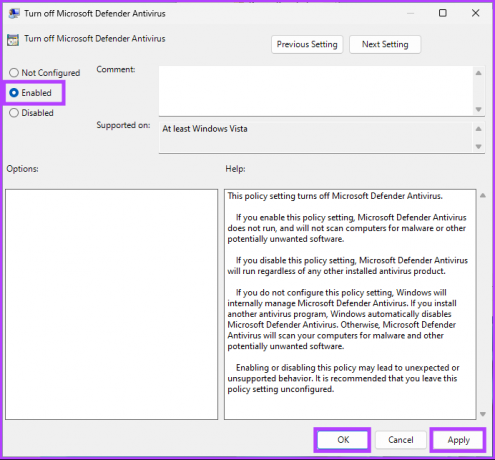
Lūdzu. Tagad viss, kas jums jādara, ir restartējiet Windows. Un, tiklīdz tas ir sāknēts, Windows Defender būtu atspējots. Ikreiz, kad mēģināt to atvērt, tiks parādīts kļūdas ziņojums.
Ja vēlaties atsaukt jebkurā laikā, dodieties uz politiku “Izslēgt Windows Defender”, atlasiet opciju “Atspējots” un noklikšķiniet uz Lietot, pēc tam noklikšķiniet uz Labi.
5. Kā atspējot Windows drošību, izmantojot trešās puses pretvīrusu
Operētājsistēmai Windows ir pieejamas daudzas pretvīrusu programmas. Ja izvēlaties izmantot kādu no tiem, Windows Defender automātiski tiek atspējots. Tas ir vienkāršākais veids, kā atspējot Windows Defender.
Tālāk ir norādīts, kā pārbaudīt, vai trešās puses antivīruss ir pareizi instalēts. Izpildiet tālāk sniegtos norādījumus.
1. darbība: nospiediet tastatūras Windows taustiņu, ierakstiet Iestatījumiun noklikšķiniet uz Atvērt.
Piezīme: Varat arī nospiest tastatūras taustiņu "Windows taustiņš + I", lai atvērtu lietotni Iestatījumi.

2. darbība: atveriet sadaļu Privātuma un drošības iestatījumi.

3. darbība: sadaļā Privātuma un drošības iestatījumi sadaļā Drošība noklikšķiniet uz Windows drošība.

4. darbība: sadaļā Aizsardzības apgabali atlasiet Aizsardzība pret vīrusiem un draudiem.
Piezīme: ja šī opcija nav redzama, atlasiet “Atvērt Windows drošību” un atlasiet “Aizsardzība pret vīrusiem un draudiem”.

5. darbība: labajā malā atlasiet Pārvaldīt pakalpojumu sniedzējus.
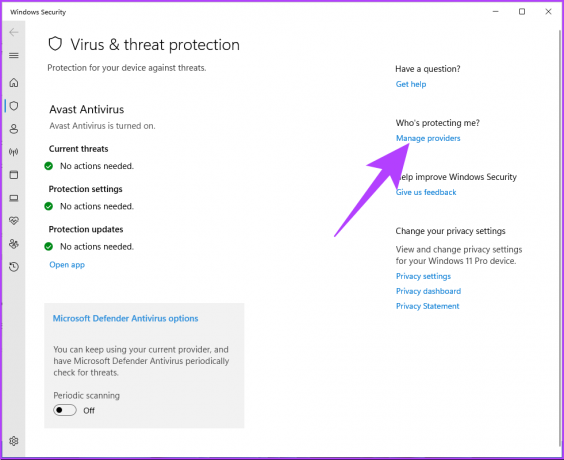
Jūs redzēsit, ka trešās puses antivīruss ir ieslēgts zem drošības nodrošinātājiem. Turpretim Microsoft Defender ir pagriezts izslēgts.

Jūs varat redzēt, ka Windows ugunsmūris joprojām ir aktīvs. Tas notiek, ja antivīrusam nav ugunsmūra. Ja tā notiek, Microsoft Defender ugunsmūris tiek automātiski izslēgts.
Dažreiz, pat ja esat instalējis trešās puses pretvīrusu programmatūru, Windows Defender joprojām var veikt periodiskas skenēšanas. Pārejiet uz nākamo metodi, lai to pilnībā izslēgtu.
6. Kā izslēgt periodisko skenēšanu operētājsistēmā Windows
Šī metode ir specifiskāka operētājsistēmai Windows 10, jo tā ne vienmēr izslēdzas pēc trešās puses pretvīrusu instalēšanas. Tomēr Windows 11 to dara. Tātad, izpildiet tālāk norādītās darbības, lai to pilnībā izslēgtu.
1. darbība: nospiediet tastatūras Windows taustiņu, ierakstiet Iestatījumiun noklikšķiniet uz Atvērt.
Piezīme: Varat arī nospiest tastatūras taustiņu "Windows taustiņš + I", lai atvērtu lietotni Iestatījumi.

2. darbība: atveriet sadaļu Privātuma un drošības iestatījumi.

3. darbība: sadaļā Privātuma un drošības iestatījumi sadaļā Drošība noklikšķiniet uz Windows drošība.

4. darbība: sadaļā Aizsardzības apgabali atlasiet Aizsardzība pret vīrusiem un draudiem.
Piezīme: ja šī opcija nav redzama, atlasiet “Atvērt Windows drošību” un atlasiet “Aizsardzība pret vīrusiem un draudiem”.

5. darbība: noklikšķiniet un izvērsiet “Microsoft Defender Antivirus Options”.

6. darbība: izslēdziet periodisko skenēšanu.

Lūdzu. Tagad esat pilnībā atspējojis Windows Defender savā Windows datorā. Tomēr Microsoft Defender tiek aktivizēts, ja tam ir kaut kas ieplānots. Turpināt lasīt.
7. Kā atspējot Windows Defender uzdevumus operētājsistēmā Windows
Ja Jums ir ieplānojis Defender uzdevumu datorā, tas joprojām sāksies vai mēģinās palaist. Tātad jums būs jāatspējo daži uzdevumi un pakalpojumi. Izpildiet tālāk sniegtos norādījumus.
1. darbība: nospiediet tastatūras Windows taustiņu, ierakstiet Uzdevumu plānotājsun noklikšķiniet uz Palaist kā administratoram.

2. darbība: Kreisajā rūtī dodieties uz Uzdevumu plānotāja bibliotēku.
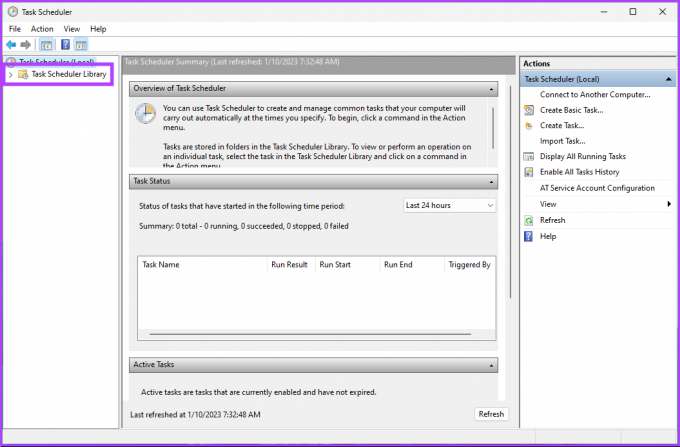
3. darbība: Sadaļā Task Scheduler Library atlasiet Microsoft un pēc tam dodieties uz Windows.
4. darbība: galvenajā izvēlnē atlasiet Defender un noklikšķiniet uz Dzēst.
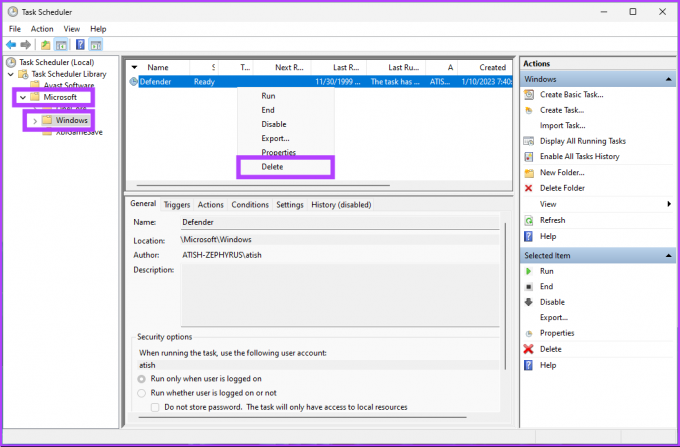
Ja vidējā rūtī redzat kādus uzdevumus, ar peles labo pogu noklikšķiniet uz tā un izvēlieties Atspējot. Jums var būt nepieciešams arī atspējot vienu vai vairākus Windows Defender pakalpojumus.
Kā atkārtoti iespējot Windows Defender
Ja kādā brīdī vēlaties atkārtoti iespējot Windows Defender, veiciet tālāk norādītās darbības.
1. darbība: nospiediet tastatūras Windows taustiņu, ierakstiet Iestatījumiun noklikšķiniet uz Atvērt.
Piezīme: Varat arī nospiest tastatūras taustiņu "Windows taustiņš + I", lai atvērtu lietotni Iestatījumi.

2. darbība: atveriet sadaļu Privātuma un drošības iestatījumi.

3. darbība: sadaļā Privātuma un drošības iestatījumi sadaļā Drošība noklikšķiniet uz Windows drošība.

4. darbība: Dodieties uz opciju “Aizsardzība pret vīrusiem un draudiem”.

5. darbība: sadaļā “Vīrusu un draudu aizsardzības iestatījumi” noklikšķiniet uz Pārvaldīt iestatījumus.

6. darbība: Tagad šajā lapā iespējojiet slēdzi “Reāllaika aizsardzība” un citus pārslēgšanas iestatījumus.

Tur jums tas ir. Jūs esat veiksmīgi atkārtoti iespējojis Window Defender savā Windows datorā. Ja jums ir papildu jautājumi, skatiet tālāk esošo sadaļu FAQ.
Bieži uzdotie jautājumi par Windows Defender pilnīgu atspējošanu
Windows Defender atklāj un aizsargā pret dažāda veida ļaunprātīgu programmatūru un drošības apdraudējumiem, piemēram, vīrusiem, spiegprogrammatūru, izspiedējprogrammatūru, sakņu komplektiem, reklāmprogrammatūru un potenciāli nevēlamām programmām (PUP).
Joprojām ir iespējams izmantot Windows Defender bez interneta, taču tā spēja aizsargāt jūsu ierīci būs ierobežota, jo tā balstās uz vietējām un mākoņa noteikšanas metodēm. Programma Windows Defender nevar noteikt jaunus draudus bez interneta savienojuma, jo tai nav piekļuves jaunākajām ļaunprātīgas programmatūras definīcijām.
Windows Defender un ugunsmūris ir drošības līdzekļi, kas aizsargā jūsu ierīci no ļaunprātīgas programmatūras un citiem drošības apdraudējumiem. Kamēr ugunsmūris darbojas kā barjera starp ierīci un internetu, Windows Defender skenē jūsu ierīci un failus, lai noteiktu ļaunprātīgu programmatūru un citus drošības draudus. Tas tiek darīts, salīdzinot jūsu ierīcē esošos failus ar zināmu ļaunprātīgas programmatūras un drošības apdraudējumu datu bāzi.
Pats par sevi
Tagad, kad zināt, kā pilnībā atspējot Windows Defender, ir svarīgi zināt, ka, atspējojot to, jūsu dators var kļūt neaizsargāts pret drošības apdraudējumiem un ļaunprātīgu programmatūru. Tāpēc noteikti veiciet nepieciešamās darbības, lai aizsargātu datoru citos veidos. Iespējams, vēlēsities arī tos izlasīt svarīgi padomi, kā pasargāt sevi no vīrusiem un ļaunprātīgas programmatūras.