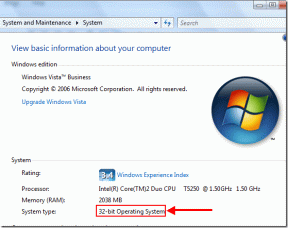Kā iestatīt lietotņu ierobežojumus iPhone, iPad un Mac ierīcēs
Miscellanea / / April 03, 2023
Vai paātrinat neveselīgu laiku, ritinot Instagram plūsmu vai pārbaudot paziņojumus? Smagu izmaiņu vietā varat izmantot ierīces palīdzību. Apple piedāvā ekrāna laika funkciju, lai izsekotu, cik daudz laika pavadāt katrā iPhone, iPad un Mac lietotnē.
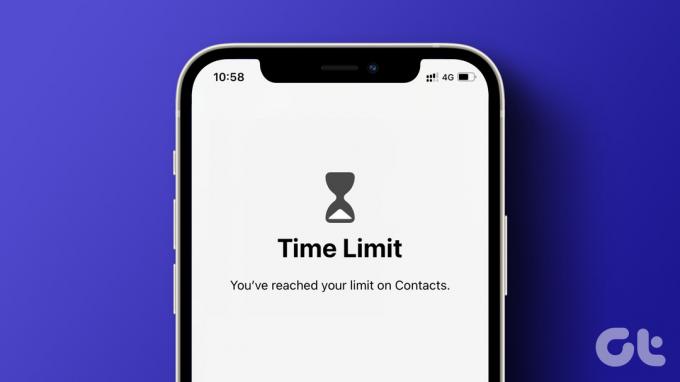
Lai ierobežotu savus ieradumus, jums ir arī iespēja iestatīt lietotņu ierobežojumus savās Apple ierīcēs, lai labāk pārvaldītu savu laiku un koncentrētos uz svarīgāko. Šajā ziņā tiks kopīgotas darbības, kas jāveic, lai iestatītu lietotņu ierobežojumus jūsu iPhone, iPad un Mac ierīcēs. Ņemiet vērā, ka jūsu iPhone darbojas operētājsistēma iOS 12 vai jaunāka versija, iPad — iPadOS 13 vai jaunāka versija, un Mac operētājsistēmā MacOS 10.15 Catalina vai jaunāka versija, lai izmantotu šo funkciju.
Kā iestatīt lietotņu ierobežojumus iPhone un iPad
Lietojumprogrammu ierobežojumu iestatīšana var būt noderīga, ja nevēlaties novērst uzmanību vai ierobežot pārāk daudz laika pavadīšanu savās ierīcēs. Neatkarīgi no tā, vai tas ir paredzēts sev vai saviem bērniem, varat iestatīt lietotņu ierobežojumus, izmantojot ekrāna laiku savā iPhone un iPad.
Bet vispirms jums ir jāpārbauda, vai jūsu iPhone un iPad ir iespējota funkcija Ekrāna laiks.
1. darbība: Savā iPhone un iPad ierīcē atveriet lietotni Iestatījumi.

2. darbība: Pieskarieties vienumam Ekrāna laiks.

3. darbība: Lai iespējotu funkciju, pieskarieties “Ieslēgt ekrāna laiku”.
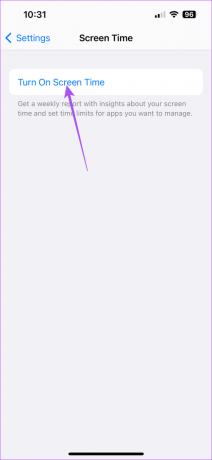
4. darbība: Izpildiet ekrānā redzamos norādījumus, lai ierīcē iespējotu ekrāna laiku.
Pēc tam iespējosim lietotņu ierobežojumus jūsu iPhone vai iPad. Darbības iPhone un iPad ierīcēs paliek nemainīgas.
1. darbība: Savā iPhone un iPad ierīcē atveriet lietotni Iestatījumi.

2. darbība: Pieskarieties vienumam Ekrāna laiks.

3. darbība: Pieskarieties vienumam Lietotņu ierobežojumi.

4. darbība: Pieskarieties Pievienot ierobežojumu.
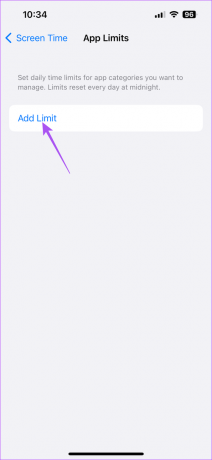
5. darbība: Izvēlieties lietotņu kategoriju, kurām vēlaties iestatīt ierobežojumus.

Varat arī pieskarties bultiņas ikonai blakus kategorijas nosaukumam, lai atlasītu noteiktas lietotnes.
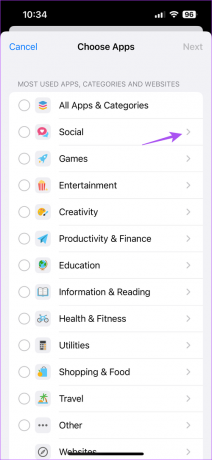
6. darbība: Augšējā labajā stūrī pieskarieties Tālāk.

7. darbība: Izmantojiet laika slīdņus, lai iestatītu atlasītās kategorijas lietotņu izmantošanas laika ierobežojumu.

Varat arī pieskarties Pielāgot dienas un atlasīt konkrētas dienas laika ierobežojuma piemērošanai.

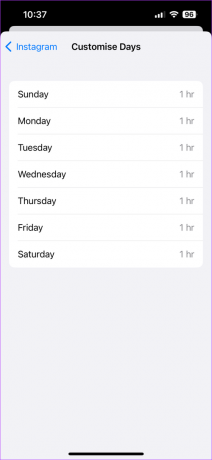
8. darbība: Pēc tam augšējā labajā stūrī pieskarieties Pievienot, lai iestatītu lietotņu ierobežojumu.

Jūsu lietotņu ierobežojums būs redzams ekrānā.

Pēc lietotņu ierobežojumu iestatīšanas varat arī savā iPhone ierīcē izmantojiet ekrāna laika piekļuves kodu vai iPad, lai neviens, it īpaši jūsu bērni, nemainītos ar šiem iestatījumiem.
Rediģējiet vai noņemiet lietotņu ierobežojumus iPhone un iPad ierīcēs
Tālāk ir norādīts, kā savā iPhone vai iPad ierīcē varat veikt izmaiņas lietotņu ierobežojumos. Darbības iPhone un iPad ierīcēs paliek nemainīgas.
1. darbība: Savā iPhone tālrunī vai iPad planšetdatorā atveriet lietotni Iestatījumi.

2. darbība: Pieskarieties vienumam Ekrāna laiks.

3. darbība: Pieskarieties vienumam Lietotņu ierobežojumi.

4. darbība: Lai rediģētu lietotņu ierobežojumu, pieskarieties savas lietotnes nosaukumam.

Varat atspējot lietotņu ierobežojumu, mainīt lietotnes lietošanas laika ierobežojumu vai rediģēt to lietotņu sarakstu, kurām tiks piemērots tāds pats laika ierobežojums.

Kā iestatīt lietotņu ierobežojumus operētājsistēmā Mac
Ja, lai saņemtu tālruņa zvanus vai paziņojumus no lietotnēm, lielākoties paļaujaties uz savu Mac datoru, varat Mac datorā iestatīt lietotņu ierobežojumus, lai pārvaldītu fokusu. Jums tas būs jānodrošina Jūsu Mac datorā ir iespējots ekrāna laiks. Lūk, kā iestatīt lietotņu ierobežojumus.
1. darbība: Nospiediet Command + atstarpes taustiņu, lai atvērtu Spotlight Search, ierakstiet Sistēmas iestatījumi, un nospiediet Atgriezties.

2. darbība: Kreisajā sānjoslā noklikšķiniet uz Ekrāna laiks.

3. darbība: Labajā rūtī atlasiet Lietotņu ierobežojumi.

4. darbība: Noklikšķiniet uz Pievienot ierobežojumu.

5. darbība: Atlasiet lietotnes kategoriju, lai piemērotu ierobežojumu.
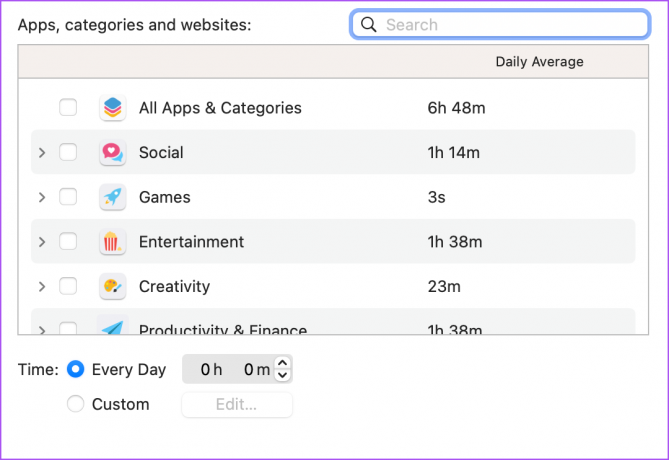
Varat arī atlasīt konkrētu lietotni no kategorijas, lai iestatītu lietotņu ierobežojumus.

6. darbība: Kad esat atlasījis lietotni, iestatiet tās ikdienas lietošanas laiku.

Varat arī noklikšķināt uz Rediģēt blakus vienumam Pielāgots, lai atlasītu konkrētas dienas lietotņu ierobežojuma piemērošanai.
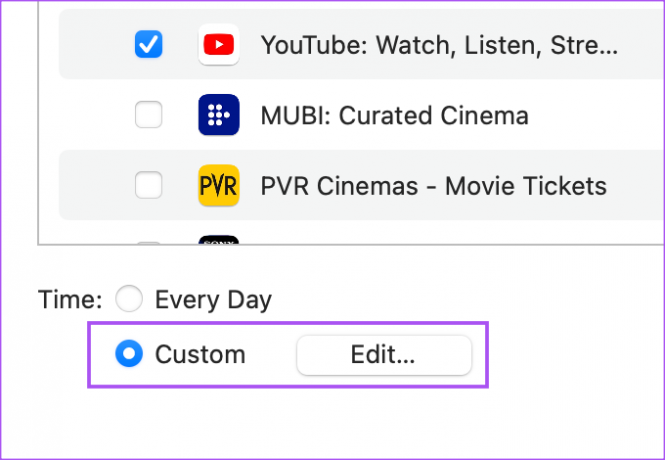
7. darbība: Kad esat atlasījis visu, noklikšķiniet uz Gatavs apakšējā labajā pusē, lai apstiprinātu.

Jūsu lietotņu ierobežojums būs redzams ekrānā.
Rediģējiet vai noņemiet lietotņu ierobežojumus operētājsistēmā Mac
Lūk, kā mainīt lietotņu ierobežojumus savā Mac datorā.
1. darbība: Nospiediet Command + atstarpes taustiņu, lai atvērtu Spotlight Search, ierakstiet Sistēmas iestatījumi, un nospiediet Atgriezties.

2. darbība: Kreisajā izvēlnē noklikšķiniet uz Ekrāna laiks.

3. darbība: Atlasiet Lietotņu ierobežojumi.

4. darbība: Noklikšķiniet uz Rediģēt blakus jūsu izveidotajam lietotņu ierobežojumam.

Varat rediģēt laiku, noņemt lietotņu ierobežojumu vai mainīt dienas, kurās tiks piemērots lietotņu ierobežojums.

Ierobežojiet traucējošos faktorus
Funkcija App Limit ir lielisks veids, kā ierobežot traucējošos faktorus un koncentrēties uz svarīgu uzdevumu veikšanu. Lai šī funkcija darbotos, ir svarīgi saprātīgi izmantot ekrāna laiku. Skatiet mūsu ziņu, ja Ekrāna laika ierobežojumi nedarbojas jūsu iPhone ierīcē.
Pēdējo reizi atjaunināts 2023. gada 2. martā
Iepriekš minētajā rakstā var būt ietvertas saistītās saites, kas palīdz atbalstīt Guiding Tech. Tomēr tas neietekmē mūsu redakcionālo integritāti. Saturs paliek objektīvs un autentisks.
VAI TU ZINĀJI
iPhone 5s ir viens no populārākajiem Apple tālruņiem, un kopš 2013. gada ir pārdoti vairāk nekā 70 miljoni vienību.
Sarakstījis
Paurush Chaudhary
Tehnoloģiju pasaules demistificēšana visvienkāršākajā veidā un ikdienas problēmu risināšana saistībā ar viedtālruņiem, klēpjdatoriem, televizoriem un satura straumēšanas platformām.