Kā mainīt noklusējuma lapas izkārtojumu programmā Microsoft Word
Miscellanea / / April 03, 2023
Microsoft Word noklusējuma lapas izkārtojums var nebūt piemērots visiem. Ja jūsu skolai vai organizācijai ir nepieciešama noteikta lapas piemale, orientācija vai izmērs, varat viegli mainīt lapas izkārtojumu Microsoft Word. Vienādu izmaiņu veikšana katrā Word dokumentā var būt laikietilpīga. Tālāk ir norādīts, kā programmā Microsoft Word varat mainīt noklusējuma lapas izkārtojumu.

Programmā Word varat atvērt izvēlni Izkārtojums un veikt attiecīgas izmaiņas lapas izkārtojumā. Pēc visu nepieciešamo pielāgojumu veikšanas dokuments būs jāsaglabā kā veidne, lai to izmantotu vēlreiz. Šajā ziņojumā mēs apskatīsim visas atbilstošās opcijas, lai mainītu lapas izkārtojumu un saglabātu to kā veidni.
Mainīt lapas izmēru
Microsoft Word pēc noklusējuma izmanto dokumenta izmēru un izkārtojumu kā A4. Varat to mainīt uz Letter, Tabloid, A3, A5, B4, B5, Executive, Legal un Statement — pilnībā atkarībā no bieži izmantotā dokumenta veida. Lūk, kā jūs varat to mainīt un pat iestatīt noteiktu izmēru kā noklusējuma izmēru.
1. darbība: Atveriet jebkuru dokumentu programmā Microsoft Word.
2. darbība: Izvēlņu joslā atlasiet Izkārtojums.

3. darbība: Izvērsiet izvēlni Izmērs.

4. darbība: Sarakstā atlasiet vienu no noklusējuma izmēriem.

Veiciet tālāk norādītās darbības, lai programmā Microsoft Word iestatītu noteiktu izmēru kā noklusējuma izmēru.
1. darbība: Izvērsiet izvēlni Izmērs sadaļā Layout (skatiet iepriekš norādītās darbības).
2. darbība: Atlasiet “Vairāk papīra izmēru”.

3. darbība: Paplašiniet izvēlni “Papīra izmērs”, iestatiet augstumu un platumu, pārbaudiet tiešo priekšskatījumu un atlasiet, vai vēlaties piemērot izmaiņas visam dokumentam vai turpināt no šī punkta.
4. darbība: Atlasiet “Iestatīt kā noklusējumu” un noklikšķiniet uz Labi.

Pēc tam Microsoft Word atcerēsies jūsu izvēli un izmantos norādīto lapas izkārtojumu visiem jūsu turpmākajiem dokumentiem.
Mainīt dokumenta orientāciju
Ja plānojat izveidot skrejlapu programmā Microsoft Word, iespējams, vēlēsities mainīt dokumenta orientāciju no portreta uz ainavu.
1. darbība: Atveriet jebkuru Microsoft Word dokumentu un augšpusē noklikšķiniet uz Izkārtojums.
2. darbība: Izvērsiet “Orientācija” un atlasiet Ainava.

Pielāgojiet dokumentu piemales
Ja vēlaties precīzi kontrolēt, kā jūsu Word dokumentam vajadzētu izskatīties, jums vajadzētu pielāgot dokumenta piemales, veicot tālāk norādītās darbības.
Varat atlasīt vienu no iepriekš iestatītajām piemalēm vai iestatīt pielāgotas piemales Word dokumentam. Pārbaudīsim abas iespējas.
Izmantojiet iepriekš iestatītās piemales
1. darbība: Atveriet izvēlni Izkārtojums programmā Microsoft Word (pārbaudiet iepriekš norādītās darbības).
2. darbība: Izvērsiet izvēlni Margins.

Jums ir piecas iespējas:
- Normāls
- Šaurs
- Mērens
- Plašs
- Spoguļots
Varat pārbaudīt katras opcijas augšējo, apakšējo, labās un kreisās malas un tiešraides priekšskatījumu.
Izmēģiniet pielāgotās piemales
Tikai daži dod priekšroku noklusējuma opcijai, lai mainītu dokumenta piemales. Varat iestatīt pielāgotas piemales un pielāgot savas preferences.
1. darbība: Atveriet izvēlni Margins programmā Microsoft Word (pārbaudiet iepriekš norādītās darbības). Noklikšķiniet uz Pielāgotas piemales.

2. darbība: Iestatiet augšējo, apakšējo, kreiso un labo piemales. Noklikšķiniet uz notekas pozīcija, lai iekļautu papildu vietu iestatītajās piemalēs.
3. darbība: Pārbaudiet tiešraides priekšskatījumu un noklikšķiniet uz Labi.

Noteikti nospiediet pogu Iestatīt kā noklusējumu, ja plānojat visiem dokumentiem izmantot vienādas piemales un orientāciju.
Veiciet izkārtojuma izmaiņas
Jūsu ideālā Word lapas iestatīšana ir pabeigta ar izkārtojuma pielāgošanu. Apskatīsim visas pieejamās opcijas, lai to pielāgotu.
1. darbība: Programmā Microsoft Word atveriet izvēlni Pielāgotas piemales (pārbaudiet iepriekš norādītās darbības).
2. darbība: Velciet uz izvēlni “Izkārtojums”.

3. darbība: Pielāgojiet galvenes un kājenes piemales no malas, pārbaudiet vertikālo līdzinājumu, pievienojiet rindu numurus un apmales un noklikšķiniet uz Labi.

Pirms Word dokumenta kā noklusējuma iestatīšanas noteikti pārbaudiet tiešo priekšskatījumu.
Izmēģiniet kolonnu izkārtojumu
Vai rakstāt Word dokumentu žurnālam vai laikrakstam? Izmēģiniet kolonnu izkārtojumu, lai galalietotāji to varētu labāk lasīt. Lūk, kas jums jādara.
1. darbība: Dodieties uz izvēlni Izkārtojums programmā Microsoft Word (skatiet iepriekš norādītās darbības).
2. darbība: Izvērsiet izvēlni Kolonnas.

3. darbība: Atlasiet kādu no noklusējuma kolonnu stiliem vai veiciet pielāgotas izmaiņas izvēlnē Citas kolonnas.
Saglabājiet lapas izkārtojumu kā veidni
Kad esat veicis visas atbilstošās lapas izkārtojuma izmaiņas, varat to saglabāt kā veidni ar konkrētu nosaukumu un iemeslu.
1. darbība: Atveriet tukšu dokumentu un veiciet visas lapas izkārtojuma izmaiņas.
2. darbība: Noklikšķiniet uz "Fails" augšējā kreisajā stūrī.
3. darbība: Izvēlieties Saglabāt kā.

4. darbība: Noklikšķiniet uz Pārlūkot.
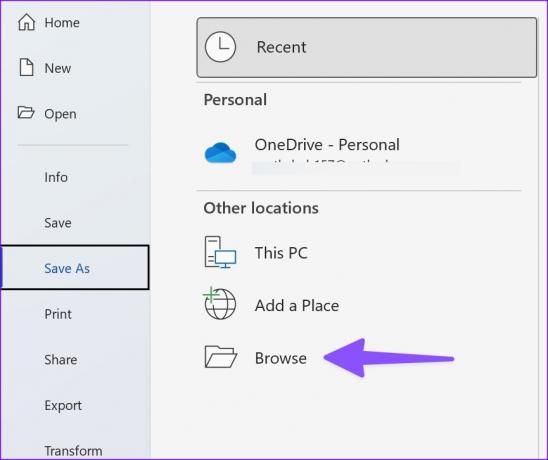
5. darbība: Izvērsiet dialoglodziņu “Saglabāt kā veidu” un atlasiet Word Template.

6. darbība: Nosauciet to un nospiediet pogu "Saglabāt".
Savu Word veidni varat atrast izvēlnē Jauns un pēc tam, veidojot jaunu dokumentu, noklikšķiniet uz izvēlnes Personiskā.

Pielāgojiet savu vārdu pieredzi
Microsoft Word piedāvā desmitiem pielāgošanas iespēju, lai pielāgotu dokumenta izskatu. Kā jūs plānojat iestatīt lapas izkārtojumu? Kopīgojiet savu izvēli tālāk sniegtajos komentāros.
Pēdējo reizi atjaunināts 2022. gada 14. novembrī
Iepriekš minētajā rakstā var būt ietvertas saistītās saites, kas palīdz atbalstīt Guiding Tech. Tomēr tas neietekmē mūsu redakcionālo integritāti. Saturs paliek objektīvs un autentisks.
VAI TU ZINĀJI
Produktivitātes lietotne Notion tika dibināta 2013. gadā.
Sarakstījis
Parth Shah
Parts iepriekš strādāja EOTO.tech, aptverot tehnoloģiju jaunumus. Pašlaik viņš strādā ārštata darbā uzņēmumā Guiding Tech un raksta par lietotņu salīdzināšanu, pamācībām, programmatūras padomiem un trikiem, kā arī iedziļinoties iOS, Android, macOS un Windows platformās.



