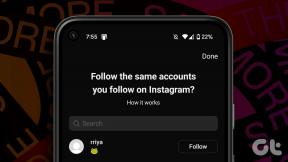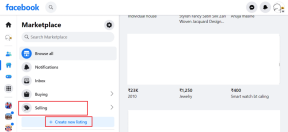Kā labot papildu līdzekļus, kas netiek instalēti operētājsistēmā Windows 11
Miscellanea / / April 03, 2023
Operētājsistēmā Windows 11 tiek piedāvāti dažādi papildu līdzekļi, kurus varat instalēt. Parasti šīs funkcijas tiek instalētas bez problēmām, taču instalēšana var neizdoties dažādu iemeslu dēļ.

Ja jau esat restartējis datoru un izslēdzis īslaicīgas kļūdas un kļūmes, ir pienācis laiks ienirt uzlabotā problēmu novēršanā. Tālāk ir sniegti daži problēmu novēršanas padomi, kas palīdzēs novērst papildu funkcijas, kas netiek instalētas operētājsistēmā Windows 11.
Kāpēc operētājsistēmā Windows 11 neizdodas instalēt papildu līdzekļus
Tas ir ļoti viegli instalēt papildu līdzekļus operētājsistēmā Windows. Taču dažreiz instalēšana var neizdoties svarīgu sistēmas failu vai Windows atjaunināšanas komponentu bojājumu dēļ. Problēma, iespējams, radīsies arī tad, ja datorā ir iespējots mērītais savienojums.
Par laimi, šīs problēmas novēršana ir vienkārša. Apskatīsim visus darba risinājumus, kas jums palīdzēs šajā situācijā.
1. Atspējot mērīto savienojumu
Sistēmai Windows ir skaitīta savienojuma funkcija, kas samazina datu patēriņu un palīdz ietaupīt interneta rēķinus. Šī funkcija ir noderīga ikvienam, kam ir ierobežots interneta datu izmantošanas plāns. Bet, tāpat kā lielākajai daļai Windows funkciju, tai ir arī negatīvie aspekti.
Lai saglabātu datus, mērītais savienojums var neļaut jūsu datoram lejupielādēt failus, kas nepieciešami papildu funkcijas instalēšanai. Tātad, ja izmantojat neierobežotu datu plānu un vēlaties bez problēmām instalēt Windows atjauninājumus un papildu funkcijas, jums būs jāatspējo skaitītais savienojums.
Lūk, kā operētājsistēmā Windows 11 varat atspējot mērīto savienojumu. Ņemiet vērā, ka jums būs nepieciešams administratora tiesības operētājsistēmā Windows 11.
1. darbība: Nospiediet Windows + I taustiņu saīsni, lai atvērtu lietotni Iestatījumi.
2. darbība: Kreisajā sānjoslā noklikšķiniet uz opcijas Tīkls un internets.

3. darbība: Labajā rūtī noklikšķiniet uz Wi-Fi un atlasiet izmantoto Wi-Fi savienojumu.

Solis4: Ritiniet uz leju un izslēdziet slēdzi blakus opcijai Mērīts savienojums.

2. Palaidiet SFC un DISM skenēšanu
Reizēm sistēmai Windows 11 neizdosies instalēt papildu līdzekļus sistēmas failu bojājumu dēļ. Sistēmas failu pārbaudītāja (SFC) skenēšana ir iebūvēta Windows utilīta, kas palīdz atrast un labot bojātos sistēmas failus datorā automātiski. Pārliecinieties, vai izmantojat Administratora konts un veiciet tālāk norādītās darbības, lai palaistu SFC skenēšanu.
1. darbība: Nospiediet Windows + S karstos taustiņus, lai atvērtu izvēlni Meklēt, ierakstiet Windows PowerShell meklēšanas joslā un labajā rūtī izvēlieties Palaist kā administratoram.

2. darbība: Uznirstošajā lietotāja konta uzvednē noklikšķiniet uz Jā.
3. darbība: Konsolē ierakstiet šo komandu un nospiediet taustiņu Enter.
sfc /scannow

Skenēšanas process var aizņemt kādu laiku. Kad tas būs pabeigts, tiks parādīts ziņojums, kas norāda, vai skenēšanas laikā ir atrastas problēmas un vai tās var novērst.
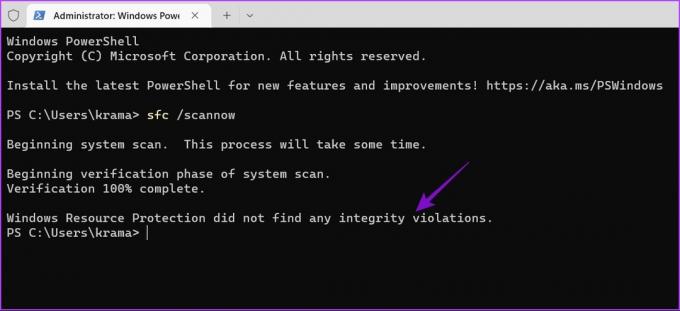
Ja SFC skenēšana nebija noderīga, apsveriet iespēju palaist izvietošanas attēla apkalpošanas un pārvaldības (DISM) skenēšanu. Tā ir vēl viena Windows utilīta, kas meklē iespējamās problēmas operētājsistēmā Windows, kas var ietekmēt to darbojas un mēģina salabot bojāto failu, kad dators ir savienots ar strādājošu tīkls.
Lai palaistu DISM skenēšanu, vēlreiz atveriet Windows PowerShell ar administratora tiesībām, pa vienam palaidiet šādas komandas un pēc katras komandas nospiediet taustiņu Enter:
DISM /Tiešsaistē /Attēla tīrīšana /Pārbaudiet veselību. DISM /Tiešsaiste /Cleanup-Image /ScanHealth. DISM /Tiešsaistē /Attēla tīrīšana /Veselības atjaunošana

Tagad restartējiet datoru un mēģiniet vēlreiz lejupielādēt papildu līdzekļus.
3. Izmantojiet Windows atjaunināšanas problēmu risinātāju
Operētājsistēmā Windows tiek piedāvāti dažādi problēmu risinātāji, kas var būt noderīgi dažādās situācijās. Varat izmantot Windows atjaunināšanas problēmu risinātāju, lai novērstu papildu funkcijas, kas neinstalē problēmas. Lūk, kā to izmantot.
1. darbība: Atveriet lietotni Iestatījumi un kreisajā sānjoslā izvēlieties Sistēma.
2. darbība: Labajā rūtī atlasiet opciju Problēmu novēršana.

3. darbība: Izvēlieties Citi problēmu risinātāji.
4. darbība: Noklikšķiniet uz pogas Palaist blakus Windows atjaunināšanai.
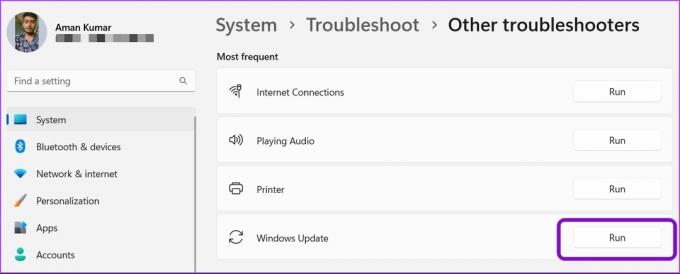
Parādīsies Windows atjaunināšanas problēmu risinātājs un sāks meklēt problēmas. Ja tas tiek atrasts, tas automātiski to izlabos bez lielas lietotāja ievades.
4. Uz laiku atspējojiet drošības programmu
Noklusējuma drošības programma dažkārt var uzskatīt papildu līdzekļus par ļaunprātīgu programmatūru un apturēt to instalēšanu. Ja esat pārliecināts, ka šī funkcija ir droša jūsu datoram, varat atspējot drošības programmu un atļaut instalēšanu.
Ja kā noklusējuma drošības lietotni izmantojat Windows drošību, veiciet tālāk norādītās darbības, lai to atspējotu.
1. darbība: Nospiediet Windows + S taustiņus, lai atvērtu izvēlni Meklēt, ierakstiet Windows drošība meklēšanas joslā un nospiediet taustiņu Enter.

3. darbība: Kreisajā sānjoslā izvēlieties Aizsardzība pret vīrusiem un draudiem.

4. darbība: Izvēlieties Pārvaldīt iestatījumus.

5. darbība: Izslēdziet slēdzi sadaļā “Reāllaika aizsardzība”.

6. darbība: Uznirstošajā logā Lietotāja konta kontrole noklikšķiniet uz Jā.
Tas atspējos Windows drošību, līdz restartēsit datoru un vēlreiz to aktivizēsit. Mēģiniet vēlreiz instalēt papildu līdzekļus un pārbaudiet, vai problēma joprojām pastāv.
Lai datorā atspējotu trešās puses drošības lietojumprogrammu, ar peles labo pogu noklikšķiniet uz tās ikonas sistēmas teknes apgabalā un izvēlieties opciju Atspējot.
5. Mainiet svarīgu Windows pakalpojumu statusu
Ir noteikti pakalpojumi, kas ir jāiespējo un jādarbojas fonā, ja vēlaties datorā instalēt Windows atjauninājumus un papildu līdzekļus. Šie pakalpojumi ir: Windows atjaunināšanas pakalpojums, Background Intelligent Transfer Service un Windows moduļu instalēšanas pakalpojums.
Lai pārbaudītu un mainītu šo pakalpojumu statusu, veiciet tālāk norādītās darbības.
1. darbība: Windows meklēšanas izvēlnē ierakstiet Pakalpojumi un nospiediet taustiņu Enter.
2. darbība: Ritiniet uz leju līdz pakalpojumam Windows Update un veiciet dubultklikšķi uz tā.

3. darbība: Logā Windows atjaunināšanas rekvizīti izmantojiet nolaižamo izvēlni blakus Startēšanas veids un atlasiet Automātiski. Pēc tam sadaļā Pakalpojuma statuss noklikšķiniet uz pogas Sākt.

4. darbība: Noklikšķiniet uz Lietot un pēc tam uz Labi, lai saglabātu izmaiņas.
Pēc tam atkārtojiet iepriekš minētās darbības Background Intelligent Transfer Service un Windows Modules Installer Service, lai iestatītu to startēšanas veidu uz Automātiski. Pārbaudiet mūsu ziņu, ja Pakalpojumi netiek atvērti operētājsistēmā Windows 11.
6. Atiestatiet Windows atjaunināšanas komponentus
Vai joprojām saskaraties ar problēmu? Iespējams, ka problēmu rada Windows atjaunināšanas komponentu bojājumi.
Varat atiestatīt Windows atjaunināšanas komponentus, kas apturēs Windows atjaunināšanas pakalpojumus, izskalo mapes SoftwareDistribution un catroot2 saturu. Pēc tam restartējiet Windows atjaunināšanas pakalpojumus.
Ņemiet vērā, ka tas neizdzēsīs datus, bet tikai daļēji lejupielādētos atjauninājumu failus Windows datorā. Bet neuztraucieties. Pēc Windows atjaunināšanas komponentu atiestatīšanas pakalpojums lejupielādēs jaunas un pabeigtas jaunas failu kopijas, lai tās instalētu jūsu Windows datorā.
Lai atiestatītu Windows atjaunināšanas komponentus, izpildiet tālāk sniegtos norādījumus.
1. darbība: Atveriet izvēlni Meklēt, ierakstiet Windows PowerShell meklēšanas joslā un labajā rūtī atlasiet opciju Palaist kā administratoram.

2. darbība: PowerShell logā ar administratīvām tiesībām pa vienam palaidiet tālāk norādītās komandas un pēc katras komandas nospiediet taustiņu Enter
neto pietura wuauserv. tīkla pietura cryptSvc. neto pieturas biti. tīkla pietura msiserver. ren C:\Windows\SoftwareDistribution SoftwareDistribution.old. ren C:\Windows\System32\catroot2 catroot2.old. net start wuauserv. tīkla sākums cryptSvc. neto sākuma biti. tīkla start msiserver

Pēc tam, iespējams, vēlēsities palaist Windows atjauninājumus no lietotnes Iestatījumi.
Izbaudiet papildu funkcijas operētājsistēmā Windows 11
Windows piedāvā daudz papildu funkciju, kuras varat instalēt, lai uzlabotu produktivitāti. Taču dažreiz operētājsistēmai Windows 11 var neizdoties instalēt šos līdzekļus jūsu datorā. Par laimi, jūs varat atrisināt šo problēmu, izmantojot iepriekš minētos labojumus.
Pēdējo reizi atjaunināts 2023. gada 11. janvārī
Iepriekš minētajā rakstā var būt ietvertas saistītās saites, kas palīdz atbalstīt Guiding Tech. Tomēr tas neietekmē mūsu redakcionālo integritāti. Saturs paliek objektīvs un autentisks.
Sarakstījis
Amans Kumars
Amans ir Windows speciālists, un viņam patīk rakstīt par Windows ekosistēmu vietnēs Guiding Tech un MakeUseOf. Viņam ir Bakalaura grāds informācijas tehnoloģijās un tagad ir pilna laika ārštata rakstnieks ar pieredzi Windows, iOS un pārlūkprogrammas.