7 labākie veidi, kā labot Windows apakšsistēmu operētājsistēmai Android, kas nedarbojas operētājsistēmā Windows 11
Miscellanea / / April 03, 2023
Windows lietotāji vienmēr izmantoja emulatora programmatūru, lai savās sistēmās palaistu Android lietotnes. Taču tas mainījās kopš Windows apakšsistēmas Android (WSA) palaišanas. Varat palaist noteiktu virkni lietotņu, kas pieejamas vietnē Amazon Appstore operētājsistēmā Windows 11 izmantojot Windows apakšsistēmu operētājsistēmai Android. Tomēr daudzi lietotāji ziņo, ka Windows apakšsistēma Android ierīcēm nedarbojas viņu Windows 11 sistēmās.

Ja saskaraties ar līdzīgu problēmu un nevarat veiksmīgi izmantot Windows apakšsistēmu operētājsistēmai Android, neuztraucieties. Problēma var rasties tāpēc, ka trūkst virtualizācijas un Windows līdzekļu, jauktas pretvīrusu programmas vai nesen tika veikts Windows atjauninājums. Mēs uzskaitīsim vairākas metodes, lai programma atkal darbotos. Pirms sākat, pārliecinieties, vai datorā darbojas jaunākā lietotnes versija.
Iegūstiet Windows apakšsistēmu operētājsistēmai Android
1. Pārtraukt un restartēt Windows apakšsistēmu operētājsistēmai Android
Windows apakšsistēma operētājsistēmai Android un ar to saistītie procesi var saskarties ar kļūmēm un pārstāt darboties pareizi. Lai to novērstu, ir jāpārtrauc operētājsistēmas Windows apakšsistēma Android ierīcēm un ar to saistītie procesi un jārestartē. Lūk, kā to izdarīt, izmantojot lietotni Iestatījumi.
1. darbība: Nospiediet Windows taustiņu + I, lai palaistu lietotni Iestatījumi.
2. darbība: Kreisajā sānjoslā atlasiet lietotni un labajā rūtī noklikšķiniet uz opcijas Instalētās lietotnes.

3. darbība: Lapā Instalētās programmas atrodiet Android lietotnes Windows apakšsistēmu. Noklikšķiniet uz trim vertikālajiem punktiem un atlasiet Papildu opcijas.

4. darbība: Visbeidzot, ritiniet uz leju un noklikšķiniet uz pogas Pārtraukt. Aizveriet lietotni Iestatījumi.

2. Iespējojiet aparatūras virtualizāciju savā sistēmā
Windows apakšsistēma Android vajadzībām aparatūras virtualizācija strādāt. Ja savā Windows sistēmā neesat iespējojis virtualizāciju, tā nevarēs palaist Windows apakšsistēmu operētājsistēmai Android. Lūk, kā iespējot aparatūras virtualizāciju:
1. darbība: Nospiediet taustiņu Alt + F4, lai atvērtu utilītu “Shut Down Windows”. Sarakstā atlasiet opciju Restartēt un noklikšķiniet uz pogas Labi.

2. darbība: Kad dators tiek restartēts, atkārtoti nospiediet norādīto funkciju taustiņu (mūsu gadījumā tas ir taustiņš F2), lai ievadītu BIOS iestatījumus.
3. darbība: BIOS iestatījumos pārslēdzieties uz lapu Papildu iestatījumi. BIOS iestatījumi jūsu datorā var atšķirties.
4. darbība: Iespējojiet opciju Virtualizācijas tehnoloģija (SVM režīms) un nospiediet taustiņu F10, lai saglabātu izmaiņas un izietu no BIOS iestatījumiem.

Pagaidiet, līdz sistēma restartējas un sāks darbvirsmu. Mēģiniet palaist Windows apakšsistēmu operētājsistēmai Android un pārbaudiet, vai tā darbojas tagad.
3. Ieslēdziet visas Windows funkcijas, kas nepieciešamas operētājsistēmai Android paredzētā Windows apakšsistēmai
Lai pareizi darbotos, ne tikai aparatūras virtualizācija, bet arī operētājsistēmas Windows apakšsistēmai Android ir nepieciešama funkcija Virtual Machine Platform. Ja tas jūsu sistēmā ir atspējots, lietotne Windows apakšsistēma Android ierīcēm parādīs kļūdu un nedarbosies. Lūk, kā iespējot šo funkciju:
1. darbība: Nospiediet Windows taustiņu + R, lai atvērtu dialoglodziņu Palaist. Tips appwiz.cpl un nospiediet taustiņu Enter.

2. darbība: Tiks atvērts logs Programmas un līdzekļi ar vadības paneli. Kreisajā sānjoslā noklikšķiniet uz opcijas “Ieslēgt vai izslēgt Windows funkcijas”. Lai izmantotu šo funkciju, jums būs nepieciešamas administratora tiesības.
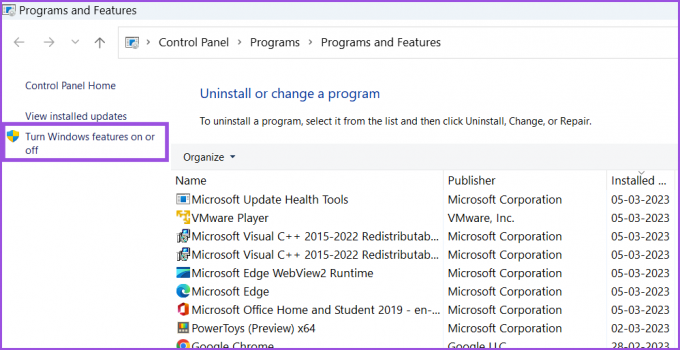
3. darbība: Ritiniet uz leju pieejamo Windows funkciju sarakstā un atrodiet funkciju “Virtual Machine Platform”. Noklikšķiniet uz izvēles rūtiņas blakus tai un pēc tam noklikšķiniet uz pogas Labi.

4. darbība: Jūs redzēsit uzvedni restartēt Windows. Noklikšķiniet uz pogas Restartēt tūlīt.
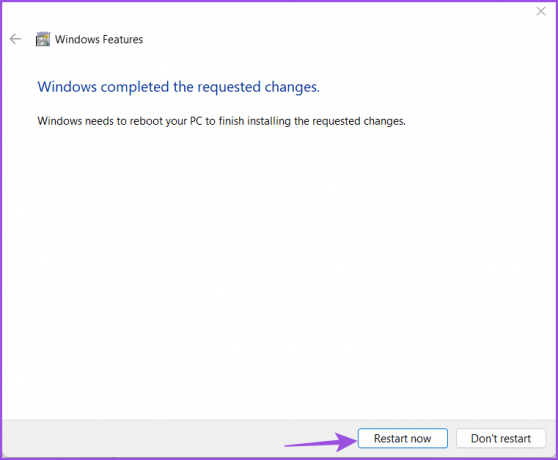
Windows restartēsies un jūsu sistēmā instalēs virtuālās mašīnas platformas līdzekli.
4. Atinstalējiet trešās puses hipervizora lietotni
Trešās puses lietotne Hypervisor var būt pretrunā ar Windows apakšsistēmu operētājsistēmai Android. Tāpēc vislabāk ir to atinstalēt un pēc tam mēģināt palaist Windows apakšsistēmu operētājsistēmai Android savā sistēmā. Neuztraucieties, jūsu virtuālās mašīnas paliks neskartas; varat atkārtoti instalēt lietotni Hypervisor. Atkārtojiet tālāk norādītās darbības.
1. darbība: Nospiediet Windows taustiņu + S, lai atvērtu Windows meklēšanu. Tips appwiz.cpl un nospiediet taustiņu Enter.

2. darbība: Lapā Programma un līdzekļi instalēto programmu sarakstā atrodiet hipervizora programmu. Ar peles labo pogu noklikšķiniet uz tā un konteksta izvēlnē atlasiet opciju Atinstalēt.
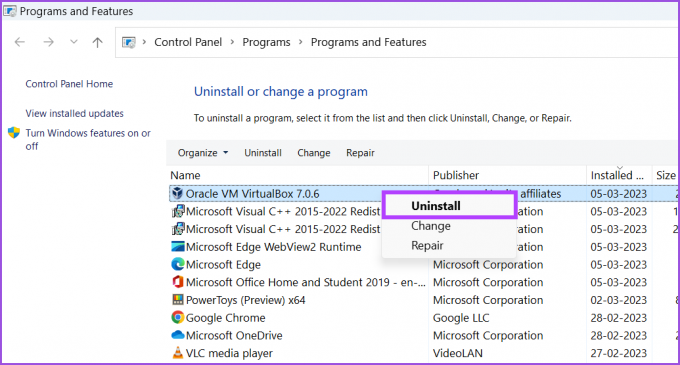
3. darbība: Parādīsies lietotāja konta kontroles uzvedne. Noklikšķiniet uz pogas Jā, lai sāktu atinstalēšanu.

4. darbība: Pēc programmas atinstalēšanas restartējiet sistēmu un mēģiniet palaist Windows apakšsistēmu operētājsistēmai Android.
5. Īslaicīgi atspējojiet Windows Defender
Windows Defender var bloķēt programmu darbību un piekļuvi sistēmas komponentiem. Lai izslēgtu šo problēmu, īslaicīgi atspējojiet Windows Defender un pēc tam palaidiet Windows apakšsistēmu operētājsistēmai Android.
1. darbība: Palaidiet izvēlni Sākt, ierakstiet Windows drošībaun noklikšķiniet uz Atvērt.

2. darbība: Noklikšķiniet uz ikonas “Aizsardzība pret vīrusiem un draudiem”.

3. darbība: Ritiniet uz leju un atrodiet sadaļu “Vīrusu un draudu aizsardzības iestatījumi”. Noklikšķiniet uz opcijas Pārvaldīt iestatījumus.
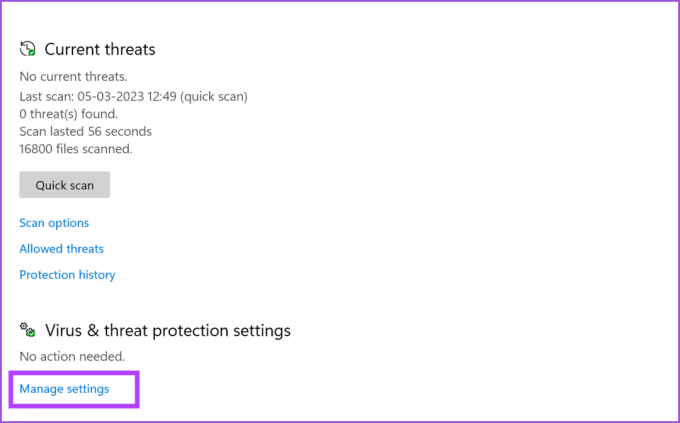
4. darbība: Izslēdziet reāllaika aizsardzības slēdzi, lai to atspējotu.

5. darbība: Parādīsies lietotāja konta kontroles uzvedne un noklikšķiniet uz pogas Jā, lai apstiprinātu savu lēmumu.

Ja jūsu datorā ir trešās puses pretvīrusu programma, piekļūstiet tās iestatījumu lapai un atspējojiet to līdz nākamajai sāknēšanai.
6. Labojiet vai atiestatiet Windows apakšsistēmu Android lietotnei
Windows piedāvā iespēju labot Microsoft Store lietotni. Ja kaut kas nav kārtībā ar lietotnes instalēšanu, varat izmantot labošanas opciju, lai to labotu.
1. darbība: Ar peles labo pogu noklikšķiniet uz pogas Sākt, lai atvērtu izvēlni Power User. Atlasiet opciju Instalētās lietotnes.
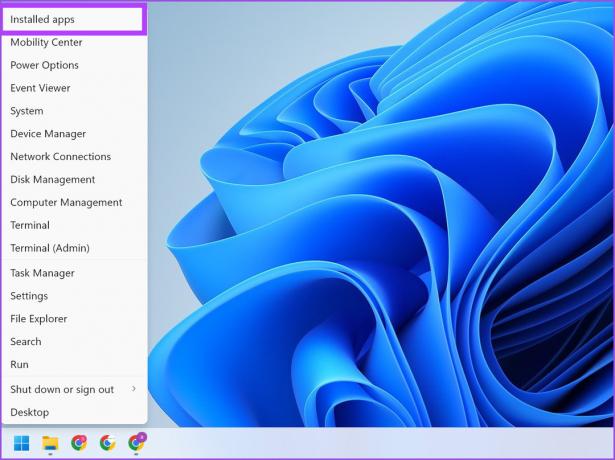
2. darbība: Atrodiet lietotni Windows apakšsistēma Android ierīcēm un noklikšķiniet uz trim horizontālajiem punktiem, lai atvērtu konteksta izvēlni. Sarakstā atlasiet Papildu opcijas.

3. darbība: Lapā Papildu opcijas ritiniet uz leju līdz sadaļai Atiestatīt un noklikšķiniet uz pogas Labot.

4. darbība: Ja lietotnes labošana neatrisina problēmu, jums ir jāatiestata lietotne. Ņemiet vērā, ka jūs zaudēsit visus lietotnes datus un jums būs jāpierakstās vēlreiz. Tajā pašā lapā noklikšķiniet uz pogas Atiestatīt.
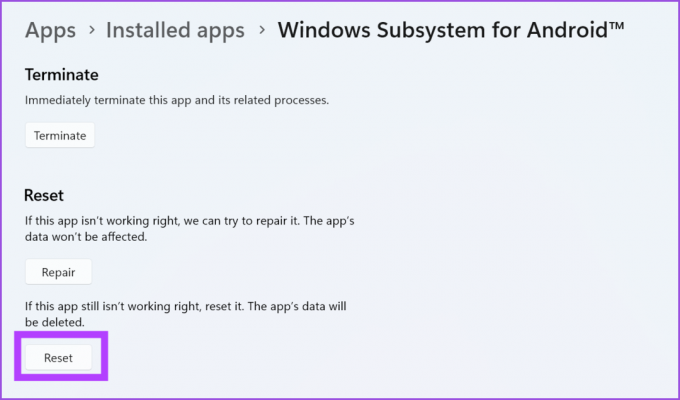
7. Windows atjaunināšanas atcelšana
Jauni Windows atjauninājumi dažkārt var sabojāt lietotnes un sistēmas līdzekļus. Ja Windows apakšsistēma Android lietotnei pirms tam darbojās labi un pēc nesenās lietošanas rodas problēmas automātiska Windows atjaunināšana, jums būs jāatceļ atjauninājums. Lūk, kā to izdarīt:
1. darbība: Ar peles labo pogu noklikšķiniet uz pogas Sākt un izvēlnē Power User atlasiet opciju Iestatījumi.

2. darbība: Pēc tam noklikšķiniet uz Windows atjaunināšanas ikonas augšējā labajā stūrī.

3. darbība: Noklikšķiniet uz opcijas Atjaunināšanas vēsture.

4. darbība: Sadaļā Saistītie iestatījumi noklikšķiniet uz opcijas Atinstalēt atjauninājumus.

5. darbība: Sarakstā atrodiet pēdējo instalēto atjauninājumu un noklikšķiniet uz opcijas Atinstalēt.

6. darbība: Visbeidzot, noklikšķiniet uz pogas Atinstalēt, lai apstiprinātu darbību.

Windows noņems atjauninājumu no jūsu sistēmas.
Palaidiet Android lietotnes operētājsistēmā Windows bez problēmām
Izgatavota Windows apakšsistēma operētājsistēmai Android darbojas Android Apps operētājsistēmā Windows 11 iespējams. Lietotņu bibliotēka ir ierobežota, taču varat ielādēt lietotnes no citiem avotiem. Turklāt pārliecinieties, vai jūsu sistēmā ir aktīva aparatūras virtualizācija un ir instalēti visi nepieciešamie Windows līdzekļi.
Pēdējo reizi atjaunināts 2023. gada 6. martā
Iepriekš minētajā rakstā var būt ietvertas saistītās saites, kas palīdz atbalstīt Guiding Tech. Tomēr tas neietekmē mūsu redakcionālo integritāti. Saturs paliek objektīvs un autentisks.
Sarakstījis
Abhišeks Mišra
Abhišeks palika pie Windows operētājsistēmas kopš Lenovo G570 iegādes. Lai arī cik acīmredzami tas būtu, viņam patīk rakstīt par Windows un Android, divām cilvēcei pieejamām visbiežāk sastopamajām, taču aizraujošākajām operētājsistēmām. Kad viņš neveido ziņu, viņam patīk iedzert OnePiece un visu, ko piedāvā Netflix.



