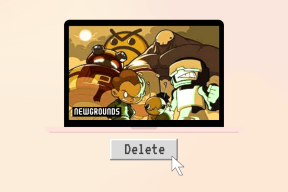Soli pa solim ceļvedis FFmpeg instalēšanai operētājsistēmā Windows 10
Miscellanea / / November 28, 2021
Vai kādreiz ir bijis nepieciešams izvilkt audio failu no noteikta videoklipa, kas bija jūsu personālajā datorā? Vai varbūt vēlējāties konvertēt video failu no viena formāta uz citu? Ja ne šie divi, jūs noteikti vēlējāties saspiest video failu, lai tas būtu noteikta izmēra vai atskaņotu citā izšķirtspējā.
Visas šīs un daudzas citas ar audio video saistītās darbības var veikt, izmantojot vienkāršu komandrindas rīku, kas pazīstams kā FFmpeg. Diemžēl FFmpeg instalēšana nav tik vienkārša kā tā lietošana, taču šeit mēs nonākam pie tā. Tālāk ir sniegts soli pa solim sniegts norādījums par daudzfunkcionālā rīka instalēšanu personālajos datoros.

Saturs
- Kas ir FFmpeg?
- Kā instalēt FFmpeg operētājsistēmā Windows 10?
- Instalēšanas process (soli pa solim)
- 1. daļa: FFmpeg lejupielāde un pārvietošana uz pareizo vietu
- 2. daļa: FFmpeg instalēšana operētājsistēmā Windows 10
- 3. daļa: pārbaudiet FFmpeg instalēšanu komandu uzvednē
- Kā lietot FFmpeg?
Kas ir FFmpeg?
Pirms mēs iepazīstinām jūs ar instalēšanas procesu, īsi apskatīsim, kas īsti ir FFmpeg un kādos dažādos scenārijos rīks var noderēt.
FFmpeg (apzīmē Fast Forward Moving Picture Experts Group) ir ļoti populārs atvērtā koda multivides projekts, kas pieejams dažādas operētājsistēmas un spēj veikt daudzas darbības ar jebkuriem un visiem audio formātiem un video formātiem. tur. Pat tās arhaiskās. Projektā ir iekļauti vairāki programmatūras komplekti un bibliotēkas, kas ļauj veikt dažādus video un audio rediģēšanas darbus. Programma ir tik spēcīga, ka tā atrod ceļu daudzās populārās lietojumprogrammās, piemēram, VLC multivides atskaņotājs un lielākā daļa tiešsaistes video konvertēšanas pakalpojumu, kā arī straumēšanas platformas, piemēram, Youtube un iTunes.
Izmantojot rīku, var veikt tādus uzdevumus kā kodēšana, dekodēšana, pārkodēšana, formātu konvertēšana, mux, demux, straume, filtrs, ekstrakts, apgriešana, mērogošana, savienošana utt. dažādos audio un video formātos.
Turklāt tas, ka ir komandrindas rīks, nozīmē, ka var veikt darbības tieši no Windows komandu uzvedne, izmantojot ļoti vienkāršas vienas rindas komandas (dažas no tām ir norādītas šī raksta beigās rakstu). Šīs komandas ir diezgan daudzpusīgas, jo tās paliek vienādas dažādās operētājsistēmās. Tomēr grafiskā lietotāja interfeisa trūkums padara lietas nedaudz sarežģītākas (kā jums vajadzētu redzēt vēlāk), kad runa ir par programmas instalēšanu personālajā datorā.
Kā instalēt FFmpeg operētājsistēmā Windows 10?
Kā minēts iepriekš, FFmpeg instalēšana operētājsistēmā Windows 10 nav tik vienkārša kā jebkuras citas parastās lietojumprogrammas instalēšana. Lai gan lielāko daļu lietojumprogrammu var instalēt, vienkārši noklikšķinot ar peles kreiso taustiņu uz attiecīgajiem .exe failiem un izpildot ekrānā redzamos norādījumus uzvednes/instrukcijas, FFmpeg instalēšana jūsu sistēmā prasa nedaudz vairāk pūļu, jo tā ir komandrinda rīks. Viss instalēšanas process ir sadalīts trīs lielos posmos; katrs satur vairākus apakšsoļus.
Instalēšanas process (soli pa solim)
Tomēr tāpēc mēs esam šeit, lai sniegtu jums norādījumus visam procesam viegli izsekojamā veidā un palīdzētu jums instalējiet FFmpeg savā Windows 10 datorā.
1. daļa: FFmpeg lejupielāde un pārvietošana uz pareizo vietu
1. darbība: Kā skaidrs, mums būs nepieciešami daži faili, lai sāktu darbu. Tāpēc dodieties uz oficiālā FFmpeg vietne, atlasiet jaunāko pieejamo versiju, kam seko operētājsistēmas un procesora arhitektūra (32 bitu vai 64 bitu) un "Statisks" sadaļā Saistīšana. Vēlreiz pārbaudiet savu izvēli un noklikšķiniet uz taisnstūrveida zilās pogas apakšējā labajā pusē, kas ir rakstīta “Lejupielādēt būvējumu” lai sāktu lejupielādi.

(Ja nezināt savu procesora arhitektūru, atveriet Windows failu pārlūku, nospiežot Windows taustiņš + E, iet uz 'Šis datorsun noklikšķiniet uz "Īpašības" augšējā kreisajā stūrī. Rekvizītu dialoglodziņā varat atrast savu procesora arhitektūru blakus "Sistēmas tips" etiķete. Tālāk redzamajā ekrānuzņēmumā redzamais “x64 procesors” nozīmē, ka procesors ir 64 bitu.)

2. darbība: Atkarībā no interneta ātruma faila lejupielādei vajadzētu aizņemt tikai dažas minūtes vai pat sekundes. Kad esat lejupielādējis, atveriet "Lejupielādes" mapi savā datorā un atrodiet failu (ja vien neesat lejupielādējis uz noteiktu galamērķi, tādā gadījumā atveriet konkrēto mērķa mapi).
Kad esat atradis, ar peles labo pogu noklikšķiniet zip failā un izvēlieties "Izvilkt uz…”, lai izvilktu visu saturu jaunā mapē ar tādu pašu nosaukumu.

3. darbība: Pēc tam mums būs jāpārdēvē mape no “ffmpeg-20200220-56df829-win64-static” uz tikai “FFmpeg”. Lai to izdarītu, ar peles labo pogu noklikšķiniet uz tikko izvilktās mapes un atlasiet "Pārdēvēt" (Alternatīvi varat mēģināt atlasīt mapi un nospiest F2 vai fn+F2 uz tastatūras, lai pārdēvētu). Uzmanīgi ierakstiet FFmpeg un nospiediet taustiņu Enter, lai saglabātu.
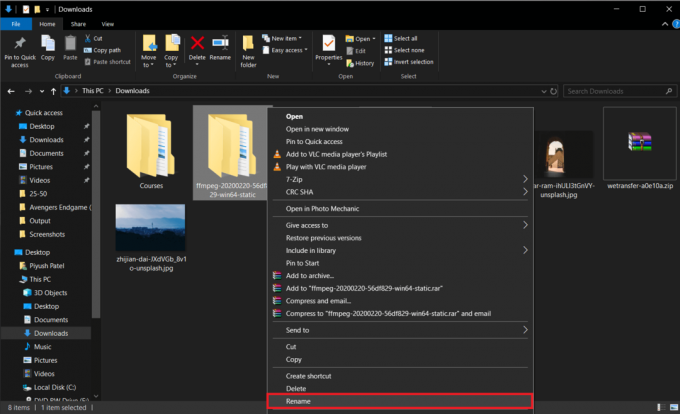
4. darbība: 1. daļas pēdējā darbībā mēs pārvietosim mapi “FFmpeg” uz mūsu Windows instalācijas disku. Atrašanās vieta ir svarīga, jo komandu uzvedne izpildīs mūsu komandas tikai tad, ja FFmpeg faili atrodas pareizajā lokalizācijā.
Ar peles labo pogu noklikšķiniet uz mapes FFmpeg un atlasiet Kopēt (vai atlasiet mapi un nospiediet tastatūras taustiņu kombināciju Ctrl + C).

Tagad atveriet savu C disku (vai noklusējuma Windows instalācijas disku) programmā Windows Explorer (Windows taustiņš + E), ar peles labo pogu noklikšķiniet uz tukšā apgabala un atlasiet Ielīmēt (vai ctrl+V).

Vienreiz atveriet ielīmēto mapi un pārbaudiet, vai tajā nav FFmpeg apakšmapes, ja tādas ir, tad pārvietojiet visus failus (bin, doc, presets, LICENSE.txt un README.txt) saknes mapē un izdzēsiet apakšmape. Šādi vajadzētu izskatīties FFmpeg mapes iekšpusei.
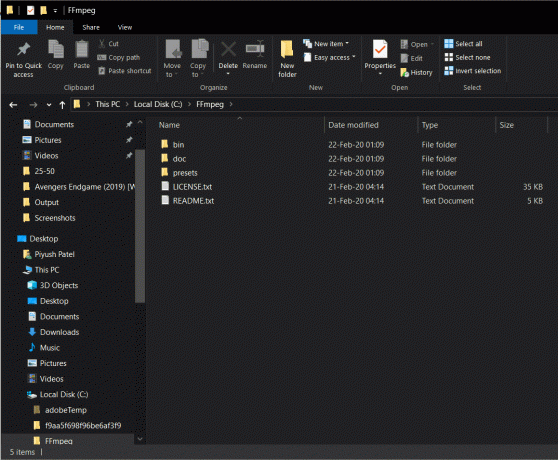
Lasi arī:Kā instalēt vai atinstalēt OneDrive operētājsistēmā Windows 10
2. daļa: FFmpeg instalēšana operētājsistēmā Windows 10
5. darbība: Mēs sākam ar piekļuvi Sistēmas rekvizīti. Lai to izdarītu, atveriet programmu Windows Explorer (Windows taustiņš + E vai noklikšķinot uz failu pārlūka ikonas darbvirsmā), dodieties uz šo datoru un augšējā kreisajā stūrī noklikšķiniet uz Properties (sarkans ķeksītis uz balta fona).
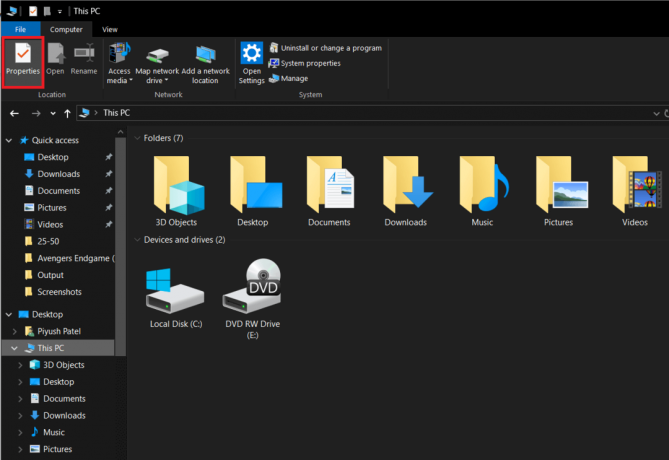
6. darbība: Tagad noklikšķiniet uz Sistēmas papildu iestatījumi labajā sānu panelī, lai to atvērtu.

Varat arī nospiest tastatūras Windows taustiņu un tieši meklēt “Rediģējiet sistēmas vides mainīgos’. Kad esat atradis, nospiediet taustiņu Enter, lai atvērtu.

7. darbība: Pēc tam noklikšķiniet uz "Vides mainīgie…' papildu sistēmas rekvizītu dialoglodziņa apakšējā labajā stūrī.

8. darbība: Kad esat nokļuvis vides mainīgajos, atlasiet "Ceļš" zem kolonnas Lietotāja mainīgie [lietotājvārds], noklikšķinot uz tā ar peles kreiso taustiņu. Izlikt atlasi, noklikšķiniet uz Rediģēt.
![Slejā [lietotājvārds] atlasiet “Ceļš”, noklikšķinot uz tā ar peles kreiso taustiņu. Ziņas atlase, noklikšķiniet uz Rediģēt](/f/4173652e8ca3ea17990f46ec35d056d4.png)
9. darbība: Klikšķiniet uz Jauns dialoglodziņa augšējā labajā pusē, lai varētu ievadīt jaunu mainīgo.
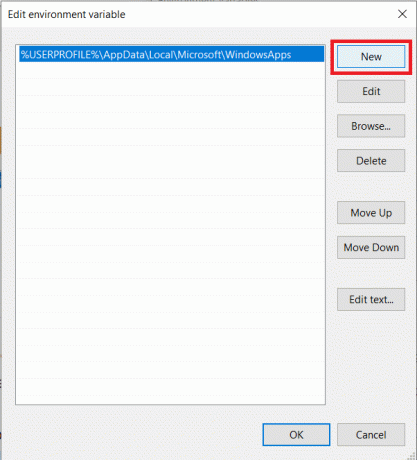
10. darbība: Uzmanīgi ievadiet C:\ffmpeg\bin\ un pēc tam OK, lai saglabātu izmaiņas.

11. darbība: Pēc veiksmīgas ieraksta veikšanas, ceļa apzīmējums vides mainīgajos izskatīsies šādi.

Ja tā nenotiek, jūs, iespējams, sajaukāties kādā no iepriekš minētajām darbībām vai esat nepareizi pārdēvējis un pārsūtījis failu uz jūsu Windows direktoriju vai arī tas ir jānokopē nepareizā direktorijā vispār. Lai atrisinātu visas problēmas, atkārtojiet iepriekš minētās darbības.
Lasi arī:Kā instalēt Internet Explorer operētājsistēmā Windows 10
Lai gan, ja tas izskatās šādi, voila jūs esat veiksmīgi instalējis FFmpeg savā Windows 10 datorā, un tas ir labi. Nospiediet OK, lai aizvērtu Vides mainīgos un saglabātu visas mūsu veiktās izmaiņas.
3. daļa: pārbaudiet FFmpeg instalēšanu komandu uzvednē
Pēdējai daļai nav nekāda sakara ar instalēšanas procesu, taču tā palīdzēs pārbaudīt, vai personālajā datorā varējāt pareizi instalēt FFmpeg.
12. darbība: Nospiediet tastatūras Windows taustiņu vai uzdevumjoslā noklikšķiniet uz Sākt un meklējiet komandu uzvedne. Kad esat atradis, ar peles labo pogu noklikšķiniet uz tā un atlasiet “Palaist kā administratoram”.

13. darbība: Komandu logā ierakstiet "ffmpeg versijaun nospiediet taustiņu Enter. Ja jums izdevās veiksmīgi instalēt FFmpeg savā personālajā datorā, komandu logā jāparāda tāda informācija kā uzbūve, FFmpeg versija, noklusējuma konfigurācija utt. Uzziņai skatiet tālāk redzamo attēlu.

Ja nevarējāt pareizi instalēt FFmpeg, komandu uzvednē tiks parādīts šāds ziņojums:
“ffmpeg” netiek atpazīts kā iekšēja vai ārēja komanda, darbināma programma vai sērijveida fails.
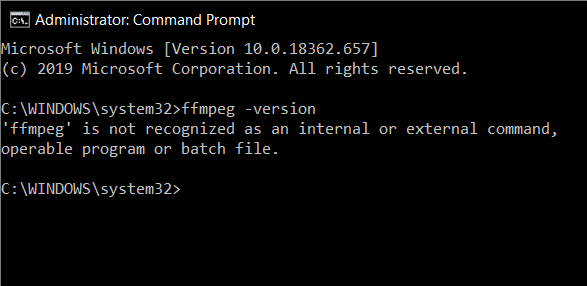
Šādā gadījumā vēlreiz rūpīgi izskatiet iepriekš minēto rokasgrāmatu un izlabojiet visas kļūdas, kuras, iespējams, esat pieļāvis, sekojot šim procesam. Vai arī sazinieties ar mums tālāk esošajā komentāru sadaļā, mēs vienmēr esam gatavi jums palīdzēt.
Kā lietot FFmpeg?
Tas viss varētu būt par velti, ja nezināt, kā izmantot šo daudzfunkcionālo rīku. Par laimi, FFmpeg izmantošana ir daudz vienkāršāka nekā pašas programmas instalēšana. Viss, kas jums jādara, ir atvērts komandrinda kā administrators vai PowerShell un ierakstiet komandrindā uzdevumam, kuru vēlaties izpildīt. Zemāk ir saraksts ar komandrindām dažādām audio un video darbībām, kuras varētu vēlēties veikt.
Lai veiktu jebkāda veida rediģēšanu, izmantojot FFmpeg, jums būs jāatver komandu uzvedne vai Powershell mapē, kurā ir faili, ar kuriem vēlaties strādāt. Atveriet mapi ar tajā esošajiem failiem, turiet nospiestu taustiņu Shift un ar peles labo pogu noklikšķiniet tukšā apgabalā un opciju sarakstā atlasiet “Šeit atveriet Powershell logu’.
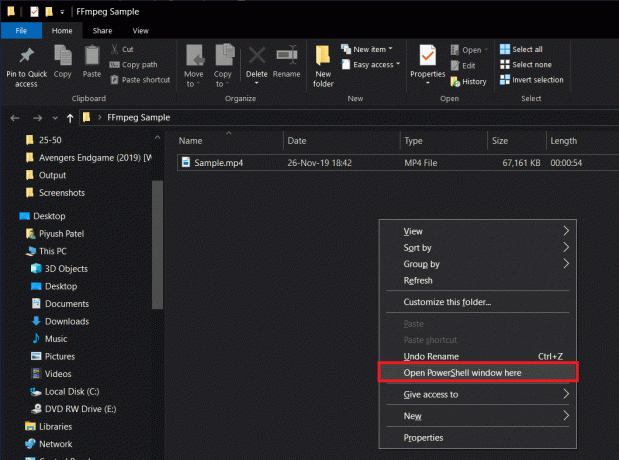
Pieņemsim, ka vēlaties mainīt noteikta video faila formātu no .mp4 uz .avi
Lai to izdarītu, komandu uzvednē uzmanīgi ierakstiet tālāk norādīto rindiņu un nospiediet enter:
ffmpeg -i sample.mp4 sample.avi

Aizstājiet “paraugs” ar tā video faila nosaukumu, kuru vēlaties konvertēt. Konvertēšana var aizņemt kādu laiku atkarībā no faila lieluma un datora aparatūras. Pēc konvertēšanas pabeigšanas .avi fails būs pieejams tajā pašā mapē.

Citas populāras FFmpeg komandas ietver:
Iegūstiet audio/video faila informāciju: ffmpeg -i sample.mp4. Konvertējiet video failu audio failā: ffmpeg -i input.mp4 -vn output.mp3. Mainīt video izšķirtspēju: ffmpeg -i input.mp4 -filter: v scale=1280:720 -c: a copy output.mp4. Saspiediet audio failu: ffmpeg -i input.mp3 -ab 128 output.mp3. Noņemiet audio no video faila: ffmpeg -i input.mp4 -an output.mp4. Priekšskatiet videoklipu: ffplay sample.mp4
Piezīme: neaizmirstiet aizstāt “sample”, “input”, “output” ar attiecīgiem failu nosaukumiem
Ieteicams:3 veidi, kā instalēt Pubg datorā
Tātad, cerams, ka, izpildot iepriekš minētās darbības, jūs varēsit instalējiet FFmpeg operētājsistēmā Windows 10. Bet, ja jums joprojām ir kādi jautājumi vai ieteikumi, lūdzu, sazinieties ar komentāru sadaļā.