Kā mainīt laika joslu programmā Outlook tīmeklī un darbvirsmas lietotnē
Miscellanea / / April 03, 2023
Microsoft Outlook ir populārs e-pasta klients, kas ļauj pārvaldīt e-pastu, kalendārus un uzdevumus. Ja dodaties daudzos personīgos vai darījumu braucienos, ir jāatjaunina laika joslas iestatījumi, lai izvairītos no neskaidrībām un nokavētām tikšanās. Šajā rakstā ir sniegti norādījumi par to, kā mainīt laika joslu programmā Outlook tīmeklī un darbvirsmas lietotnē.
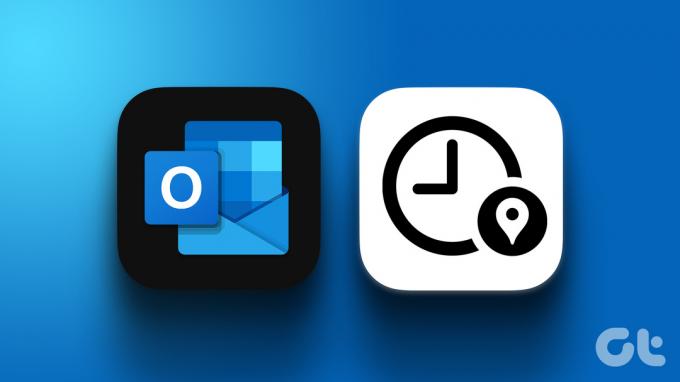
Ir svarīgi to zināt mainot laika joslu uz vietu, kurā tiek ievērots vasaras laiks, pulkstenis automātiski tiek pielāgots vasaras laikam. Tas nozīmē, ka wEsam apskatījuši visus iespējamos veidus, kā mainīt Outlook laika joslas iestatījumus tīmeklī un darbvirsmā. Sāksim.
Piezīme:
- Rakstot šo rakstu, programmā Outlook operētājsistēmai Android vai iOS nav iespējas mainīt vai pievienot otru laika joslu.
- Turklāt dažas laika joslas var automātiski neveikt vasaras laika korekcijas.
Kā mainīt laika joslu programmā Outlook Web
Pašreizējās laika joslas maiņa programmā Outlook Web ir vienkārša. Mainot vai pievienojot laika joslu, tā tiek atjaunināta, lai atspoguļotu jauno laika joslu. Lai to izdarītu, veiciet tālāk norādītās darbības.
1. darbība: atveriet programmu Outlook vēlamajā tīmekļa pārlūkprogrammā.
Dodieties uz programmu Outlook

2. darbība: noklikšķiniet uz ikonas Iestatījumi (zobrata) augšējā labajā stūrī.

3. darbība: nolaižamajā izvēlnē noklikšķiniet uz Skatīt visus Outlook iestatījumus.

4. darbība: sadaļā Iestatījumi atveriet sadaļu Kalendārs un izvēlieties Skatīt.

5. darbība: labajā rūtī sadaļā “Rādīt manu kalendāru laika joslā” noklikšķiniet uz ševrona (bultiņas) ikonas.
6. darbība: Laika joslu sarakstā atlasiet savu jauno laika joslu.
Piezīme: Ja vēlaties, lai programma Outlook jums atgādinātu par laika joslu, atzīmējiet izvēles rūtiņu “Kad es ceļoju pa laika joslām, jautājiet man, vai vēlos atjaunināt savu laika joslu”.

7. darbība: Visbeidzot noklikšķiniet uz Saglabāt.
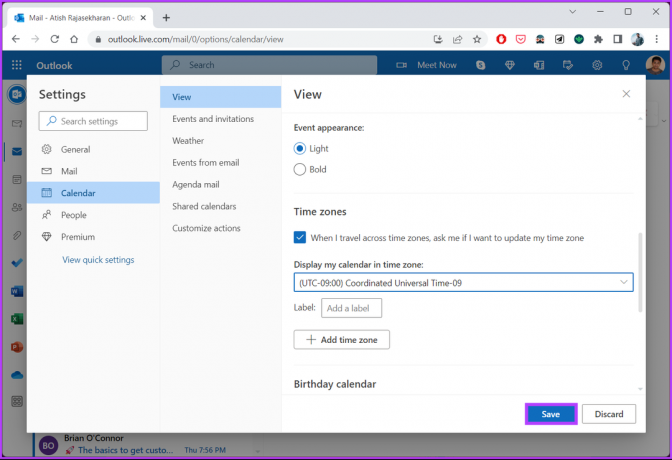
8. darbība: Outlook jautās, vai vēlaties atjaunināt sapulces laiku uz savu jauno laika joslu. Noklikšķiniet uz "Jā, atjaunināt".

Tieši tā. Jūs esat veiksmīgi mainījis savu laika joslu un atjauninājis to uz pašreizējo joslu. Ja neesat Outlook tīmekļa lietotājs un vēlaties to darīt Outlook darbvirsmas lietotnē, pārejiet pie nākamās metodes.
Izlasi arī: Kā likt Microsoft Outlook lasīt e-pastus skaļi.
Mainiet savu laika joslu programmā Outlook Desktop App
Līdzīgi kā programmā Outlook tīmeklim, laika joslas maiņa Outlook datora lietotnē ir vienkārša. Turklāt soļi ir vairāk vai mazāk vienādi. Sekojiet līdzi.
1. darbība: atveriet programmu Outlook savā Windows vai Mac datorā un go uz Failu.
Piezīme: Mac datorā augšpusē noklikšķiniet uz Outlook un nolaižamajā izvēlnē atlasiet Iestatījumi.

2. darbība: apakšējā kreisajā stūrī noklikšķiniet uz Opcijas. Tas atvērs Outlook opciju logu.

3. darbība: kreisajā rūtī atveriet sadaļu Kalendārs.
Piezīme: Mac datorā sadaļā Ātrās preferences atlasiet Kalendārs.

4. darbība: Labajā rūtī sadaļā Laika joslas noklikšķiniet uz ševrona (bultiņas) ikonas tieši blakus laika joslai un izvēlieties kādu no saraksta.
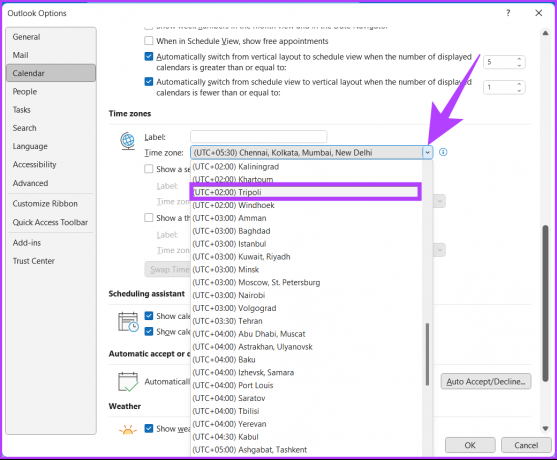
5. darbība: Visbeidzot, noklikšķiniet uz Labi, lai saglabātu izmaiņas.
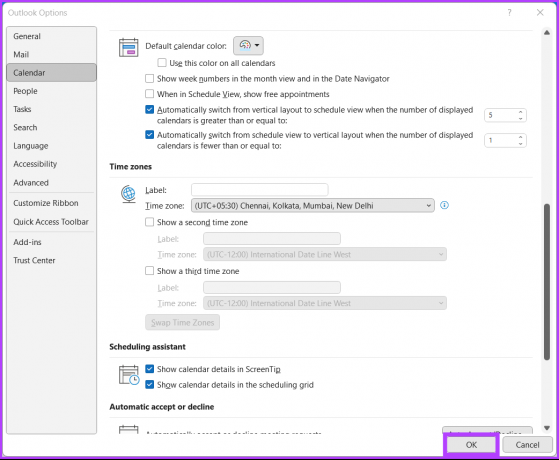
Lūdzu. Jūsu Outlook laika josla tagad ir atjaunināta uz jaunu, neradot nekādus postījumus. esJa nevēlaties mainīt, bet vēlaties savai programmai Outlook pievienot otru laika joslu, pārejiet uz nākamo metodi.
Kā programmā Outlook pievienot otro laika joslu
Otrās laika joslas pievienošana var būt ļoti svarīga, ja jūsu vietējais laiks atšķiras no jūsu darba laika. Otrās zonas vai, šajā gadījumā, trešās laika joslas pievienošana ir paredzēta tikai laika joslas rādīšanai kalendāra skats. Tas nekādā veidā neietekmē un nemaina saglabātos vienumus.
Darbības tīmekļa lietotnei un darbvirsmas lietotnei atšķiras. Apskatīsim abus.
Programmā Outlook Web App
1. darbība: atveriet programmu Outlook vēlamajā tīmekļa pārlūkprogrammā.
Dodieties uz programmu Outlook

2. darbība: noklikšķiniet uz zobrata ikonas augšējā labajā stūrī.

3. darbība: nolaižamajā izvēlnē noklikšķiniet uz Skatīt visus Outlook iestatījumus.

4. darbība: sadaļā Iestatījumi atveriet sadaļu Kalendārs un izvēlieties Skatīt.

5. darbība: labajā rūtī ritiniet uz leju līdz Laika joslas un noklikšķiniet uz Pievienot laika joslu.
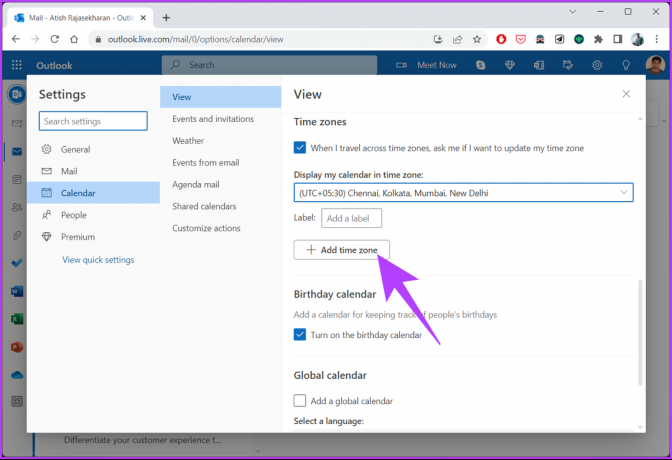
6. darbība: jaunajā apakšsadaļā Citas laika joslas ierakstiet pilsētas nosaukumu, kurai vēlaties pievienot laika joslu.
Piezīme: varat pievienot vairākas laika joslas.

7. darbība: Visbeidzot noklikšķiniet uz Saglabāt.
Piezīme: Ja vēlaties, lai programma Outlook jums atgādinātu par laika joslu, atzīmējiet izvēles rūtiņu “Kad es ceļoju pa laika joslām, jautājiet man, vai vēlos atjaunināt savu laika joslu”.
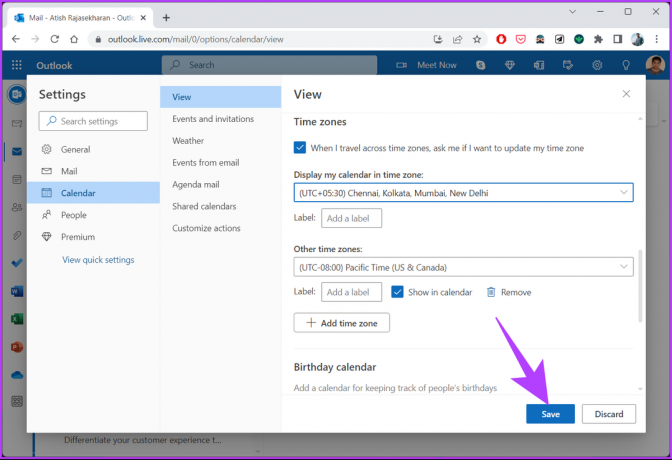
Tieši tā. Jūs esat viegli pievienojis otru laika joslu programmai Outlook. Lai noņemtu laika joslu no programmas Outlook, noklikšķiniet uz pogas Noņemt.
Programmā Outlook Desktop App
Atšķirībā no Outlook tīmekļa lietotnes, Outlook datora lietotne ļauj pievienot tikai divas laika joslas. Ja izmantojat jaunāko Outlook for Microsoft 365 versiju, varat pievienot trīs. Izpildiet tālāk norādītās darbības.
1. darbība: atveriet programmu Outlook savā Windows vai Mac datorā un go uz Failu.

2. darbība: apakšējā kreisajā stūrī noklikšķiniet uz Opcijas. Tas atvērs Outlook opciju logu.

3. darbība: kreisajā rūtī atveriet sadaļu Kalendārs.

4. darbība: Ritiniet uz leju līdz Laika joslas un zem noklusējuma laika joslas atzīmējiet opciju Rādīt otro laika joslu.
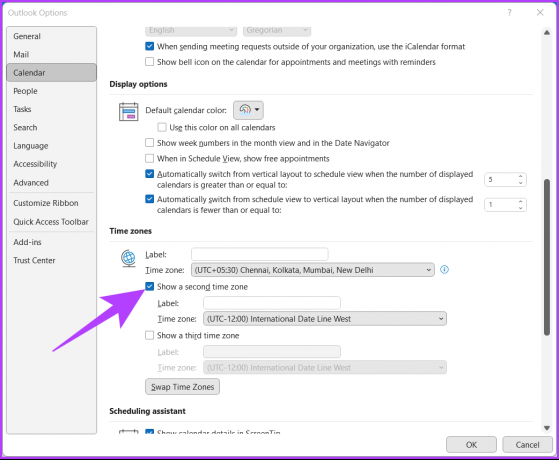
5. darbība: Tagad noklikšķiniet uz ševrona (bultiņas) ikonas blakus laika joslai un sarakstā atlasiet savu zonu.
Piezīme: programmā Outlook varat pievienot trešo laika joslu.

6. darbība: Visbeidzot, noklikšķiniet uz Labi, lai saglabātu izmaiņas.
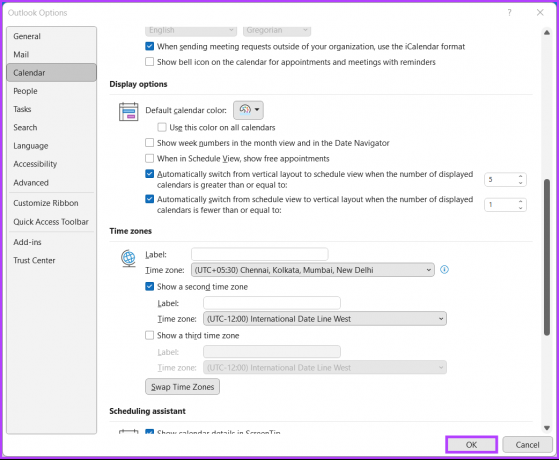
Lūdzu. Jūs programmā Outlook esat pievienojis otro laika joslu. Ja vēlaties mainīt vai apmainīt parādītās laika joslas pozīciju, noklikšķiniet uz pogas Mainīt laika joslu, lai ātri mainītu.
No otras puses, ja vēlaties noņemt laika joslu no saraksta, jums ir tikai jānoņem atzīme opcijai “rādīt otro laika joslu” vai “rādīt trešo laika joslu”. Ja jums ir vēl kādi jautājumi, skatiet nākamo sadaļu.
Bieži uzdotie jautājumi par laika joslas maiņu programmā Outlook
Programmā Outlook tīmeklī un darbvirsmā varat ērti iestatīt vairākas laika joslas. Outlook darbvirsma ļauj iestatīt ne vairāk kā trīs laika joslas, savukārt Outlook Web ļauj pievienot vairāk nekā trīs. Tas palīdz ieplānot sanāksmes vai tikšanās dažādās laika zonās.
Programma Outlook kā noklusējuma laika joslu izmanto tās ierīces vai datora laika joslas iestatījumu, kurā tā ir instalēta. Nepareiza datora laika josla var ietekmēt Outlook tikšanās un sapulces. Lai izvairītos no neskaidrībām vai plānošanas kļūdām, pārliecinieties, vai datora laika josla ir iestatīta pareizi.
Iestatiet savu aktīvo zonu
Tagad jūs zināt, kā programmā Outlook mainīt laika joslu, tāpēc veiciet nepieciešamās izmaiņas, lai izvairītos no neskaidrībām vai kļūdām tikšanās vai sapulču plānošanā. Tas palīdzēs jums uzturēties organizēti un efektīvi. Iespējams, vēlēsities arī lasīt kā automātiski izveidot kopiju vai diskrēto kopiju programmā Outlook.
Pēdējo reizi atjaunināts 2023. gada 1. martā
Iepriekš minētajā rakstā var būt ietvertas saistītās saites, kas palīdz atbalstīt Guiding Tech. Tomēr tas neietekmē mūsu redakcionālo integritāti. Saturs paliek objektīvs un autentisks.
VAI TU ZINĀJI
Jūsu pārlūkprogramma seko jūsu sistēmas OS, IP adresei, pārlūkprogrammai, kā arī pārlūkprogrammas spraudņiem un papildinājumiem.



