Nesaskaņas neatveras? 7 veidi, kā novērst nesaskaņas, neatklās problēmu
Miscellanea / / November 28, 2021
Varētu pieņemt, ka ar tās plašo lietotāju bāzi Discord darbvirsmas lietojumprogramma lai būtu absolūti nevainojams. Lai gan ne vienmēr tas tā ir. Neko neņemot vērā, darbvirsmas klients paveic izcilu darbu, iesaiņojot visas (un pat dažas papildu) tīmekļa versijas funkcijas kompaktā un estētiski pievilcīgā lietojumprogrammā. Tomēr dažas ļoti izplatītas un viegli atrisināmas problēmas var būt saistītas ar to, ka mikrofons nedarbojas, nedzird citus cilvēkus, un tā, kuras dēļ jūs esat šeit, — lietojumprogrammu Discord neizdodas atvērt.
Lielākajai daļai lietotāju, kas saskaras ar šo problēmu, neizdodas pilnībā atvērt lietojumprogrammu, bet daži tiek sagaidīti ar tukšu pelēku Discord logu. Ja paskatīsities uz uzdevumu pārvaldnieku pēc tam, kad divreiz noklikšķināt uz Discord saīsnes, jūs būsiet pārsteigts, atklājot, ka disks.exe ir aktīvs process. Lai gan nezināma iemesla dēļ process netiek parādīts ekrānā. No otras puses, tukšais pelēkais logs norāda, ka lietojumprogrammai ir problēmas ar pieteikšanos jūsu kontā, un tāpēc tā nevar parādīt nekāda veida datus.
Patiesais palaišanas problēmas vaininieks vēl nav noskaidrots, taču ir atrasti vairāki risinājumi tās atrisināšanai. Šķiet, ka vienkārša restartēšana vai programmas atkārtota instalēšana nedarbojas. Izpildiet visus tālāk norādītos risinājumus vienu pēc otra, līdz esat veiksmīgi atvērts Discord.

Saturs
- Nesaskaņas neatveras? 7 veidi, kā novērst nesaskaņas, neatklās problēmu
- 1. metode: pabeidziet esošos Discord procesus uzdevumu pārvaldniekā
- 2. metode: pārtrauciet nesaskaņas, izmantojot komandu uzvedni
- 3. metode: iespējojiet “Automātiski iestatīt laiku”
- 4. metode: atiestatiet DNS iestatījumus
- 5. metode: atveriet Discord kā administratoru
- 6. metode: atspējojiet starpniekserveri
- 7. metode: atkārtoti instalējiet Discord
Nesaskaņas neatveras? 7 veidi, kā novērst nesaskaņas, neatklās problēmu
Par laimi, “Discord lietojumprogramma netiks atvērta” ir ļoti viegli novēršama problēma. Dažiem var pietikt ar aktīvo Discord procesu pārtraukšanu, izmantojot Windows uzdevumu pārvaldnieku vai komandu uzvedni, savukārt citiem, iespējams, būs jāiedziļinās. Tukšu pelēko Discord logu var labot, atiestatot DNS iestatījumus vai atspējojot visus starpniekserverus un VPN programmas, kas tiek izmantotas. Dažreiz Windows iestatījumos vienkārši iespējojot “Iestatīt laiku automātiski” un palaižot lietojumprogrammu kā administratoram, lai piešķirtu papildu privilēģijas, šī problēma var tikt atrisināta. Galu galā, ja šķiet, ka nekas nedarbojas, varat mēģināt pilnībā pārinstalēt Discord, t.i., pirms atkārtotas instalēšanas dzēst visus tā pagaidu datus.
Pirms sākat, pārliecinieties, ka jums nav ļaunprātīga programmatūra jūsu datorā kas varētu traucēt Discord palaišanas procesu. Tāpat īslaicīgi atspējojiet pretvīrusu un pārbaudiet, vai tas atrisina problēmu. Tāpat varat mēģināt palaist Discord pēc tam veicot tīru sāknēšanu.
Vēl viens ātrs risinājums daudziem lietotājiem ir vispirms pieteikties Discord tīmekļa versijā un pēc tam atvērt darbvirsmas klientu. Tas palīdz atiestatīt sīkfailus un kešatmiņu no iepriekšējās sesijas, kā arī, cerams, atrisinās lietojumprogrammu, nevis atvēršanas problēmu.
1. metode: pabeidziet esošos Discord procesus uzdevumu pārvaldniekā
Discord nav vienīgā lietojumprogramma, kas var izraisīt problēmas; patiesībā lielākā daļa trešo pušu un pat dažas vietējās lietojumprogrammas var kļūt par upuriem. Dažreiz lietojumprogrammas iepriekšējā sesija netiek pareizi aizvērta, un tā turpina kavēties fonā. Tā kā lietojumprogramma jau ir aktīva, lai gan lietotājs to nezina, jaunu nevar uzsākt. Ja tas tā patiešām ir, pabeidziet visus dinamiskos Discord procesus un pēc tam mēģiniet to palaist.
1. Nospiediet Windows taustiņš + X (vai ar peles labo pogu noklikšķiniet uz sākuma pogas) un atlasiet Uzdevumu pārvaldnieks no nākamās jaudas lietotāja izvēlnes.

2. Klikšķiniet uz Skatīt vairāk lai skatītu visus fona procesus.

3. Cilnē Procesi, meklē Discord (Nospiediet D uz tastatūras, lai sarakstā pārietu uz procesiem, kas sākas ar alfabētu).
4. Ja atrodat kādu aktīvu Discord procesu, ar peles labo pogu noklikšķiniet uz tā un atlasiet Beigt uzdevumu. Var pastāvēt vairāk nekā viens dinamisks Discord process, tāpēc noteikti pārtrauciet tos visus. Mēģiniet atvērt lietojumprogrammu tūlīt.

2. metode: pārtrauciet nesaskaņas, izmantojot komandu uzvedni
Daži lietotāji, iespējams, nevarēs pārtraukt Discord, izmantojot iepriekš minēto metodi; tā vietā viņi var palaist vienu komandu an paaugstināta komandu uzvedne lai piespiedu kārtā izbeigtu procesu.
1. Meklēt Komandu uzvedne Windows meklēšanas joslā un noklikšķiniet uz Atvērt kad būs rezultāti.

2. Kad tiek atvērts komandu uzvednes logs, ierakstiet šo komandu un pēc tam nospiediet taustiņu Enter, lai izpildītu.
taskkill /F /IM discord.exe
Piezīme: Šeit /F nozīmē pārliecinoši, un /IM apzīmē attēla nosaukumu AKA procesa nosaukums.

3. Kad komanda būs izpildīta, ekrānā tiks parādīti vairāki apstiprinājuma ziņojumi kopā ar pārtraukto procesu PID.
3. metode: iespējojiet “Automātiski iestatīt laiku”
Nākamais sarakstā ir diezgan neparasts labojums, taču ar tādām pašām iespējām atrisināt problēmu kā jebkurai citai metodei. Līdzīgi kā Whatsapp mobilajās ierīcēs, Discord var darboties nepareizi, ja laiks un datums nav iestatīts pareizi vai iestatīts manuāli.
1. Palaidiet Windows Iestatījumi nospiežot Windows atslēga & es uz tastatūras.
2. Atvērt Laiks un valoda Iestatījumi.

3. Datuma un laika iestatījumu lapā automātiski pārslēdziet ieslēgto laiku opciju. Klikšķiniet uz Sinhronizēt tūlīt un pēc sinhronizācijas aizveriet programmu Iestatījumi.

4. metode: atiestatiet DNS iestatījumus
Tā kā lietojumprogramma darbojas tikai ar interneta palīdzību, jebkāda veida nepareiza interneta iestatījumu konfigurācija var izraisīt Discord darbvirsmas klienta nepareizu darbību. Biežāk DNS iestatījumi tiek bojāti, izraisot savienojamības problēmas. Lai atrisinātu Discord palaišanas problēmas, mums nav jāpārslēdzas uz citu DNS serveri, bet gan jāatiestata pašreizējais.
1. Ierakstiet cmd komandu lodziņā Palaist un nospiediet OK, lai atveriet komandu uzvedni.
2. Uzmanīgi ierakstiet ipconfig/flushdns komandēt un izpildīt.
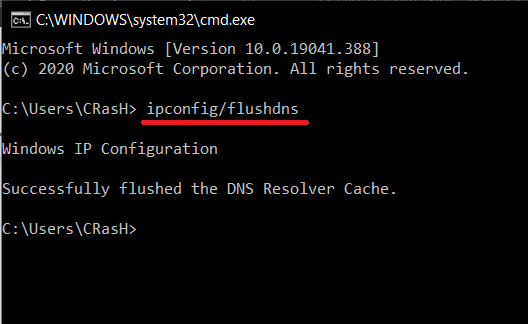
3. Pagaidiet, līdz komandu uzvedne pabeidz izpildi, un pēc tam mēģiniet vēlreiz atvērt Discord.
Lasi arī:Kā pārslēgties uz OpenDNS vai Google DNS operētājsistēmā Windows
5. metode: atveriet Discord kā administratoru
Discord var neizdoties atvērt, ja tai nav visu darbībai nepieciešamo atļauju. Parasti tas notiek, ja sistēmas diskdzinī ir instalēts Discord. Mēģiniet to atvērt kā administratoram (ar peles labo pogu noklikšķiniet uz saīsnes ikonas un atlasiet Palaist kā administrators), un, ja tas darbojas, vienmēr izpildiet tālāk norādītās darbības, lai palaistu programmu ar administratīvās privilēģijas.
1. Ar peles labo pogu noklikšķiniet ieslēgts Discord saīsne ikonu darbvirsmā un atlasiet Īpašības no konteksta izvēlnes.
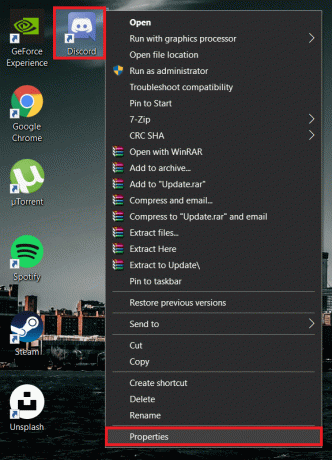
2. Pārvietojieties uz Saderība loga Rekvizīti cilnē.
3. Atzīmējiet/pārbaudiet blakus esošajā lodziņā Palaidiet šo programmu kā administratoru un noklikšķiniet uz Pieteikties lai saglabātu jaunos iestatījumus.

6. metode: atspējojiet starpniekserveri
Ir labi zināms fakts, ka Discord netiek galā ar nevienu VPN programmatūru un starpniekserveri. Šie divi ir svarīgi, ja vēlaties sērfot internetā, neatklājot savu atrašanās vietu, taču tie var traucēt Discord funkcionalitātei un neļaut tai izveidot savienojumu. Ja jums ir instalēts trešās puses VPN, īslaicīgi atspējojiet to un pēc tam mēģiniet palaist Discord. Tāpat atspējojiet visus starpniekserverus, kurus jūsu dators varētu izmantot.
1. Tipa kontrole vai vadības panelis Windows meklēšanas joslā (Windows taustiņš + S) un nospiediet taustiņu Enter, lai palaistu programmu.

2. Skenējiet vadības paneļa vienumu sarakstu un noklikšķiniet uz Tīkla un koplietošanas centrs (vecākās Windows versijās vienumam ir nosaukums Tīkls un internets).

3. Nākamajā logā noklikšķiniet uz Interneta opcijas hipersaite atrodas apakšējā kreisajā stūrī.
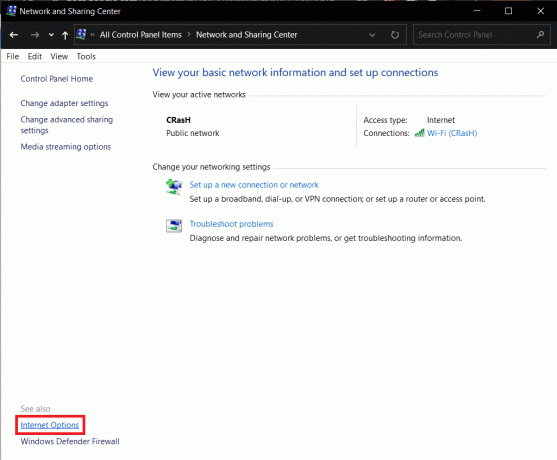
4. Pārslēdzieties uz Savienojumi loga Interneta rekvizīti cilnē un noklikšķiniet uz LAN Iestatījumi pogu zem lokālā tīkla (LAN) iestatījumiem.

5. Tagad sadaļā Starpniekserveris atspējot Izmantojiet starpniekserveri savam LAN opciju, noņemot atzīmi no tai blakus esošās izvēles rūtiņas. Klikšķiniet uz labi lai saglabātu un izietu.

6. Tāpat noklikšķiniet uz Pieteikties logā Interneta rekvizīti.
7. Starpniekserveri var atspējot arī, izmantojot lietojumprogrammu Iestatījumi (Windows iestatījumi > Tīkls un internets > Starpniekserveris > Izslēdziet "Izmantot starpniekserveri").

7. metode: atkārtoti instalējiet Discord
Pirmkārt, žēl, ka visas iepriekš minētās metodes nevarēja atrisināt problēmu, kas saistīta ar nesaskaņas atvēršanu. Otrkārt, ir pienācis laiks uz brīdi atvadīties no lietojumprogrammas, pirms mēs to instalējam atpakaļ. Katrai lietojumprogrammai ir virkne automātiski izveidotu pagaidu failu (kešatmiņa un citi preferenču faili), kas ir saistīti ar to, lai palīdzētu nodrošināt bagātīgāku lietotāja pieredzi. Šie faili paliek jūsu datorā pat pēc lietojumprogrammas atinstalēšanas un var ietekmēt jūsu nākamo atkārtoto instalēšanu. Vispirms mēs izdzēsīsim šos pagaidu failus un pēc tam veiksim tīru Discord atkārtotu instalēšanu, lai atrisinātu visas problēmas.
1. Atvērt Vadības panelis vēlreiz un noklikšķiniet uz Programmas un iespējas.

2. Atrodiet Nesaskaņas nākamajā logā, ar peles labo pogu noklikšķiniet uz tā un atlasiet Atinstalēt. Apstipriniet visus papildu uznirstošos logus/apstiprinājuma ziņojumus, ko varētu saņemt.

3. Turpinot, ir pienācis laiks izdzēst visus pagaidu datus, kas saistīti ar Discord, kas joprojām ir mūsu datorā. Palaidiet komandu lodziņu Palaist, ierakstiet %aplikācijas dati%un nospiediet enter.

4. Iepriekš minētā komanda Palaist var nedarboties, ja ir atspējoti slēptie vienumi. Lai iespējotu opciju, atveriet File Explorer, nospiežot Windows taustiņu + E, pārejiet uz Skatīt lentes cilne un pārbaudiet Slēptie vienumi.

5. Kad AppData mape ir atvērta, atrodiet Discord apakšmapi un ar peles labo pogu noklikšķiniet uz tā. Izvēlieties Dzēst no opciju izvēlnes.

6. Līdzīgi atveriet mapi LocalAppData (%localappdata% palaist komandu lodziņā) un izdzēsiet Discord.

7. Tagad apmeklējiet Discord lejupielādes lapa izvēlētajā tīmekļa pārlūkprogrammā un noklikšķiniet uz Lejupielādēt operētājsistēmai Windows pogu.

8. Pagaidiet, līdz pārlūkprogramma pabeidz DiscordSetup.exe lejupielādi, un pēc tam noklikšķiniet uz faila, lai palaistu tā instalēšanas vedni.
9. Izpildiet visus ekrānā redzamos norādījumus un instalēt Discord.
Ieteicams:
- Kā novērst maršruta kļūdu vietnē Discord (2020)
- Discord mikrofons nedarbojas? 10 veidi, kā to labot!
- Kā iespējot un iestatīt BitLocker šifrēšanu operētājsistēmā Windows 10
Pastāstiet mums, kurš no iepriekš minētajiem risinājumiem palīdzēja jums vēlreiz atvērt lietojumprogrammu Discord. Ja palaišanas problēma joprojām pastāv, apsveriet iespēju izmantot Discord tīmekļa versija līdz to izstrādātāji izlaidīs atjauninājumu ar labotu kļūdu. Varat arī sazināties Discord atbalsta komanda un lūdziet viņiem papildu palīdzību saistībā ar jebko un visu vai sazinieties ar mums tālāk sniegtajos komentāros.



