Labojums Mēs nevarējām pabeigt instalēšanu, jo tika slēgts atjaunināšanas pakalpojums
Miscellanea / / November 28, 2021
Ja tiek parādīts kļūdas ziņojums, kurā teikts:Mēs nevarējām pabeigt instalēšanu, jo tika slēgts atjaunināšanas pakalpojumsAtjauninot Windows, neuztraucieties; jūs atrodaties ideālā vietā, lasot ideālo rakstu. Fakts ir tāds, ka mēs esam piedzīvojuši tādu pašu situāciju, un arī mēs meklējām risinājumus. Mēs pilnībā saprotam situāciju, kurā jūs pašlaik atrodaties, un tāpēc šajā rakstā mēs esam paredzēti, lai jums palīdzētu. Varat skatīt norādītos risinājumus un veikt mūsu norādītās darbības, lai novērstu kļūdu.
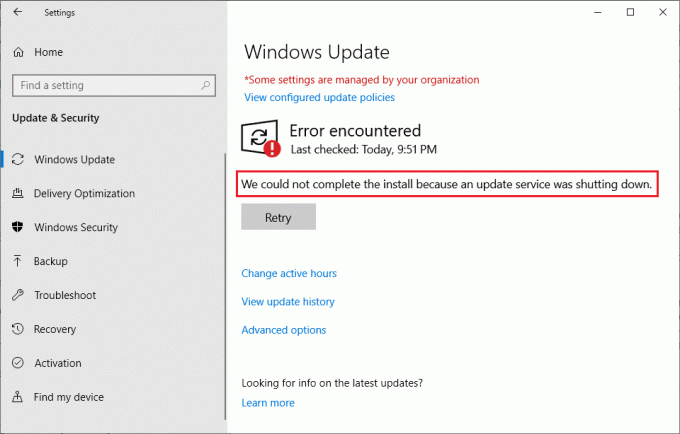
Saturs
- Labojums Mēs nevarējām pabeigt instalēšanu, jo tika slēgts atjaunināšanas pakalpojums
- #1. Restartējiet datoru
- #2. Palaidiet problēmu risinātāju
- #3. Pārliecinieties, vai darbojas Windows atjaunināšanas pakalpojums
- #4. Atinstalējiet trešās puses pretvīrusu programmatūru
- #5. Atspējojiet pakalpojumu Windows Defender
- #6. Labojiet bojāto Windows atjaunināšanas datu bāzi
- #7. Labojiet Windows failus, izmantojot DISM
- #8. Atiestatiet Windows 10
Labojums Mēs nevarējām pabeigt instalēšanu, jo tika slēgts atjaunināšanas pakalpojums
#1. Restartējiet datoru
Lai instalētu neapstiprinātos Windows atjauninājumus, lielāko daļu laika jums ir jārestartē sistēma. Sistēmas prasība ir pārbaudīt Windows atjaunināšanas pakalpojumus.
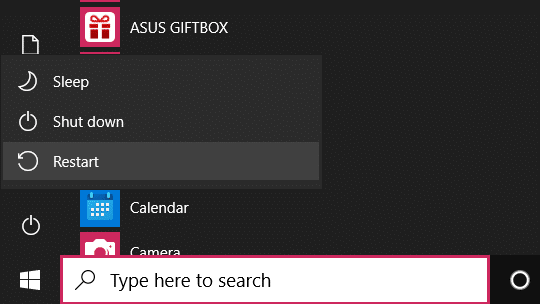
Kas attiecas uz kļūdām, jums ir jāatrisina daudzas problēmas, vienkārši restartējot datoru. Brīnumainā kārtā tas notiek lielāko daļu laika. Tāpēc šeit jums vienkārši ir jārestartē sistēma, lai labotu Windows kļūdu. Nospiediet Alt+F4 vai tieši dodieties uz datora atsāknēšanas opcijām. Ja tas nedarbojas, mums ir citi veidi, kā jums palīdzēt.
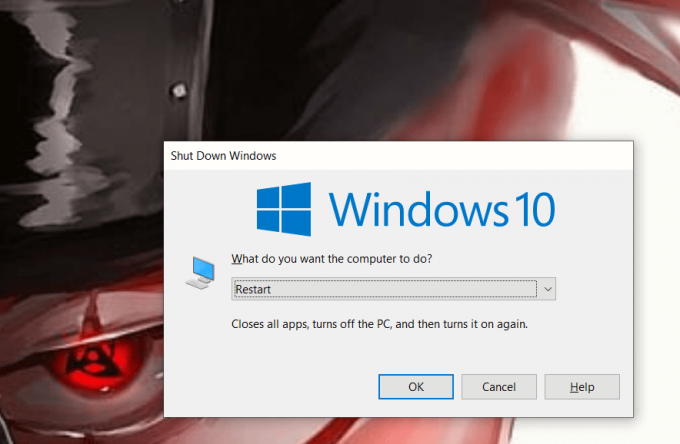
#2. Palaidiet problēmu risinātāju
Ja atsāknēšana nedarbojas, nākamā labākā iespēja ir problēmu novēršana. Varat labot kļūdu, izmantojot Windows problēmu novēršanu, veicot tālāk norādītās darbības.
1. Lai atvērtu, nospiediet Windows taustiņu + I Iestatījumi tad noklikšķiniet uz Atjaunināt &drošību iespējas.

2. Kreisajā pusē jūs atradīsit Problēmu novēršana opciju. Noklikšķiniet uz tā.

3. Šeit jums jānoklikšķina uz Papildu problēmu risinātāji.
4. Tagad šajā papildu problēmu novēršanas sadaļā noklikšķiniet uz Windows atjaunināšana opciju.
5. Un pēdējā darbībā atlasiet Palaidiet problēmu risinātāju opciju.
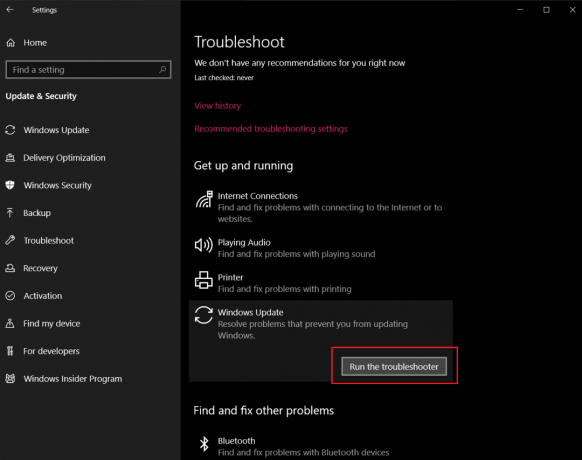
Tieši tā. Jums tikai jāveic iepriekš minētās darbības, un Windows automātiski salabos sistēmu un izlabos kļūdu. Windows problēmu novēršanas līdzeklis ir paredzēts, lai atrisinātu šādas neregulāras kļūdas.
#3. Pārliecinieties, vai darbojas Windows atjaunināšanas pakalpojums
Windows pakalpojumi. msc ir MMC (Microsoft pārvaldības konsole), kas ir paredzēts, lai pārbaudītu Windows pakalpojumus. Tas ļauj lietotājiem sākt vai pārtraukt pakalpojumu darbību datorā. Tagad sekojiet līdzi, lai atrisinātu problēmu:
1. Nospiediet Windows taustiņu + R, lai atvērtu logu Palaist, pēc tam ierakstiet pakalpojumi.msc lodziņā un noklikšķiniet uz Labi.

2. Tagad logs Pakalpojumi Snap-will parādīties. Pārbaudiet, vai sadaļā Nosaukums nav opciju Windows atjaunināšana.

3. Windows atjaunināšanas pakalpojumam jābūt iestatītam uz automātisku, bet, ja tas ir iestatīts uz Rokasgrāmata sadaļā Startēšanas veids, veiciet dubultklikšķi uz tā. Tagad dodieties uz nolaižamo izvēlni Startēšanas veids un mainiet to uz Automātiski un nospiediet taustiņu Enter.

4. Noklikšķiniet uz Lietot, pēc tam noklikšķiniet uz pogas Labi. Kas attiecas uz pēdējo darbību, mēģiniet vēlreiz, lai atkārtoti instalētu gaidošos sistēmas atjauninājumus.
Šī metode ir noderējusi daudziem, un tai jādarbojas arī jums. Parasti šī problēma rodas tāpēc, ka atjauninājumi ir iestatīti manuāli. Tā kā esat to pārslēdzis atpakaļ uz automātisko režīmu, jūsu problēmai vajadzētu tikt atrisinātai.
#4. Atinstalējiet trešās puses pretvīrusu programmatūru
Dažreiz šīs trešās puses pretvīrusu programmas arī bloķēt jūsu sistēmas atjauninājumu instalēšanu. Tie atspējo atjauninājumu instalēšanas pakalpojumu jūsu sistēmā iespējamo apdraudējumu dēļ. Tā kā tas šķiet pilnīgi bezjēdzīgi, kļūdu var novērst, atinstalējot šīs trešās puses lietojumprogrammas no savas sistēmas. Lai atinstalētu trešās puses lietotnes, veiciet tālāk norādītās darbības.
1. Pirmkārt, meklējiet Vadības panelis programmā Windows Search un atveriet to.
2. Saskaņā Programmu sadaļa Vadības panelī dodieties uz "Atinstalējiet programmu' opciju.

3. Tiks parādīts vēl viens logs. Tagad meklējiet trešās puses lietojumprogramma vēlaties atinstalēt.
4. Tagad ar peles labo pogu noklikšķiniet uz tā un atlasiet Atinstalēt.
Pēc trešo pušu programmu atinstalēšanas restartējiet ierīci. Tiks lietotas izmaiņas, kas notika pēc atinstalēšanas. Tagad mēģiniet vēlreiz atjaunināt savu Windows. Ja tas strādāja un esat instalējis gaidošos atjauninājumus, varat atkārtoti instalēt pretvīrusu.
#5. Atspējojiet pakalpojumu Windows Defender
Varat arī labot "Mēs nevarējām pabeigt instalēšanu, jo tika slēgts atjaunināšanas pakalpojums”, atspējojot Windows Defender pakalpojumu logā Pakalpojumi. Lūk, kā to izdarīt:
1. Nospiediet Windows taustiņu + R, lai atvērtu logu Palaist, pēc tam ierakstiet pakalpojumi.msc un nospiediet taustiņu Enter vai noklikšķiniet uz Labi.

3. Tagad logā Pakalpojumi meklējiet Iekļauts Windows Defender pakalpojums kolonnu Vārds.

4. Ja tas nav iestatīts uz Atspējots kolonnā Startup Type, veiciet dubultklikšķi uz tā.
5. Nolaižamajā izvēlnē Startēšanas veids atlasiet Atspējotsun nospiediet taustiņu Enter.
#6. Labojiet bojāto Windows atjaunināšanas datu bāzi
Iespējams, jūsu Windows atjaunināšanas datu bāze ir bojāta. Tāpēc tas neļaus sistēmā instalēt nekādus atjauninājumus. Šeit, iespējams, būs jālabo Windows atjaunināšanas datu bāze. Lai novērstu šo problēmu, pareizi izpildiet norādīto darbību sarakstu:
1. Atveriet komandu uzvedni ar administratīvām tiesībām.

2. Tagad ierakstiet šādas komandas, lai apturētu Windows atjaunināšanas pakalpojumus, un pēc tam nospiediet taustiņu Enter:
neto pietura wuauserv
tīkla pietura cryptSvc
neto pieturas biti
tīkla pietura msiserver

3. Pēc tam ierakstiet šo komandu, lai pārdēvētu SoftwareDistribution Folder, un pēc tam nospiediet taustiņu Enter:
ren C:\Windows\SoftwareDistribution SoftwareDistribution.old
ren C:\Windows\System32\catroot2 catroot2.old

4. Visbeidzot, ierakstiet šo komandu, lai palaistu Windows atjaunināšanas pakalpojumus, un pēc katras no tām nospiediet taustiņu Enter:
net start wuauserv
tīkla sākums cryptSvc
neto sākuma biti
tīkla start msiserver

Kad būsiet pabeidzis šīs darbības, sistēma Windows 10 automātiski izveidos mapi un lejupielādēs nepieciešamos elementus, lai palaistu Windows atjaunināšanas pakalpojumus.
#7. Labojiet Windows failus, izmantojot DISM
Vispirms varat mēģināt salabot Windows bojātos failus. Jums būs nepieciešams arī DISM Sistēmas failu pārbaudes rīks. Neuztraucieties par žargonu šeit. Lai novērstu šo problēmu un atjauninātu sistēmu, veiciet tālāk norādītās darbības.
1. Meklēt Komandu uzvedne Windows meklēšanas joslā ar peles labo pogu noklikšķiniet uz meklēšanas rezultāta un atlasiet Izpildīt kā administratoram.

Jūs saņemsit lietotāja konta kontroles uznirstošo logu, kurā tiks lūgta jūsu atļauja atļaut komandu uzvednei veikt izmaiņas jūsu sistēmā. Klikšķiniet uz Jā lai piešķirtu atļauju.
2. Kad tiek atvērts komandu uzvednes logs, uzmanīgi ierakstiet šo komandu un nospiediet taustiņu Enter, lai izpildītu.
sfc /scannow

3. Skenēšanas process prasīs kādu laiku, tāpēc apsēdieties un ļaujiet komandu uzvednei darīt savu. Ja skenēšana neatrada bojātus sistēmas failus, jūs redzēsit šādu tekstu:
Windows resursu aizsardzība neatrada nevienu integritātes pārkāpumu.
4. Izpildiet tālāk norādīto komandu (lai labotu Windows 10 attēlu), ja dators turpina darboties lēni pat pēc SFC skenēšanas.
DISM /Tiešsaistē /Attēla tīrīšana /Veselības atjaunošana

Tagad restartējiet sistēmu, lai pārbaudītu, vai kļūda ir novērsta. Jūsu problēma noteikti jau ir atrisināta. Bet, ja jums joprojām ir grūtības, mums ir vēl viens pēdējais triks.
Lasi arī:Kāpēc Windows 10 atjauninājumi ir ļoti lēni?
#8. Atiestatiet Windows 10
Piezīme: Ja nevarat piekļūt savam datoram, restartējiet datoru dažas reizes, līdz sākat Automātiskais remonts vai izmantojiet šo rokasgrāmatu, lai piekļūtu Papildu startēšanas opcijas. Pēc tam dodieties uz Problēmu novēršana > Atiestatīt šo datoru > Noņemt visu.
1. Nospiediet Windows taustiņu + I, lai atvērtu iestatījumus, pēc tam noklikšķiniet uz Atjaunināšanas un drošības ikona.

2. Kreisās puses izvēlnē atlasiet Atveseļošanās.
3. Zem Atiestatīt šo datoru noklikšķiniet uz "Sāc” pogu.

4. Izvēlieties opciju, lai Saglabājiet manus failus.

5. Nākamajā darbībā jums var tikt lūgts ievietot Windows 10 instalācijas datu nesēju, tāpēc pārliecinieties, ka tas ir gatavs.
6. Tagad atlasiet savu Windows versiju un noklikšķiniet uz tikai diskā, kurā ir instalēta sistēma Windows > Vienkārši noņemiet manus failus.

7. Noklikšķiniet uz Atiestatīšanas poga.
8. Izpildiet ekrānā redzamos norādījumus, lai pabeigtu atiestatīšanu.
Ja nekas nedarbojas, varat tieši lejupielādējiet Windows 10 ISO, izmantojot multivides izveides rīku. Kad esat lejupielādējis ISO, ar peles labo pogu noklikšķiniet uz ISO faila un atlasiet opciju Mount. Pēc tam pārejiet uz uzstādīto ISO un veiciet dubultklikšķi uz faila setup.exe, lai sāktu jaunināšanas procesu uz vietas.
Ieteicams:
- Kā pasliktināt Windows 10 instalēšanu
- Izlabojiet Windows 10 atjauninājumus, kas netiks instalēti
- Fix Windows 10 nelejupielādēs un neinstalēs atjauninājumus
Tagad, kad esam apsprieduši astoņas dažādas problēmas novēršanas metodes,Mēs nevarējām pabeigt instalēšanu, jo tika pārtraukta atjaunināšanas pakalpojuma darbība”. Mēs esam pārliecināti, ka šajā rakstā jūs atradīsit savu iespējamo risinājumu. Tomēr, ja rodas kāda problēma, informējiet mūs komentāru lodziņā. Mēs arī novērtētu to, ja komentētu savu glābēju soli, lai mēs varētu redzēt, kura no mūsu metodēm izrādījās labāka par citām. Lai veiksmīgs Windows atjauninājums!



