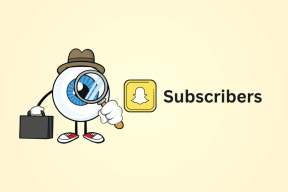8 labākie labojumi melnajam ekrānam ar skaņu pakalpojumā Amazon Prime Video operētājsistēmā Mac
Miscellanea / / April 03, 2023
Amazon Prime Video sniedz jums piekļuvi vairākām filmām un TV pārraidēm izbaudi kopā ar draugiem. Lai iegūtu personalizētāku pieredzi, varat pārslēgties uz Prime Video skatīšanos savā Mac datorā. Tomēr daži lietotāji ir ziņojuši, ka, skatoties Prime Video, ir pamanījuši melnu ekrānu ar skaņu.

Ja šī iemesla dēļ tiek sabojāti arī jūsu plāni kaut ko skatīties, šeit ir daži praktiski risinājumi, kas palīdzēs novērst melno ekrānu ar skaņas problēmu programmā Amazon Prime Video operētājsistēmā Mac.
1. Pārbaudiet savu interneta savienojumu
Pirmais risinājums, ko mēs vienmēr iesakām, ja kāds saskaras ar atskaņošanas problēmām straumēšanas platformās, ir šāds pārbaudiet savu interneta ātrumu. Tas sniedz jums labāku priekšstatu par to, cik lielu joslas platumu pašlaik saņemat no sava interneta pakalpojumu sniedzēja. Turklāt vienmēr vislabāk ir izmantot 5 GHz frekvenču joslu, lai nodrošinātu lielāku ātrumu. Prime Video iesaka vismaz 15Mbps interneta ātrumu, lai baudītu saturu vislabākajā iespējamajā kvalitātē.
2. Pārslēdzieties uz Safari, lai atskaņotu HDR saturu
Ja jūsu interneta ātrums ir atbilstošs, parunāsim par risinājumiem, kad nevarat atskaņot saturu visaugstākajā kvalitātē programmā Prime Video savā Mac datorā. Platforma atbalsta HDR atskaņošana Mac un iMac modeļos. Tātad, ja vēlaties atskaņot HDR saturu, bet tiek parādīts melns ekrāns ar skaņu, iesakām Mac datorā pārslēgties uz pārlūkprogrammu Safari. Salīdzinot ar tādām pārlūkprogrammām kā Google Chrome un Firefox, Safari ir labākā iespēja, kas atbalsta HDR un Dolby Vision atskaņošanu. Tāpēc pārslēdziet un pārbaudiet, vai problēma ir atrisināta.
3. Atspējot optimizēto video straumēšanu
Optimizētā video straumēšana ir viens no iebūvētajiem rīkiem, lai taupītu akumulatoru jūsu Mac datorā. Šī funkcija ierobežo HDR atskaņošanu tādās straumēšanas platformās kā Prime Video. Tas var būt arī iemesls, kāpēc Mac datorā tiek parādīts melns ekrāns ar skaņu. Tātad, lūk, kā varat pārbaudīt un atspējot šo funkciju.
1. darbība: Nospiediet Command + atstarpes taustiņu, lai atvērtu Spotlight Search, ierakstiet akumulators, un nospiediet Atgriezties.

2. darbība: Ritiniet uz leju līdz apakšai un noklikšķiniet uz pogas Opcijas apakšējā labajā stūrī.

3. darbība: Noklikšķiniet uz slēdža blakus opcijai Optimizēt video straumēšanu, kamēr darbojas akumulators, lai atspējotu funkciju.

4. darbība: Aizveriet logu un atveriet programmu Prime Video programmā Safari, lai pārbaudītu, vai problēma ir atrisināta.

4. Straumēšanas kvalitātes pazemināšana
Nākamais, ko mēs iesakām, ir pazemināt straumēšanas kvalitāti, ja neskatāties saturu visaugstākajā kvalitātē un nevēlaties pārslēgt pārlūkprogrammu operētājsistēmā Mac. Varat pazemināt pārlūkprogrammas Prime Video straumēšanas kvalitāti un pārbaudīt, vai tas atrisina melna ekrāna ar skaņu problēmu.
1. darbība: Atveriet vēlamo pārlūkprogrammu un dodieties uz Primevideo.com.
Apmeklējiet Prime Video
2. darbība: Pierakstieties savā Amazon kontā.
3. darbība: Sāciet spēlēt jebkuru nosaukumu pēc savas izvēles.
4. darbība: Atskaņošanas loga augšējā labajā stūrī noklikšķiniet uz ikonas Iestatījumi.

5. darbība: Noklikšķiniet uz Labs vai Labāks un pārbaudiet, vai problēma tiek atrisināta.

5. Notīriet pārlūkprogrammas kešatmiņu priekš Prime Video
Ja joprojām saskaraties ar to pašu problēmu, iesakām notīrīt Prime Video pārlūkprogrammas kešatmiņu. Kad tas būs izdarīts, jums būs vēlreiz jāpiesakās savā Amazon kontā, jo jūsu preferences un pieteikšanās informācija tiks izdzēsta jūsu pārlūkprogrammā.
Varat skatīt tālāk norādītās ziņas kešatmiņas un sīkfailu notīrīšana programmā Safari, Google Chrome, un Firefox.
6. Iespējot aparatūras paātrinājumu
Aparatūras paātrinājums izmanto jūsu Mac sistēmas resursus, lai veiktu grafiski intensīvus uzdevumus, tostarp augstas izšķirtspējas video atskaņošanu straumēšanas platformās, piemēram, Prime Video. Tāpēc jums vajadzētu pārbaudīt, vai šī funkcija ir iespējota jūsu pārlūkprogrammā.
Iespējot pārlūkprogrammā Safari
Aparatūras paātrinājums pēc noklusējuma ir iespējots pārlūkprogrammā Safari macOS Catalina 10.15 un jaunākās versijās. Ja jūsu Mac datorā darbojas vecāka macOS versija, veiciet šīs darbības.
1. darbība: Nospiediet Command + atstarpes taustiņu, lai atvērtu Spotlight Search, ierakstiet Safari, un nospiediet Atgriezties.

2. darbība: Izvēļņu joslas augšējā kreisajā stūrī noklikšķiniet uz Safari.

3. darbība: Atlasiet Iestatījumi.

4. darbība: Logā Vispārīgi noklikšķiniet uz Papildu.

5. darbība: Noklikšķiniet uz slēdža blakus opcijai Lietot aparatūras paātrinājumu, lai iespējotu funkciju.
6. darbība: Aizveriet logu un pārbaudiet, vai problēma ir novērsta.
Iespējot pārlūkprogrammā Google Chrome
1. darbība: Nospiediet Command + atstarpes taustiņu, lai atvērtu Spotlight Search, ierakstiet Google Chrome, un nospiediet Atgriezties.

2. darbība: Noklikšķiniet uz trim punktiem augšējā labajā stūrī un atlasiet Iestatījumi.

3. darbība: Tips Aparatūras paātrinājums meklēšanas joslā.

4. darbība: Noklikšķiniet uz slēdža blakus opcijai Izmantot aparatūras paātrinājumu, kad pieejams.

5. darbība: Atveriet Prime Video jaunā cilnē un pārbaudiet, vai problēma ir atrisināta.
Iespējot pārlūkprogrammā Firefox
1. darbība: Nospiediet Command + atstarpes taustiņu, lai atvērtu Spotlight Search, ierakstiet Firefox, un nospiediet Atgriezties.

2. darbība: Noklikšķiniet uz hamburgeru izvēlnes ikonas augšējā labajā stūrī un atlasiet Iestatījumi.

3. darbība: Ritiniet uz leju un iespējojiet opciju “Izmantot aparatūras paātrinājumu, kad tas ir pieejams”.

4. darbība: Atveriet Prime Video jaunā cilnē un pārbaudiet, vai problēma ir atrisināta.
7. Atjauniniet savu tīmekļa pārlūkprogrammu
Ja joprojām saskaraties ar to pašu problēmu, varat atjaunināt uz jaunāko vēlamās tīmekļa pārlūkprogrammas versiju. Tādējādi no pašreizējās versijas tiks noņemtas visas kļūdas vai kļūmes.
Atjauniniet Safari
1. darbība: Nospiediet Command + atstarpes taustiņu, lai atvērtu Spotlight Search, ierakstiet Pārbaudiet programmatūras atjauninājumu, un nospiediet Atgriezties.

2. darbība: Ja ir pieejams atjauninājums, lejupielādējiet un instalējiet to.
3. darbība: Pēc tam atveriet Prime Video programmā Safari, lai pārbaudītu, vai problēma ir atrisināta.

Atjauniniet Google Chrome
1. darbība: Nospiediet Command + atstarpes taustiņu, lai atvērtu Spotlight Search, ierakstiet Google Chrome, un nospiediet Atgriezties.

2. darbība: Noklikšķiniet uz trim punktiem augšējā labajā stūrī un atlasiet Iestatījumi.

3. darbība: Apakšējā labajā pusē noklikšķiniet uz Par Chrome.

4. darbība: Ja ir pieejams atjauninājums, lejupielādējiet un instalējiet to.
5. darbība: Pēc tam pārlūkā Chrome atveriet Prime Video un pārbaudiet, vai problēma ir atrisināta.
Atjauniniet Firefox
1. darbība: Nospiediet Command + atstarpes taustiņu, lai atvērtu Spotlight Search, ierakstiet Firefox, un nospiediet Atgriezties.

2. darbība: Noklikšķiniet uz hamburgeru izvēlnes ikonas augšējā labajā stūrī un atlasiet Iestatījumi.

3. darbība: Ritiniet uz leju un noklikšķiniet uz Pārbaudīt atjauninājumus.

4. darbība: Instalējiet atjauninājumu, ja tāds ir pieejams.
Pēc tam atveriet Prime Video un pārbaudiet, vai problēma ir atrisināta.
8. Izmantojiet Prime Video Desktop App
Ja neviens no risinājumiem nedarbojas, iesakām instalēt programmu Prime Video Desktop savā Mac datorā. Varat pierakstīties savā Amazon kontā un skatīties savas iecienītākās filmas vai TV pārraides.
Lejupielādējiet Prime Video operētājsistēmai Mac
Skatieties Prime Video operētājsistēmā Mac
Šiem risinājumiem vajadzētu palīdzēt atsākt satura atskaņošanu jūsu Mac datorā Prime Video. Varat arī izlasīt mūsu ziņu, lai uzzinātu, kas notiek kad izrakstāties no Amazon Prime Video visās ierīcēs.
Pēdējo reizi atjaunināts 2023. gada 16. februārī
Iepriekš minētajā rakstā var būt ietvertas saistītās saites, kas palīdz atbalstīt Guiding Tech. Tomēr tas neietekmē mūsu redakcionālo integritāti. Saturs paliek objektīvs un autentisks.
Sarakstījis
Paurush Chaudhary
Tehnoloģiju pasaules demistificēšana visvienkāršākajā veidā un ikdienas problēmu risināšana saistībā ar viedtālruņiem, klēpjdatoriem, televizoriem un satura straumēšanas platformām.