9 labākie veidi, kā novērst Steam spēles, kas netiek palaistas operētājsistēmā Windows 11
Miscellanea / / April 03, 2023
Steam ir populāra spēļu platforma, kas lietotājiem ļauj lejupielādēt un spēlēt spēles savos datoros, vienlaikus nodrošinot vienkāršu veidu, kā sazināties ar citiem spēlētājiem. Tomēr daži lietotāji ir ziņojuši par problēmām, kas saistītas ar Steam spēļu palaišanu operētājsistēmā Windows 11. Mēs apspriedīsim dažus no labākajiem veidiem, kā novērst šo problēmu.

Vairāki faktori var liegt jums palaist iecienītākās spēles pakalpojumā Steam, tostarp trūkstošie spēļu faili, novecojuši grafikas draiveri, saderības problēmas un daudz kas cits. Tomēr, pateicoties šiem ātrajiem un vienkāršajiem risinājumiem, varat ātri novērst šādas problēmas un atsākt spēlēt.
1. Restartējiet Steam klientu
Ja Steam spēles netiek palaistas operētājsistēmā Windows 11, vispirms aizveriet Steam klientu, izmantojot Uzdevumu pārvaldnieks pirms sākat to vēlreiz. Lūk, kā to pašu var izdarīt savā datorā.
1. darbība: Nospiediet taustiņu Escape + Shift + Control, lai atvērtu uzdevumu pārvaldnieku.

2. darbība: Kad tiek atvērts uzdevumu pārvaldnieks, atlasiet Steam (32 bitu) vai (64 bitu) procesu un noklikšķiniet uz pogas Beigt uzdevumu, lai iznīcinātu visus ar Steam saistītos procesus.

3. darbība: Kad esat aizvēris Steam, nospiediet taustiņus Windows + S un ierakstiet Tvaiks. Steam rezultātos noklikšķiniet uz Atvērt.

Lai gan šī metode ir efektīva, lai labotu lielāko daļu kļūdu, kas neļauj jums piekļūt Steam spēlēm. Tomēr, ja tas nepalīdz, pārejiet pie nākamā risinājuma.
2. Palaidiet spēles kā administrators
Pastāv iespēja, ka jums var rasties problēmas ar spēļu palaišanu pakalpojumā Steam, jo jums trūkst paaugstinātu privilēģiju, lai piekļūtu noteiktam datora direktorijam. Ja domājat, ka tā ir jūsu datora gadījumā, varat mēģināt palaist spēles kā administrators. Taču atcerieties, ka jums būs jānoklikšķina uz Jā, kad UAC (User Access Control) uzvedne parādās katru reizi, kad sākat spēli.
Ņemot to vērā, šeit ir norādīts, kā jūs varat palaist Steam spēles kā administrators:
1. darbība: Nospiediet Windows + S taustiņus un ierakstiet Tvaiks. Steam rezultātos noklikšķiniet uz Atvērt.

2. darbība: Ar peles labo pogu noklikšķiniet uz spēlēm, kuru palaišana ir radusies, un atlasiet Pārvaldīt, pēc tam atlasiet opciju Pārlūkot vietējos failus.

3. darbība: Kad tiek atvērta vietējo failu mape, veiciet dubultklikšķi uz spēles mapes, lai piekļūtu visiem spēles datiem.
Ņemiet vērā, ka dažām spēlēm, iespējams, nav jānoklikšķina uz papildu mapēm ar spēļu failiem, kas atrodas tieši vietējo failu mapē.

4. darbība: Ar peles labo pogu noklikšķiniet uz spēles izpildāmā (.EXE) faila un konteksta izvēlnē atlasiet Rekvizīti.
Varat arī konteksta izvēlnē noklikšķināt uz opcijas Palaist kā administratoram. Tomēr tas nebūs noderīgi, ja vēlaties, lai spēles tiktu palaistas ar administratora privilēģijām katru reizi, kad tās startējat no Steam.

5. darbība: Kad tiek atvērts dialoglodziņš Rekvizīti, noklikšķiniet uz un pārejiet uz cilni Saderība.

6. darbība: Cilnes Saderība sadaļā Iestatījumi noklikšķiniet un atzīmējiet izvēles rūtiņu “Palaist šo programmu kā administratoram”. Pēc tam noklikšķiniet uz Lietot.

3. Pārbaudiet spēļu failu integritāti
Daudzas reizes jūsu diskā atstātās spēles laika gaitā var sabojāt dažādu iemeslu dēļ, tostarp cilvēka kļūdas, ko izraisa nejauša spēļu failu dzēšana, ļaunprātīga programmatūra, kas slēpjas jūsu datorā sistēma utt.
Tādos gadījumos kā iepriekš uzskaitītie, Steam piedāvā iebūvētu rīku, kas var pārbaudīt spēļu failu integritāti un novērst visas problēmas, aizstājot bojātos vai trūkstošos failus. Lūk, kā to pašu var izmantot savā datorā.
1. darbība: Nospiediet Windows + S taustiņus un ierakstiet Tvaiks. Steam rezultātos noklikšķiniet uz Atvērt.

2. darbība: Ar peles labo pogu noklikšķiniet uz spēles, kuras palaišana ir radusies, un atlasiet Rekvizīti.

3. darbība: Kreisajā sānjoslā noklikšķiniet uz opcijas LOKĀLI FAILI.

4. darbība: Noklikšķiniet uz opcijas “Pārbaudīt spēļu failu integritāti”.

Pagaidiet, līdz Steam pabeidz validācijas skenēšanu. Ja visi spēļu faili ir neskarti un ir veiksmīgi apstiprināti, jums vajadzētu redzēt ziņojumu, kas to norāda. Savukārt, ja tiks atklāti bojāti vai trūkstoši spēļu faili, Steam tos atkārtoti lejupielādēs jūsu vietā.

4. Palaidiet spēles saderības režīmā
Dažas vecākas Steam spēles var pilnībā atteikties darboties operētājsistēmā Windows 11. Jūs varat mēģināt palaist spēli saderības režīmā. Lūk, kā datorā palaist Steam spēles ķemmējamības režīmā:
1. darbība: Nospiediet Windows + S taustiņus un ierakstiet Tvaiks. Steam rezultātos noklikšķiniet uz Atvērt.

2. darbība: Ar peles labo pogu noklikšķiniet uz spēlēm, kuru palaišana ir radusies, un atlasiet Pārvaldīt, pēc tam atlasiet opciju Pārlūkot vietējos failus.

3. darbība: Kad tiek atvērta vietējo failu mape, veiciet dubultklikšķi uz spēles mapes, lai piekļūtu visiem spēles datiem.
Ņemiet vērā, ka dažām spēlēm, iespējams, nav jānoklikšķina uz papildu mapēm ar spēļu failiem, kas atrodas tieši vietējo failu mapē.

4. darbība: Ar peles labo pogu noklikšķiniet uz spēles izpildāmā (.EXE) faila un konteksta izvēlnē atlasiet Rekvizīti.

5. darbība: Kad tiek atvērts dialoglodziņš Rekvizīti, noklikšķiniet uz un pārejiet uz cilni Saderība.

6. darbība: Noklikšķiniet un atzīmējiet izvēles rūtiņu “Palaist šo programmu saderības režīmā:” un noklikšķiniet uz nolaižamās izvēlnes zem tās, lai atlasītu saderīgu Windows versiju, ko atbalsta spēle. Pēc tam noklikšķiniet uz Lietot.

5. Atjauniniet datora grafikas draiverus
Steam spēles var netikt palaists, ja datoram ir nestabils vai novecojis grafikas draiveris. Tāpēc ir ieteicams atjaunināt vai atkārtoti instalējiet grafisko draiveri datorā. Tālāk ir norādīts, kā varat viegli atjaunināt vai atkārtoti instalēt grafikas draiveri operētājsistēmā Windows 11.
1. darbība: Ar peles labo pogu noklikšķiniet uz pogas Sākt un sarakstā atlasiet Ierīču pārvaldnieks.

2. darbība: Ierīču pārvaldnieka logā atrodiet opciju Displeja adapteri un veiciet dubultklikšķi, lai to izvērstu.

3. darbība: Sadaļā Displeja adapteri ar peles labo pogu noklikšķiniet uz “Intel (R) UHD Graphics 620” vai jebkura cita GPU un atlasiet Atjaunināt draiveri.

4. darbība: Logā Atjaunināt draiverus noklikšķiniet uz Meklēt draiverus automātiski.

5. darbība: Ļaujiet tai meklēt jaunāko grafikas draiveri jūsu datoram. Tā atradīs un instalēs jaunākos draiverus, ja tie būs pieejami. Pretējā gadījumā noklikšķiniet uz pogas Aizvērt apakšējā labajā stūrī.
Varat arī mēģināt meklēt atjauninājumus, noklikšķinot uz “Meklēt atjauninātos draiverus pakalpojumā Windows Update”. Pretējā gadījumā varat pārbaudīt. grafiskās kartes ražotāja (piemēram, NVIDIA, AMD vai Intel) oficiālajā vietnē un lejupielādējiet jaunākos draiverus no tur.

6. darbība: Ja nevarat atrast jaunus grafikas draiverus, ar peles labo pogu noklikšķiniet uz “Intel (R) UHD Graphics 620” vai jebkura cita GPU un atlasiet Atinstalēt ierīci.

7. darbība: Parādītajā apstiprinājuma dialoglodziņā noklikšķiniet uz Atinstalēt.
Neuztraucieties, ja ekrāns uz sekundes daļu kļūst melns. Kad atinstalējat pašreizējo displeja draiveri, sistēma Windows automātiski pārslēgsies uz pamata displeja adaptera izmantošanu.

8. darbība: Tagad restartējiet datoru. Windows 11 automātiski meklēs atbilstošos grafikas draiverus un instalēs tos jūsu vietā, tiklīdz dators tiks startēts.
6. Izdzēsiet Steam lejupielādes kešatmiņu
Laika gaitā uzkrātā Steam lejupielādes kešatmiņa var novērst spēļu automātisku atjaunināšanu, kā rezultātā spēles var netikt palaists jūsu datorā. Lai to labotu, varat mēģināt notīrīt Steam lejupielādes kešatmiņu, veicot tālāk norādītās darbības.
1. darbība: Nospiediet Windows + S taustiņus un ierakstiet Tvaiks. Steam rezultātos noklikšķiniet uz Atvērt.

2. darbība: Noklikšķiniet uz opcijas Steam, kas atrodas augšējā kreisajā stūrī. Parādītajā konteksta izvēlnē noklikšķiniet uz Iestatījumi.

3. darbība: Dialoglodziņā Iestatījumi noklikšķiniet uz opcijas Lejupielādes.

4. darbība: Tagad noklikšķiniet uz opcijas CLEAR DOWNLOAD CACHE. Pēc tam noklikšķiniet uz Labi, lai aizvērtu iestatījumu dialoglodziņu.

7. Veiciet sistēmas atjaunošanu
Pastāv iespēja, ka, atverot Steam spēles datorā, var rasties problēmas, jo nejauši mainījāt kritiskos sistēmas iestatījumus vai instalējāt nestabilu lietotni. Tomēr jūs varat ātri atcelt šādas izmaiņas un novērst lielāko daļu datora problēmu, veicot sistēmas atjaunošanu.
Piezīme: Šo metodi nevar izmantot, ja jūsu datorā nav iespējota sistēmas atjaunošana. Lai datorā iespējotu sistēmas atjaunošanu, skatiet mūsu ceļvedi izmantojot sistēmas atjaunošanu operētājsistēmā Windows 11.
Lūk, kā jūs varat veikt sistēmas atjaunošanu savā Windows 11 datorā:
1. darbība: Uzdevumjoslā noklikšķiniet uz Windows meklēšanas ikonas un ierakstiet Izveidojiet atjaunošanas punktu. Pēc tam zem meklēšanas rezultāta atlasiet pogu Atvērt.

2. darbība: Kad ekrānā parādās sistēmas rekvizītu logs, noklikšķiniet uz Sistēmas atjaunošana.

3. darbība: Noklikšķiniet uz Tālāk, lai sāktu atjaunošanas procesu.

4. darbība: Atlasiet atjaunošanas punktu, kuru vēlaties izmantot. Ja nepieciešams, noklikšķiniet uz Meklēt ietekmētās programmas, lai redzētu izmaiņas, kas veiktas sistēmā pirms atjaunošanas punkta izveides. Pēc tam noklikšķiniet uz Tālāk.

5. darbība: Apstipriniet atjaunošanas punktu, uz kuru vēlaties atjaunot sistēmu. Pēc pārbaudes noklikšķiniet uz Pabeigt, lai sāktu automātisko atjaunošanas procesu.

8. Pārinstalējiet Steam klientu
Ja neviens no iepriekšējiem risinājumiem nedarbojas, varat noņemt Steam un instalēt to no jauna. Lūk, kā to pašu var izdarīt savā Windows datorā:
Ņemiet vērā, ka, atinstalējot Steam no datora, tiks noņemtas arī visas jūsu spēles, to lejupielādējamais saturs (DLC) un saglabāti faili. Jūs varētu vēlēties izveidot Steam spēļu failu dublējumu pirms turpināt.
1. darbība: Nospiediet Windows + I taustiņus, lai atvērtu lietotni Iestatījumi.

2. darbība: Kad tiek atvērta lietotne Iestatījumi, kreisajā sānjoslā noklikšķiniet uz opcijas Lietotnes.

3. darbība: Lapā Apps noklikšķiniet uz opcijas Instalētās lietotnes labajā rūtī.

4. darbība: Tips Tvaiks augšpusē esošajā meklēšanas lodziņā.

5. darbība: Meklēšanas rezultātos noklikšķiniet uz horizontālās trīs punktu izvēlnes blakus Steam rezultātam. Pēc tam atlasiet Atinstalēt.

6. darbība: Pēc Steam noņemšanas noklikšķiniet uz zemāk esošās lejupielādes pogas, lai datorā lejupielādētu Steam instalēšanas programmu.
Lejupielādējiet Steam operētājsistēmai Windows
7. darbība: Kad lejupielāde ir pabeigta, noklikšķiniet uz faila SteamSetup.exe un izpildiet ekrānā redzamos norādījumus, lai datorā instalētu Steam.

Ja jums nepieciešama papildu palīdzība ar Steam instalēšanu un iestatīšanu datorā, skatiet mūsu rokasgrāmata par Steam lejupielādi un lietošanu operētājsistēmā Windows 11.
9. Pārinstalējiet spēli
Ja nevarat palaist iecienītākās spēles pat pēc Steam atkārtotas instalēšanas un spēļu bibliotēkas atjaunošanas, problēmas var būt saistītas tikai ar spēļu failiem. Jūsu labākais risinājums būs dzēst visus spēles datus un pilnībā pārinstalēt spēli.
Lūk, kā jūs varat noņemt un atkārtoti instalēt spēli Steam:
1. darbība: Nospiediet Windows + S taustiņus un ierakstiet Tvaiks. Pēc tam Steam rezultātos noklikšķiniet uz Atvērt.

2. darbība: Ar peles labo pogu noklikšķiniet uz spēlēm, kuru palaišana ir radusies, un atlasiet Pārvaldīt, pēc tam atlasiet opciju Atinstalēt.

3. darbība: Kad tiek parādīts apstiprinājuma dialoglodziņš, noklikšķiniet uz zilās pogas Atinstalēt.

4. darbība: Kad spēle tiks atinstalēta, tā joprojām būs pieejama jūsu Steam bibliotēkā. Varat ar peles labo pogu noklikšķināt uz spēles ikonas un atlasīt Instalēt, lai to lejupielādētu vēlreiz.

5. darbība: Izvēlieties vietu, kur vēlaties instalēt spēli, noklikšķinot uz nolaižamās izvēlnes Izvēlēties vietu instalēšanai. Pēc tam noklikšķiniet uz Tālāk, lai sāktu spēles lejupielādi.
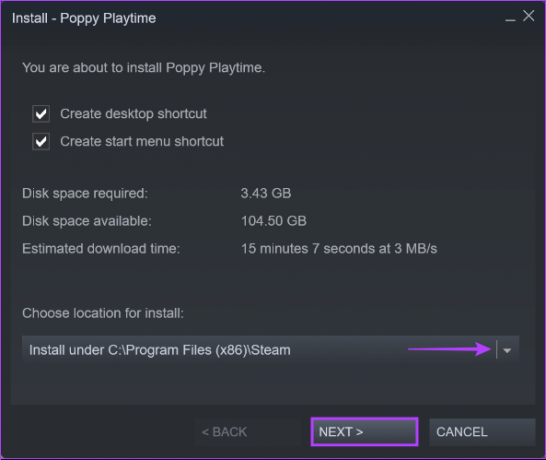
Pagaidiet, līdz Steam pabeidz spēles lejupielādi un instalēšanu datorā. Pēc instalēšanas mēģiniet atvērt spēli, lai redzētu, vai tā tiek palaista, kā paredzēts.
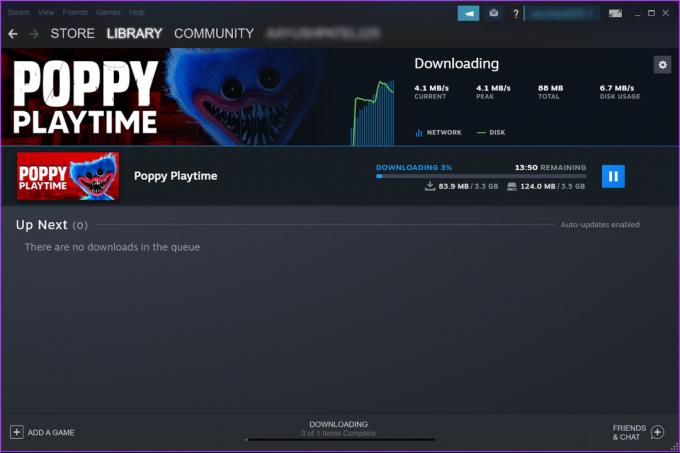
Vai spēles lejupielāde aizņem pārāk ilgu laiku? Pārbaudiet mūsu ceļvedi kā labot lēnu lejupielādes ātrumu Steam operētājsistēmā Windows 11.
Sāciet spēlēt bez aizķeršanās
Šie risinājumi palīdzēs ātri novērst visas problēmas, kas neļauj Steam spēlēm palaist jūsu Windows 11 datorā. Varat ātri pāriet uz savu iecienītāko spēli un sākt spēlēt kā parasti.



