7 labākie veidi, kā novērst Steam apraidi, kas nedarbojas operētājsistēmā Windows 11
Miscellanea / / April 03, 2023
Steam piedāvā plašu spēļu kolekciju, ko spēlēt datorā. Bez tam Steam piedāvā arī vienkāršus veidus, kā sazināties ar citiem spēlētājiem, izmantojot tādas funkcijas kā Steam Broadcast. Tas ļauj pārraidīt savas spēļu sesijas Steam kopienā. Tomēr, ja rodas problēmas, izmantojot to, šeit ir daži veidi, kā novērst Steam Broadcast nedarbojas operētājsistēmā Windows 11.

Vairāki faktori var izraisīt Stream Broadcast pēkšņi pārtraukšanu darboties operētājsistēmā Windows 11. Tas ietver problēmas ar tīklu, nepieciešamo aparatūras resursu trūkumu utt. Tomēr šo problēmu novēršana nav sarežģīta, kā redzēsit šajā problēmu novēršanas rokasgrāmatā. Sāksim.
1. Pārbaudiet, vai ir iespējota Steam apraide
Lai tiešraidē straumētu spēļu sesijas, izmantojot Steam apraidi, Steam iestatījumos šī funkcija ir jāiespējo. Ja neesat pārliecināts, vai jūsu datorā ir iespējota Steam apraide, varat veikt šīs darbības, lai pārbaudītu, vai:
1. darbība: Nospiediet Windows + S taustiņus, lai atvērtu Windows meklēšanu, un ierakstiet Tvaiks meklēšanas joslā. Steam rezultātos noklikšķiniet uz Atvērt.

2. darbība: Augšējā kreisajā stūrī noklikšķiniet uz Steam. Pēc tam konteksta izvēlnē atlasiet Iestatījumi.

3. darbība: Dialoglodziņā Iestatījumi noklikšķiniet uz Apraide.

4. darbība: Sadaļā Apraide noklikšķiniet uz nolaižamās izvēlnes iestatījumam Privātums un atlasiet “Ikviens var skatīties manas spēles”. Pēc tam noklikšķiniet uz Labi, lai saglabātu izmaiņas.

2. Nolaidiet straumes iestatījumus
Steam apraide var pārstāt darboties, ja straumes iestatījumos esat iestatījis apraidi visaugstākajā kvalitātē. Tas var notikt, ja jūsu datoram trūkst nepieciešamo aparatūras resursu, lai to atbalstītu, vai arī jūsu tīkls nepiedāvā augstu augšupielādes ātrumu, kas nepieciešams augstākas kvalitātes straumēm.
Ja vēlaties novērst šīs problēmas, veiciet tālāk norādītās darbības, lai samazinātu straumes iestatījumus, lai jūsu dators un tīkls varētu tos atbalstīt.
1. darbība: Nospiediet Windows + S taustiņus, lai atvērtu Windows meklēšanu, un ierakstiet Tvaiks meklēšanas joslā augšpusē. Pēc tam Steam rezultātos noklikšķiniet uz Atvērt.

2. darbība: Augšējā kreisajā stūrī noklikšķiniet uz Steam un atlasiet Iestatījumi.

3. darbība: Dialoglodziņā Iestatījumi noklikšķiniet uz Apraide.

4. darbība: Noklikšķiniet uz nolaižamās izvēlnes Video dimensijas, Maksimālais bitu pārraides ātrums un Optimizēt kodējumu un atlasiet opciju, kas ir zemāka par konfigurēto.
5. darbība: Noklikšķiniet uz Labi, lai saglabātu šīs izmaiņas.

Lai pārraidītu Steam spēli, ir nepieciešams ātrgaitas interneta savienojums. Tātad, viena no pirmajām lietām, kas jādara, pirms pāriet uz sarežģītākiem risinājumiem, ir pārbaudīt, vai datorā nav ar tīklu saistītas problēmas. To var izdarīt ātri, veicot vienkāršu ātruma pārbaudi, izmantojot bezmaksas tiešsaistes rīkus, piemēram Ookla ātruma tests vai Fast.com.
Ja ātruma pārbaude darbojas, kā paredzēts, un jūs saņemat labu lejupielādes un augšupielādes ātrumu ar mazāku ping, iespējams, ar internetu viss ir kārtībā. Tomēr var būt arī citas problēmas, kas neļauj straumes apraidei darboties jūsu Windows datorā.
Tikmēr, ja ātruma testa izpilde nesniedza gaidītos rezultātus, iespējams, vēlēsities skatīt mūsu ceļvedi, lai labotu Wi-Fi savienojums ir izveidots, bet nedarbojas operētājsistēmā Windows 11 vai ja Ethernet tīkls pārstāj darboties.
4. Atspējojiet VPN vai starpniekserverus
VPN un starpniekserveri ir noderīgi, lai maskētu jūsu identitāti un informāciju no apmeklētajām vietnēm. Tomēr šo rīku izmantošana var radīt nevajadzīgu latentumu jūsu tīklā, kas var traucēt Steam apraidi.
Ja nevarat straumēt spēles, izmantojot Steam apraidi, veiciet tālāk norādītās darbības, lai mēģinātu datorā izslēgt VPN vai starpniekserverus.
1. darbība: Atveriet savu VPN klientu un pārbaudiet, vai tas ir atvienots. Ja tā nav, noklikšķiniet uz pogas Atvienot.
Piezīme: atvienošanas pogas atrašanās vieta var atšķirties atkarībā no izmantotā VPN klienta. Šajā piemērā mēs esam izmantojuši ProtonVPN.
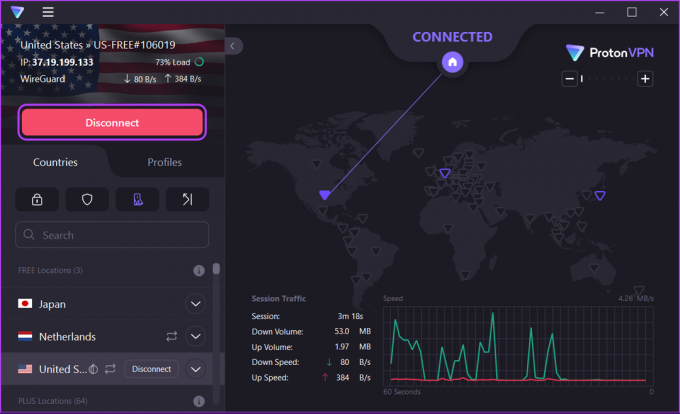
Ja VPN esat konfigurējis manuāli, atspējojiet VPN slēdzi, kas atrodas sadaļā Darbības centrs. Pēc tam pārejiet uz nākamo darbību, lai pārbaudītu, vai esat izveidojis savienojumu ar starpniekserveri.
2. darbība: nospiediet Windows + I saīsni, lai atvērtu lietotni Iestatījumi.

3. darbība: Kreisajā sānjoslā noklikšķiniet uz Tīkls un internets un labajā pusē atlasiet Starpniekserveris.

4. darbība: Sadaļā Starpniekservera iestatījumi pārbaudiet, vai opcija “Izmantot starpniekserveri” ir izslēgta.

5. darbība: Ja starpniekserveris ir ieslēgts, noklikšķiniet uz tā, izslēdziet slēdzi “Izmantot starpniekserveri” un noklikšķiniet uz Saglabāt.
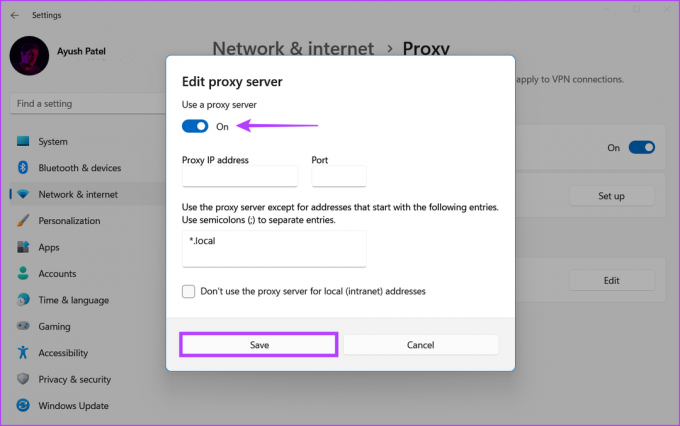
5. Atļaut Steam caur ugunsmūri
Windows Defender ugunsmūris ir iebūvēts drošības līdzeklis, kas atļauj vai liedz programmām jūsu datorā izveidot izejošos vai ienākošos savienojumus ar internetu. Ņemot vērā tā būtību, Windows Defender ugunsmūris dažkārt var izraisīt Steam Broadcast nedarbošanos, kā paredzēts.
Ja uzskatāt, ka tā ir jūsu datora gadījumā, varat to viegli novērst, manuāli atļaujot Steam caur Windows Defender ugunsmūri, kā parādīts tālāk norādītajās darbībās.
1. darbība: Uzdevumjoslā noklikšķiniet uz pogas Sākt un ierakstiet Windows Defender ugunsmūris. Pēc tam noklikšķiniet uz Atvērt blakus Windows Defender ugunsmūra meklēšanas rezultātam.

2. darbība: Windows Defender ugunsmūra logā noklikšķiniet uz opcijas “Atļaut lietotni vai līdzekli, izmantojot Windows Defender ugunsmūri” kreisajā pusē.

3. darbība: Tagad noklikšķiniet uz pogas Mainīt iestatījumus. Kad tiek parādīta lietotāja konta kontroles uzvedne, atlasiet Jā.
4. darbība: Meklējiet ierakstu ar nosaukumu Steam. Ja nevarat atrast Steam ierakstu, apakšā noklikšķiniet uz pogas “Atļaut citu lietotni…”.

5. darbība: Kad tiek atvērts logs Pievienot lietotni, noklikšķiniet uz pogas Pārlūkot.

6. darbība: Nokopējiet un ielīmējiet norādīto ceļu loga Pārlūkošana (File Explorer) adreses joslā:
C:\Program Files (x86)\Steam
7. darbība: Kad esat sasniedzis norādīto mapi, atlasiet failu Steam.exe un noklikšķiniet uz Atvērt.

8. darbība: Kad esat atlasījis Steam, noklikšķiniet uz pogas Pievienot.

9. darbība: Steam parādīsies atļauto lietotņu un funkciju sarakstā. Pārliecinieties, vai ir atzīmētas izvēles rūtiņas Privātās un Publiskās opcijas.
10. darbība: Tagad noklikšķiniet uz Labi, lai saglabātu izmaiņas.

6. Atjauniniet vai atkārtoti instalējiet tīkla draiverus
Bieži vien novecojuši vai bojāti tīkla draiveri datorā var izraisīt negaidītas tīkla problēmas, kas neļauj darboties Steam Broadcast. Tāpēc mēs iesakām atjaunināt vai atkārtoti instalēt tīkla draiverus, lai redzētu, vai tas novērš problēmu.
Lai datorā atjauninātu vai atkārtoti instalētu tīkla draiverus, veiciet šīs darbības:
1. darbība: Ar peles labo pogu noklikšķiniet uz pogas Sākt un sarakstā atlasiet Ierīču pārvaldnieks.

2. darbība: Ierīču pārvaldnieka logā atrodiet ierakstu Tīkla adapteri un veiciet dubultklikšķi, lai to izvērstu.

3. darbība: Sadaļā Tīkla adapteri ar peles labo pogu noklikšķiniet uz datora bezvadu adaptera (šajā gadījumā Qualcomm Atheros) un atlasiet Atjaunināt draiveri.
Piezīme: Ja rodas problēmas ar vadu Ethernet savienojumu, atjauniniet datora Ethernet vai LAN adapteri (šajā gadījumā Realtek PCIe GbE Family).

4. darbība: Logā Atjaunināt draiverus noklikšķiniet uz "Automātiski meklēt draiverus".

5. darbība: Ļaujiet tai meklēt jaunākos tīkla draiverus, kas ir saderīgi ar jūsu datoru. Ja tiek atrasti draiveri, tas tos instalēs jūsu vietā.
Ja tiek parādīts ziņojums, ka jūsu datorā ir instalēti labākie draiveri, varat meklēt draiverus, izmantojot Windows Update. Pretējā gadījumā noklikšķiniet uz pogas Aizvērt apakšējā labajā stūrī un turpiniet ar nākamo darbību.

6. darbība: Ja nevarat atrast jaunus tīkla draiverus, ar peles labo pogu noklikšķiniet uz tīkla adaptera un noklikšķiniet uz Atinstalēt ierīci.

7. darbība: Kad tiek parādīts ierīces atinstalēšanas dialoglodziņš, noklikšķiniet uz Atinstalēt. Pēc tam restartējiet datoru.

Pēc datora restartēšanas sistēma Windows 11 automātiski meklēs atbilstošos tīkla draiverus un instalēs tos datorā. Kamēr jūs to darāt, mēs arī iesakām atjaunināt datora grafikas diskus, lai pakāpeniski novērstu problēmas, ko izraisa novecojuši grafikas draiveri.
7. Pārinstalējiet Steam savā datorā
Ja neviens no iepriekšējiem risinājumiem nedarbojas, pēdējā lieta, ko varat darīt, ir noņemt Steam un atkārtoti instalēt to no jauna, kā aprakstīts tālāk norādītajās darbībās. Pārinstalējot Steam, tiks novērstas visas kļūdas, kas var traucēt Steam apraides darbībai, kā paredzēts.
Piezīme: Ja atinstalējat Steam no sava datora, tiks dzēstas arī visas jūsu spēles, to lejupielādējamais saturs (DLC) un saglabātie faili. Jūs varētu vēlēties izveidot Steam spēļu failu dublējumu pirms turpināt.
1. darbība: Nospiediet Windows + I taustiņus, lai atvērtu lietotni Iestatījumi.

2. darbība: Kad tiek atvērta lietotne Iestatījumi, kreisajā sānjoslā noklikšķiniet uz opcijas Lietotnes.

3. darbība: Lapas Programmas labajā rūtī noklikšķiniet uz opcijas Instalētās lietotnes.

4. darbība: Tips Tvaiks augšpusē esošajā meklēšanas joslā.

5. darbība: Meklēšanas rezultātos noklikšķiniet uz horizontālās trīs punktu izvēlnes blakus Steam. Pēc tam atlasiet Atinstalēt.

6. darbība: Pēc Steam noņemšanas noklikšķiniet uz zemāk esošās lejupielādes pogas, lai datorā lejupielādētu Steam instalēšanas programmu.
Lejupielādējiet Steam operētājsistēmai Windows
7. darbība: Kad lejupielāde ir pabeigta, noklikšķiniet uz faila SteamSetup.exe un izpildiet ekrānā redzamos norādījumus, lai datorā instalētu Steam.

Ja jums nepieciešama papildu palīdzība, instalējot vai iestatot Steam savā datorā, skatiet mūsu ceļvedi Steam lejupielāde un izmantošana operētājsistēmā Windows.
Bieži uzdotie jautājumi par Steam apraidi
Nē, Steam Broadcast darbojas tikai ar spēlēm, kuras iegādājaties un kurām piekļūstat, izmantojot Steam.
Steam automātiski sāks tiešraidē straumēt jūsu spēles ikreiz, kad sāksit tās spēlēt, ja vien Steam iestatījumos ir iespējota apraides funkcija. Varat nospiest Shift + Tab un noklikšķināt uz Iestatījumi, lai spēles laikā konfigurētu apraides iestatījumus.
Varat pārlūkot un skatīties citu Steam spēlētāju tiešraides straumes, izmantojot Steam apraides lapu Steam klientā darbvirsmai, Steam vietni vai Steam mobilo lietotni iOS un Android ierīcēm. Ņemiet vērā, ka pirms pārraides skatīšanās jums ir jāpiesakās savā Steam kontā.
Nē, pakalpojumā Twitch nav iespējams kopīgot Steam apraides. Steam apraides var kopīgot tikai Steam kopienas apraides cilnē.
Sāciet savu spēles sesiju apraidi
Tas ir gandrīz viss. Varat izmantot jebkuru no iepriekš minētajiem risinājumiem, lai labotu Steam Broadcast, kad tā negaidīti pārstāj darboties operētājsistēmā Windows 11. Kad tas ir novērsts, varat sākt pārraidīt savas spēļu sesijas Steam kopienas apraides cilnē un parādīt savu spēļu meistarību citiem spēlētājiem.



