Sadaliet klēpjdatora ekrānu uz pusēm operētājsistēmā Windows 10
Miscellanea / / November 28, 2021
Sadaliet klēpjdatora ekrānu uz pusēm operētājsistēmā Windows 10: Logu svarīgākā īpašība ir daudzuzdevumu veikšana, mēs varam atvērt vairākus logus, lai veiktu Jūsu darbu. Bet dažreiz ir ļoti apgrūtinoši pārslēgties starp diviem logiem darba laikā. Galvenokārt, ja mēs atsaucamies uz otru logu.
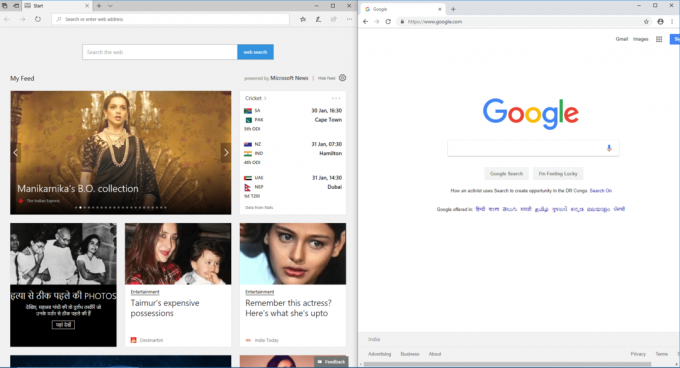
Lai pārvarētu šo problēmu, logi ir piešķīruši īpašu iespēju ar nosaukumu "SNAP ASSIST”. Šī opcija ir pieejama operētājsistēmā Windows 10. Šis raksts ir par to, kā iespējot snap-assist opcijas jūsu sistēmai un kā sadalīt klēpjdatora ekrānu uz pusēm operētājsistēmā Windows 10, izmantojot snap-assist.
Saturs
- Sadaliet klēpjdatora ekrānu uz pusēm operētājsistēmā Windows 10
- Iespējot Snap Assist (ar attēliem)
- Darbības, kas jāveic, lai operētājsistēmā Windows 10 blakus novietotu divus logus
- Darbības, lai vienā ekrānā ievietotu maksimāli noderīgu logu
Sadaliet klēpjdatora ekrānu uz pusēm operētājsistēmā Windows 10
Snap Assist ir funkcionalitāte, kas palīdz sadalīt ekrānu. Tas ļaus vienā ekrānā atvērt vairākus logus. Tagad, vienkārši atlasot logu, varat pārslēgties uz dažādiem ekrāniem.
Iespējot Snap Assist (ar attēliem)
1. Vispirms dodieties uz Sākt-> Iestatījumi logos.

2. Iestatījumu logā noklikšķiniet uz sistēmas ikonas.

3. Izvēlieties “Daudzuzdevumu veikšana” opciju no kreisās puses izvēlnes.
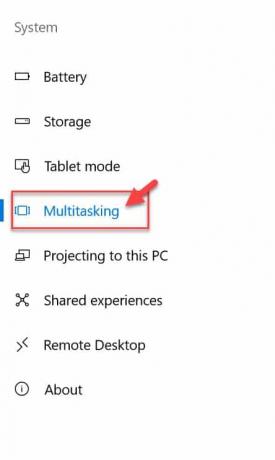
4. Tagad sadaļā Snap pārbaudiet, vai visi vienumi ir iespējoti. Ja tie nav iespējoti, noklikšķiniet uz slēdža, lai iespējotu katru no tiem.
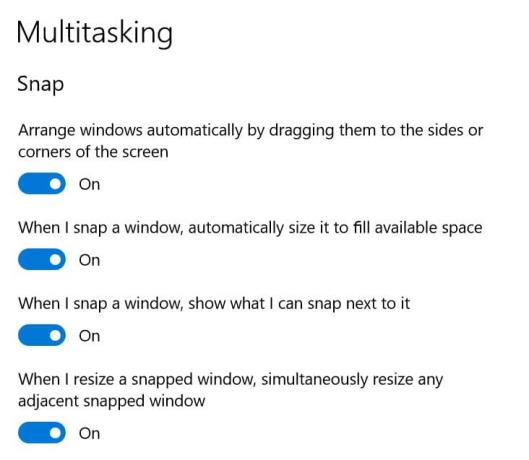
Tagad snap-assist sāks darboties logā. Tas palīdzēs sadalīt ekrānu, un vienlaikus var atvērt vairākus logus.
Darbības, kas jāveic, lai operētājsistēmā Windows 10 blakus novietotu divus logus
1. darbība: Izvēlieties logu, kuru vēlaties nofiksēt, un velciet to no malas.
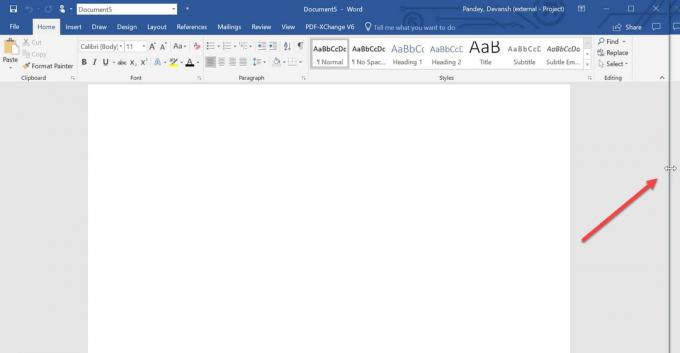
2. darbība: Kad velciet logu, atsevišķās vietās parādīsies caurspīdīga līnija. Apstāties vietā, kur vēlaties to novietot. Logs paliks šajā vietā, un, ja ir atvērtas citas lietojumprogrammas, tās parādīsies otrā pusē.
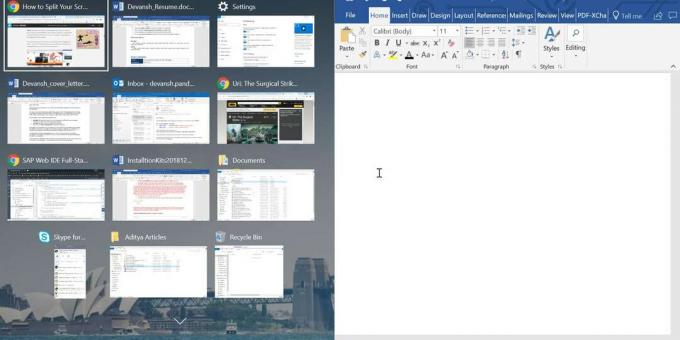
3. darbība: Ja tiek parādīta cita lietojumprogramma vai logs. Varat izvēlēties kādu no lietojumprogrammām, lai aizpildītu atlikušo vietu pēc pirmā loga aizvēršanas. Tādā veidā var atvērt vairākus logus.
4. darbība: Lai pielāgotu atvērtā loga izmēru, varat izmantot taustiņu "Windows + kreisā bultiņa/labā bultiņa”. Tas liks jūsu atvērtajam logam pārvietoties citā ekrāna vietā.
Varat mainīt loga izmēru, velkot sadalītāju. Bet ir ierobežojums, cik daudz logu var nospiest. Tāpēc labāk ir izvairīties no tā, ka logs kļūst tik plāns, ka tas kļūst nederīgs.
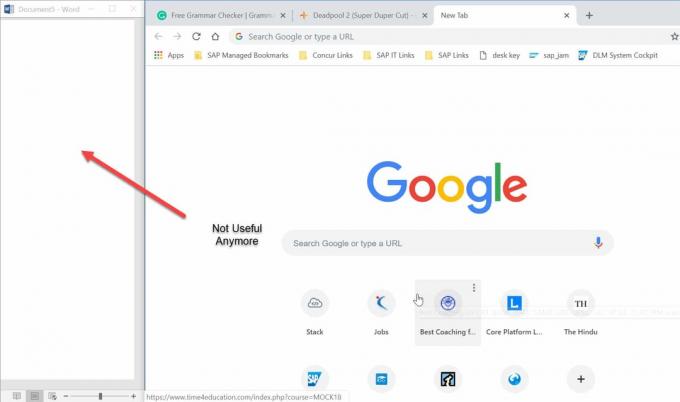
Darbības, lai vienā ekrānā ievietotu maksimāli noderīgu logu
1. darbība: Vispirms izvēlieties logu, kuru vēlaties nofiksēt, un velciet to uz ekrāna vistālāko kreiso stūri. Varat arī izmantot "Logs + kreisā/labā bultiņa” lai vilktu logu ekrānā.
2. darbība: Vienreiz velkot vienu logu, mēģiniet sadalīt ekrānu četrās vienādās daļās. Pārvietojiet otru logu uz leju no galējā kreisā stūra. Tādā veidā jūs esat fiksējis divus logus ekrāna pusē.
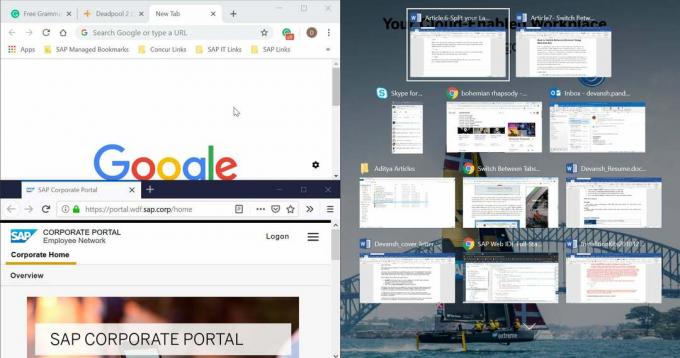
Step.3: Tagad vienkārši izpildiet tās pašas darbības, ko veicāt pēdējiem diviem logiem. Velciet pārējos divus logus loga labajā pusē.
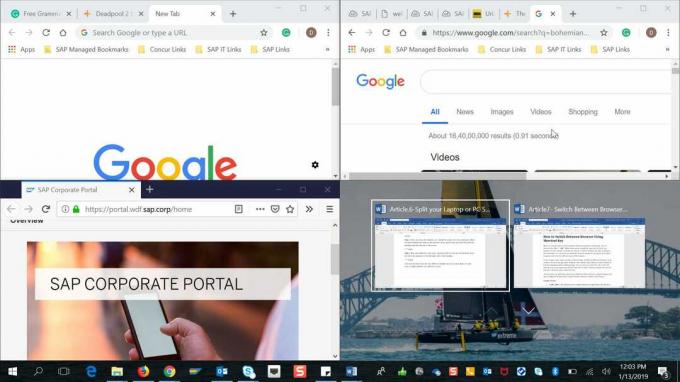
Tā, ka vienā ekrānā esat fiksējis četrus dažādus logus. Tagad ir ļoti viegli pārslēgties starp četriem dažādiem ekrāniem.
Ieteicams:
- Izlabojiet kļūdu Bluetooth perifērijas ierīces draiveris nav atrasts
- Labojiet Widevine satura atšifrēšanas moduļa kļūdu
- [ATRISINĀTS] Windows 10 File Explorer avārijas
- Novērsiet, ka WiFi tīkls netiek rādīts operētājsistēmā Windows 10
Es ceru, ka iepriekš minētās darbības varēja jums palīdzēt Sadaliet klēpjdatora ekrānu uz pusēm operētājsistēmā Windows 10 bet, ja jums joprojām ir kādi jautājumi par šo apmācību vai Snap Assist opciju, uzdodiet tos komentāru sadaļā.


