8 labākie labojumi MSINFO32 utilītai, kas netiek atvērta operētājsistēmā Windows 11
Miscellanea / / April 03, 2023
MSINFO32 ir ērta sistēmas utilīta, kas parāda pilnīgu informāciju par jūsu datora aparatūru un programmatūru. Izmantojot šo utilītu, varat pārbaudīt visu datora komponentu modeļu numurus, nosaukumus, izmērus un draiveru atrašanās vietas. Taču daži lietotāji saskaras ar problēmu ar utilītu MSINFO32, kuras dēļ to neizdodas palaist viņu datorā.

Šīs problēmas pamatā var būt vairāki iemesli. No traucēta fona pakalpojuma līdz bojāti sistēmas faili vai jauktu drošības programmu, ir grūti sašaurināt līdz vienam iemeslam. Bet neuztraucieties. Mēs uzskaitīsim vairākus labojumus, kas palīdzēs datorā atvērt utilītu MSINFO32.
1. Izrakstieties un pierakstieties sistēmā Windows
Pirms veikt jebkādus papildu labojumus, izrakstieties no sava konta savā Windows datorā. Tas aizvērs visas aktīvās programmas, tostarp tās, kas darbojas, bet netiek palaistas. Lūk, kā to izdarīt:
1. darbība: Ar peles labo pogu noklikšķiniet uz pogas Sākt, lai atvērtu izvēlni Power User.

2. darbība: Novietojiet peles kursoru uz opcijas “Izslēgt vai izrakstīties” un noklikšķiniet uz opcijas Izrakstīties. Windows jūs izrakstīs no konta.

3. darbība: Noklikšķiniet uz bloķēšanas ekrāna un pēc tam ievadiet paroli savā pieteikšanās ekrānā. Nospiediet Enter, lai vēlreiz pierakstītos savā datorā.
Pēc tam palaidiet utilītu MSINFO32 un pārbaudiet, vai tā tiek palaista bez problēmām.
2. Restartējiet datoru
Ja esat mēģinājuši izslēdzot Windows datoru, taču problēma joprojām pastāv, apsveriet iespēju restartēt. Logā 11 pēc noklusējuma tiek izmantota ātrā palaišana, kas neaizver nevienu sistēmas vai kodola līmeņa procesu un tā vietā ievieto tos hibernācijas režīmā. Tātad, restartējot, sistēma Windows liks no jauna palaist visus fona pakalpojumus. Lūk, kā to izdarīt:
1. darbība: Nospiediet taustiņu Alt + F4, lai atvērtu utilītu Shut Down Windows.
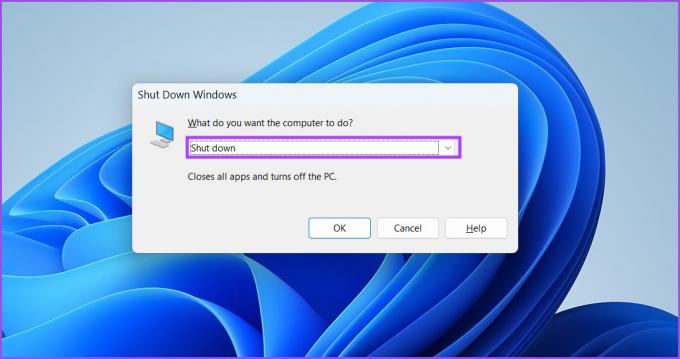
2. darbība: Nolaižamajā izvēlnē atlasiet opciju Restartēt un noklikšķiniet uz pogas Labi.

Pēc datora restartēšanas pierakstieties sistēmā Windows un palaidiet utilītu MSINFO32, lai pārbaudītu, vai tā darbojas.
3. Konfigurējiet Windows pārvaldības instrumentu pakalpojumu
MSINFO32 paļaujas uz Windows Management Instrumentation pakalpojumu, lai apkopotu datus par sistēmas komponentiem. Ja pakalpojums nedarbojas vai ir atspējots jūsu datorā, MSINFO32 nedarbosies pareizi. Tātad, jums ir jākonfigurē WMI pakalpojums, lai tas sāktu automātiski. Lūk, kā to izdarīt:
1. darbība: Nospiediet Windows taustiņu + S īsceļu, lai atvērtu Windows meklēšanu. Tips Services.msc un nospiediet taustiņu Enter.

2. darbība: Pakalpojumu logā atrodiet pakalpojumu Windows Management Instrumentation. Ar peles labo pogu noklikšķiniet uz tā, lai atvērtu konteksta izvēlni un atlasiet opciju Properties.

3. darbība: Noklikšķiniet uz opcijas Startēšanas veids un nolaižamajā sarakstā atlasiet opciju Automātiski. Pēc tam noklikšķiniet uz pogas Lietot.

4. darbība: Sadaļā Pakalpojuma statuss noklikšķiniet uz pogas Sākt, lai sāktu pakalpojumu. Pēc tam noklikšķiniet uz pogas Labi.

5. darbība: Aizveriet logu Pakalpojumi. Mēģiniet palaist lietotni MSINFO32 tūlīt un pārbaudiet, vai tiek parādīta informācija par datora aparatūru un programmatūru.
4. Tīri sāknējiet datoru
Pakalpojumi, kas saistīti ar trešo pušu lietotnēm, var būt pretrunā ar sistēmas programmām. Lai sašaurinātu šo problēmu, varat veikt tīru sāknēšanu ar iespējotiem tikai Microsoft pakalpojumiem. Ja MSINFO32 darbojas labi pēc tīras sāknēšanas, varat pa vienam atkārtoti iespējot trešo pušu pakalpojumus un uzzināt konfliktējošo lietotni. Lūk, kā to izdarīt
1. darbība: Nospiediet Windows taustiņu + S īsceļu, lai atvērtu Windows meklēšanu. Tips msconfig un nospiediet taustiņu Enter.

2. darbība: Noklikšķiniet uz cilnes Pakalpojumi.

3. darbība: Noklikšķiniet uz izvēles rūtiņas Slēpt visus Microsoft pakalpojumus. Pēc tam noklikšķiniet uz pogas Atspējot visu. Nospiediet pogu Lietot. Pēc tam noklikšķiniet uz pogas Labi.

4. darbība: Parādīsies sistēmas konfigurācijas uznirstošais logs. Noklikšķiniet uz pogas Restartēt, lai datorā piemērotu izmaiņas.

Ja utilīta MSINFO32 jūsu datorā darbojas labi, trešās puses lietotne to traucē. Tātad, jums ir atkārtoti jāiespējo pakalpojumi, kas saistīti ar vienu lietotni, un jāatspējo pārējās un jāatkārto šis cikls. Tīras palaišanas veikšana ir izsmeļošs process, kurā jāturpina meklēt, līdz atrodat traucējošo pakalpojumu.
5. Atspējot pretvīrusu programmu
Windows Defender vai trešās puses pretvīrusu programma var kļūdaini atzīmēt MSINFO32 lietojumprogrammu kā ļaunprātīgu programmu un neļaut tai darboties. Tātad, jums ir īslaicīgi jāatspējo Windows Defender datorā. Lūk, kā to izdarīt:
1. darbība: Nospiediet Windows taustiņu un ierakstiet Windows drošība. Noklikšķiniet uz opcijas Atvērt.

2. darbība: Programmas Windows drošības sākumlapā noklikšķiniet uz ikonas “Aizsardzība pret vīrusiem un draudiem”.
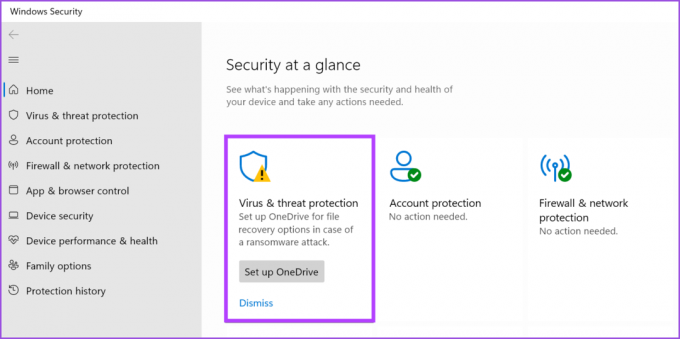
3. darbība: Pēc tam atrodiet sadaļu “Vīrusu un draudu aizsardzības iestatījumi” un noklikšķiniet uz opcijas Pārvaldīt iestatījumus.

4. darbība: Noklikšķiniet uz slēdža zem Reāllaika aizsardzība, lai īslaicīgi atspējotu Windows Defender.
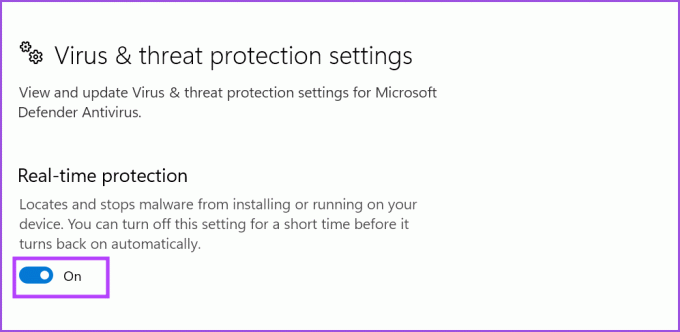
5. darbība: Tiks atvērta lietotāja konta kontrole. Noklikšķiniet uz pogas Jā.

Ja izmantojat trešās puses pretvīrusu programmu, atveriet tās aizsardzības iestatījumus un atspējojiet to uz īsu laiku vai līdz nākamajai atsāknēšanai.
6. Palaidiet SFC un DISM skenēšanu
Microsoft piedāvā iebūvētus rīkus sistēmas failu labošanai un Windows attēlu apkalpošanai. Pirmkārt, jums ir jāpalaiž SFC (sistēmas failu pārbaudītāja) skenēšana, lai pārbaudītu un labotu sistēmas failus. Pēc tam, veicot DISM (izvietošanas attēla apkalpošanas un pārvaldības) skenēšanu, tiks novērstas problēmas ar Windows attēla komponentu krātuvi. Lūk, kā to izdarīt:
1. darbība: Nospiediet Windows taustiņu un ierakstiet cmd. Noklikšķiniet uz opcijas Palaist kā administratoram.

2. darbība: Tiks parādīta lietotāja konta kontrole. Noklikšķiniet uz pogas Jā.

3. darbība: Termināļa logā ierakstiet šādu komandu un nospiediet taustiņu Enter:
SFC /scannow

4. darbība: Kad SFC skenēšana ir pabeigta, ierakstiet kls lai notīrītu termināli.
5. darbība: Pēc tam ierakstiet šādas komandas un izpildiet tās pa vienai.
DISM /Tiešsaistē /Attēla tīrīšana /Pārbaudiet veselību. DISM /Tiešsaiste /Cleanup-Image /ScanHealth. DISM /Tiešsaistē /Attēla tīrīšana /Veselības atjaunošana

SFC un DISM skenēšana prasīs daudz laika. Pacietīgi pagaidiet, līdz tie tiks pabeigti, un restartējiet datoru.
7. Atinstalējiet jaunāko Windows atjauninājumu
Ja pēc nesenas Windows atjaunināšanas nevarat palaist utilītu MSINFO32, atjauninājums ir jāatceļ. Jūs vienmēr varat atkārtoti instalēt atjauninājumu vēlāk. Lūk, kā to izdarīt:
1. darbība: Nospiediet Windows taustiņu + I saīsni, lai atvērtu izvēlni Power User. Noklikšķiniet uz opcijas Iestatījumi.

2. darbība: Noklikšķiniet uz Windows atjaunināšanas ikonas augšējā labajā stūrī.

3. darbība: Noklikšķiniet uz opcijas Atjaunināšanas vēsture.

4. darbība: Ritiniet uz leju un noklikšķiniet uz opcijas Atinstalēt atjauninājumus.

5. darbība: Jums ir jāinstalē jaunākais sistēmas atjauninājums. Tātad, noklikšķiniet uz pogas Atinstalēt blakus jaunākajam atjauninājuma ierakstam.

6. darbība: Atkārtoti apstipriniet savu darbību un vēlreiz noklikšķiniet uz pogas Atinstalēt.

Windows noņems atjauninājumu no jūsu sistēmas. Restartējiet datoru.
8. Veiciet sistēmas atjaunošanu
Pēc visu iepriekš minēto iespēju izmantošanas, Windows sistēmas atjaunošana ir pēdējais līdzeklis, lai atjaunotu MSINFO32 tā darba stāvokli. Tas atgriezīs Windows uz punktu, kad viss darbojās. Jūs zaudēsiet visas programmas, kas instalētas pēc atjaunošanas punkta izveides. Lūk, kā to izdarīt:
1. darbība: Nospiediet Windows taustiņu + R īsinājumtaustiņu, lai atvērtu dialoglodziņu Palaist. Tips rstrui un nospiediet taustiņu Enter.

2. darbība: Tiks palaists sistēmas atjaunošanas utilīta. Noklikšķiniet uz pogas Tālāk.

3. darbība: Tas aizpildīs pieejamo atjaunošanas punktu sarakstu. Atlasiet atjaunošanas punktu un noklikšķiniet uz izvēles rūtiņas “Meklēt ietekmētās programmas”.

4. darbība: Pierakstiet nosaukumus vai uzņemiet programmu ekrānuzņēmumu un noklikšķiniet uz pogas Aizvērt.

5. darbība: noklikšķiniet uz pogas Tālāk.
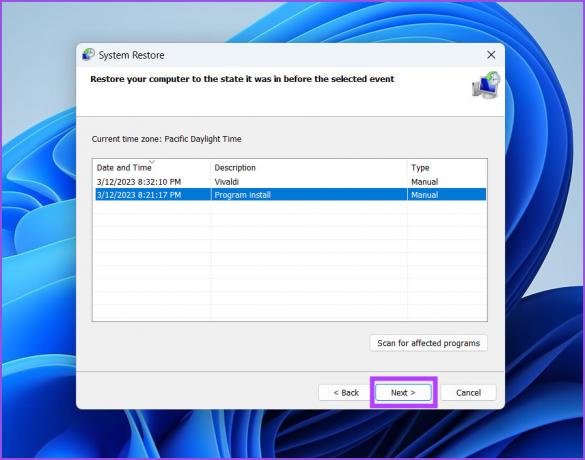
6. darbība: Atkārtoti pārbaudiet atjaunošanas punkta aprakstu un noklikšķiniet uz pogas Pabeigt.

7. darbība: Pirms sistēmas atjaunošanas sākšanas jūs redzēsit brīdinājumu. Noklikšķiniet uz pogas Jā, lai turpinātu.
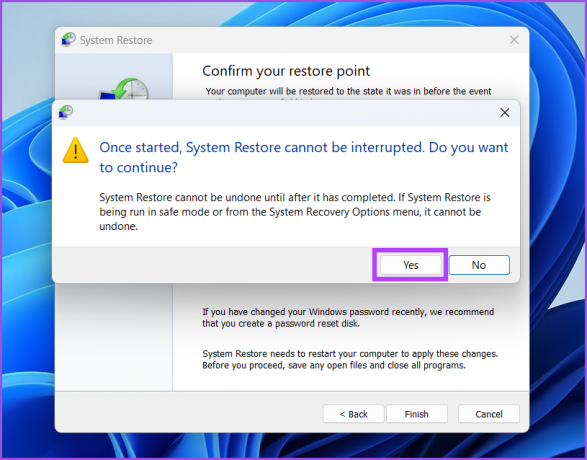
Sistēmas atjaunošana sāks atjaunot jūsu sistēmā veiktās izmaiņas. Tas automātiski restartēs jūsu sistēmu, lai piemērotu izmaiņas. Pēc sāknēšanas darbvirsmā palaidiet utilītu MSINFO32.
Pārbaudiet sistēmas konfigurāciju bez kļūdām
MSINFO32 ir būtisks sistēmas komponents, uz kuru jūs vienmēr atsauksieties, veicot sistēmas problēmu novēršanu. Tomēr tas dažreiz var iedarboties un neizdoties palaist. Mēs ceram, ka šie labojumi varētu atjaunot utilītu tā darba stāvoklī.
Pēdējo reizi atjaunināts 2023. gada 13. martā
Iepriekš minētajā rakstā var būt ietvertas saistītās saites, kas palīdz atbalstīt Guiding Tech. Tomēr tas neietekmē mūsu redakcionālo integritāti. Saturs paliek objektīvs un autentisks.
Sarakstījis
Abhišeks Mišra
Abhišeks palika pie Windows operētājsistēmas kopš Lenovo G570 iegādes. Lai arī cik acīmredzami tas būtu, viņam patīk rakstīt par Windows un Android, divām cilvēcei pieejamām visbiežāk sastopamajām, taču aizraujošākajām operētājsistēmām. Kad viņš neveido ziņu, viņam patīk iedzert OnePiece un visu, ko piedāvā Netflix.



