5 populārākie veidi, kā novērst bezvadu displeja funkciju, kas nedarbojas operētājsistēmā Windows 11
Miscellanea / / April 03, 2023
Teorētiski izklausās vienkārša Windows 11 datora apraide uz lielāku ekrānu. Sistēmā Windows ir integrēta bezvadu displeja funkcija, lai ērti koplietotu datora ekrānu. Jūs saņemat brīvību no tiem nepatīkamajiem kabeļiem, kas var radīt tādas problēmas kā Windows 11 neatklāj HDMI pievienojot televizoram vai monitoram. Tomēr bezvadu displeja funkcija nav nevainojama un var pārstāt darboties daudzu iemeslu dēļ.
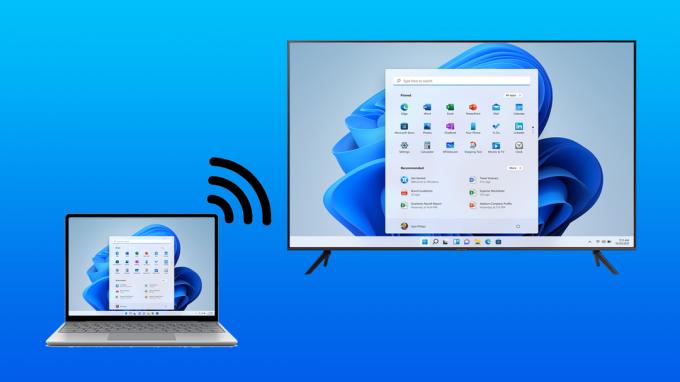
Ja rodas šādas problēmas, mēģinot atspoguļot Windows 11 datoru lielākā displejā, varat viegli atrisināt šo problēmu, veicot dažus uzlabojumus. Tālāk ir norādīti labākie veidi, kā novērst bezvadu displeja funkciju, kas nedarbojas jūsu datorā ar operētājsistēmu Windows 11 vai 10.
1. Pārliecinieties, vai jūsu ierīces ir saderīgas ar Miracast
Viens no būtiskākajiem priekšnosacījumiem bezvadu displeja funkcijas izmantošanai operētājsistēmā Windows 11 vai 10 ir tas, ka visām jūsu ierīcēm, ieskaitot datoru un pārraides ierīci, ir jāatbalsta Miracast un Wi-Fi Direct protokols. Ja vēlaties pārbaudīt, vai jūsu dators atbalsta Miracast, skatiet mūsu
rokasgrāmata par dažādiem veidiem, kā pārbaudīt, vai jūsu Windows 11 dators atbalsta Miracast.1. darbība: Noklikšķiniet uz Meklēt Windows 11 uzdevumjoslā, ierakstiet Windows PowerShellun zem pirmā meklēšanas rezultāta atlasiet pogu Atvērt.

2. darbība:Kopējiet un ielīmējiet tālāk minēto komandu programmā Windows PowerShell, pēc tam nospiediet taustiņu Enter:
Get-netadapter|atlasiet Vārds, ndiversija

3. darbība: Pēc tam pārbaudiet NdisVersion numuru, kas atbilst Wi-Fi. Ja datora NdisVersion ir 6.30 vai jaunāka, sistēmai jābūt saderīgai ar Miracast.

Gluži pretēji, ir diezgan viegli pārbaudīt, vai jūsu Android ierīce atbalsta Miracast. Atveriet sadaļu Iestatījumi un pieskarieties “Bluetooth un ierīces savienojums”. Pēc tam pārbaudiet, vai ir pieejama apraides iespēja.


Tomēr, ja mēģināt pārbaudīt, vai jūsu viedtelevizors atbalsta Miracast, vislabāk ir pārbaudīt, vai Miracast/Wi-Fi Direct opcija, kas norādīta televizora iestatījumu izvēlnē, vai skatiet rokasgrāmatu, kas pievienota TV.
2. Pārliecinieties, vai abas ierīces ir savienotas ar vienu un to pašu Wi-Fi tīklu
Pat ja esat pārbaudījis un atklājis, ka visas jūsu ierīces ir saderīgas ar Miracast, jūs joprojām nevarat iespējot bezvadu displeja funkciju. Tādā gadījumā jums ir jānodrošina, lai abas ierīces izveidotu savienojumu ar vienu un to pašu Wi-Fi tīklu.
Tas ir tāpēc, ka bezvadu displeja funkcija operētājsistēmā Windows 11 darbojas, izmantojot Miracast. Šī funkcija ir atkarīga no Wi-Fi Direct protokola, lai koplietotu multivides failus un atspoguļotu saturu starp ierīcēm, kas pieejamas tajā pašā tīklā. Ja abas ierīces, ar kurām mēģināt izveidot savienojumu, atrodas citā bezvadu tīklā, datu pārraidei starp abām ierīcēm nav kopēja ceļa.
3. Atļaut bezvadu displeja funkciju, izmantojot Windows Defender ugunsmūri
Windows Defender ugunsmūris bieži var neļaut bezvadu displeja funkcijai izveidot savienojumu ar internetu. Tādēļ jums ir jāatļauj bezvadu displeja funkcija, izmantojot Windows Defender ugunsmūri.
Tālāk ir norādīts, kā savā datorā varat atļaut bezvadu displeja funkciju, izmantojot Windows Defender ugunsmūri.
1. darbība: Uzdevumjoslā noklikšķiniet uz pogas Sākt, ierakstiet Windows Defender ugunsmūris un noklikšķiniet uz Atvērt blakus Windows Defender ugunsmūra meklēšanas rezultātam.

2. darbība: Kad Windows Defender ugunsmūra iestatījumi tiek atvērti vadības paneļa logā, kreisajā kolonnā noklikšķiniet uz opcijas Atļaut lietotni vai līdzekli, izmantojot Windows Defender ugunsmūri.

3. darbība: Noklikšķiniet uz pogas Mainīt iestatījumus loga augšējā labajā stūrī. Ja tiek parādīta lietotāja konta kontroles uzvedne, atlasiet Jā.
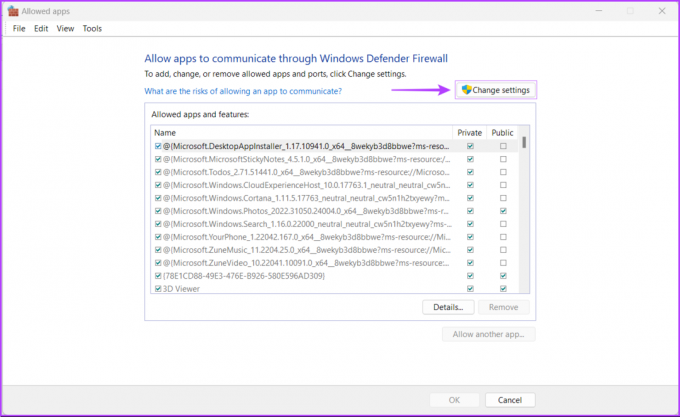
4. darbība: Ritiniet lejup pa instalēto lietotņu sarakstu un atrodiet ierakstu ar nosaukumu “Bezvadu displejs”. Kad tas ir atrasts, pārbaudiet visus izvēles rūtiņas, tostarp to, kas atrodas ieraksta Wireless Display kreisajā pusē, un tās, kas atrodas sadaļā Privāts un Publisks kolonna.

4. Pārbaudiet, vai ir iespējots Wi-Fi Direct draiveris
Kā lasījāt otrajā risinājumā, operētājsistēmā Windows 11 atrodamā bezvadu displeja funkcija darbojas, izmantojot Wi-Fi Direct. Tomēr pastāv iespēja, ka Wi-Fi Direct draiveris, kas ir atbildīgs par šīs funkcijas darbību, ir atspējots.
Tālāk ir norādīts, kā pārbaudīt, vai datorā ir atspējots Wi-Fi Direct draiveris un kā to iespējot, ja tas ir izslēgts.
1. darbība: Ar peles labo pogu noklikšķiniet uz pogas Sākt un sarakstā atlasiet Ierīču pārvaldnieks.

2. darbība: Ierīču pārvaldnieka logā atrodiet ierakstu “Tīkla adapteri” un veiciet dubultklikšķi, lai to izvērstu.

3. darbība: Sadaļā Tīkla adapteri ar peles labo pogu noklikšķiniet uz “Microsoft Wi-Fi Direct Virtual Adapter” un atlasiet “Iespējot ierīci”.

Tagad, kad Wi-Fi Direct draiveris ir iespējots, mēģiniet vēlreiz izmantot bezvadu displeja funkciju, lai redzētu, vai problēma ir novērsta. Ja tas neizdodas, pārejiet pie nākamā risinājuma.
5. Atjauniniet vai atkārtoti instalējiet Wi-Fi Direct draiveri
Pat ja Wi-Fi Direct draiveris jau ir iespējots, bet jūs joprojām nevarat izmantot bezvadu displeju funkciju savā Windows 11 datorā, pastāv iespēja, ka izmantotais Wi-Fi Direct draiveris ir novecojis vai bojāts.
Ar draiveriem saistītās problēmas varat viegli novērst, atjauninot vai atkārtoti instalējot tās, izmantojot ierīču pārvaldnieku. Lūk, kā varat viegli atjaunināt Wi-Fi Direct draiveri savā Windows 11 datorā:
1. darbība: Ar peles labo pogu noklikšķiniet uz pogas Sākt un sarakstā atlasiet Ierīču pārvaldnieks.

2. darbība: Ierīču pārvaldnieka logā atrodiet ierakstu “Tīkla adapteri” un veiciet dubultklikšķi, lai to izvērstu.

3. darbība: Sadaļā Tīkla adapteri ar peles labo pogu noklikšķiniet uz “Microsoft Wi-Fi Direct virtuālais adapteris” un atlasiet “Atjaunināt draiveri”.
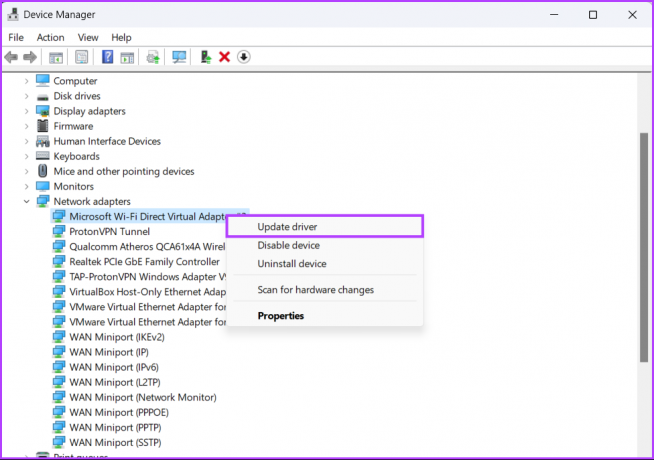
4. darbība: Logā Atjaunināt draiverus noklikšķiniet uz "Automātiski meklēt draiverus".
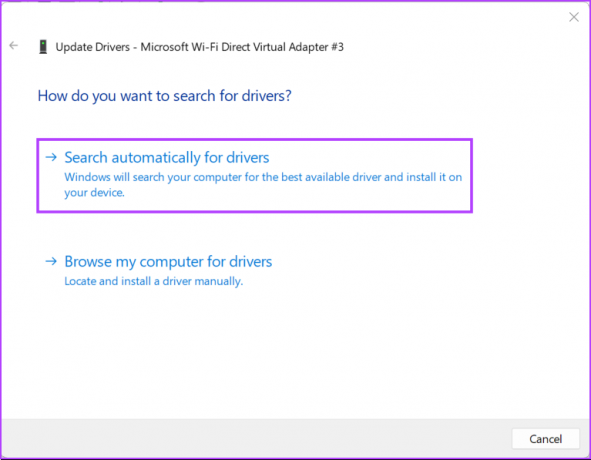
5. darbība: Ļaujiet tai meklēt jaunākos Wi-Fi Direct draiverus. Tā atradīs un instalēs jaunākos draiverus, ja tie būs pieejami. Pretējā gadījumā noklikšķiniet uz pogas Aizvērt apakšējā labajā stūrī.
Kad tiek parādīts ziņojums, ka jūsu datorā ir instalēti labākie draiveri, varat lūgt programmai meklēt jaunus draiverus, izmantojot Windows atjaunināšanu.
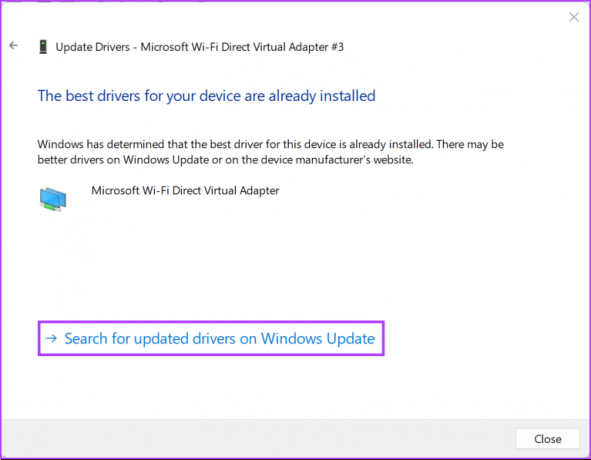
6. darbība: Ja nevarat atrast jaunus draiverus, ar peles labo pogu noklikšķiniet uz “Microsoft Wi-Fi Direct Virtual Adapter” un atlasiet “Atinstalēt ierīci”.
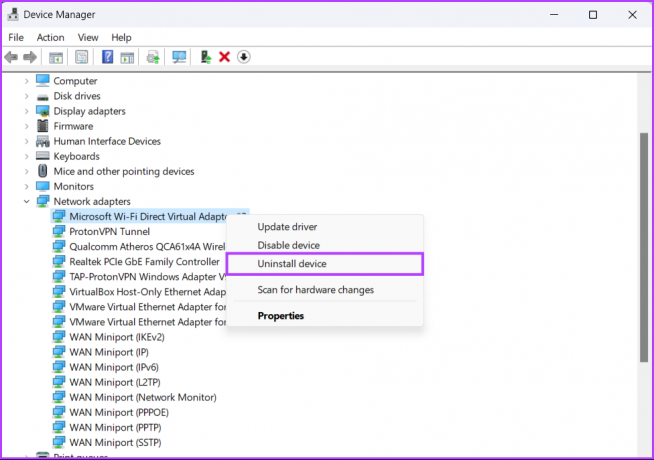
7. darbība: Parādītajā apstiprinājuma dialoglodziņā noklikšķiniet uz Atinstalēt.
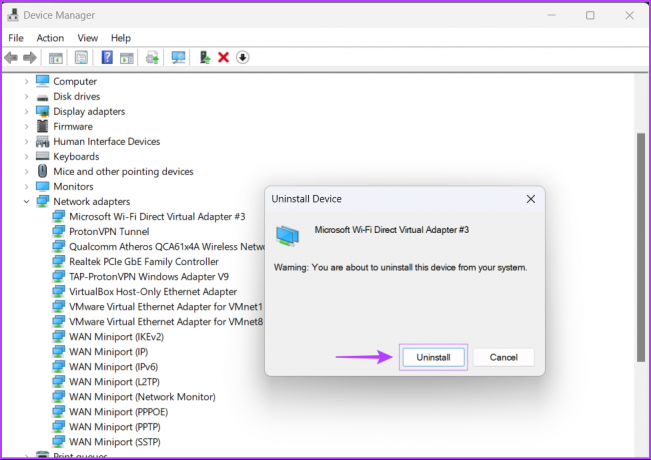
8. darbība: Restartējiet datoru.
Pēc datora restartēšanas sistēma Windows 11 automātiski meklēs atbilstošo Wi-Fi Direct draiveri un instalēs tos jūsu vietā. Varat arī atkārtoti instalēt vai atjaunināt citus tīkla draiverus savā datorā, jo daži Wi-Fi adapteri var atbalstīt Wi-Fi Direct funkciju, neinstalējot papildu draiverus.
Iedarbiniet bezvadu displeja funkciju
Pēc iepriekš minēto risinājumu izpildes varat viegli atspoguļot savu Windows 11 datoru uz lielāka ekrāna, ja abi ir saderīgi ar Miracast un izveido savienojumu ar vienu un to pašu bezvadu tīklu. Pastāstiet mums, kurš risinājums jums izdevās, vai ir kāds cits labāks veids, kā labot bezvadu displeja funkciju savā Windows 11 datorā.
Pēdējo reizi atjaunināts 2022. gada 5. septembrī
Iepriekš minētajā rakstā var būt ietvertas saistītās saites, kas palīdz atbalstīt Guiding Tech. Tomēr tas neietekmē mūsu redakcionālo integritāti. Saturs paliek objektīvs un autentisks.



