Kas ir diska pārvaldība un kā to lietot?
Miscellanea / / November 28, 2021
Jūs visi esat redzējuši, ka, atverot programmu File Explorer, tur ir pieejamas daudzas mapes, piemēram, Windows (C:), Recovery (D:), New Volume (E:), New Volume (F:) un citas. Vai esat kādreiz domājis, vai visas šīs mapes ir automātiski pieejamas personālajā datorā vai klēpjdatorā, vai arī kāds tās izveido. Kāda ir visu šo mapju nozīme? Vai varat izdzēst šīs mapes vai veikt tajās vai to numura izmaiņas?
Uz visiem iepriekš minētajiem jautājumiem būs atbildes tālāk esošajā rakstā. Apskatīsim, kas ir šīs mapes un kas tās pārvalda? Visas šīs mapes, to informāciju un to pārvaldību apstrādā Microsoft utilīta ar nosaukumu Disk Management.

Saturs
- Kas ir diska pārvaldība?
- Kā atvērt diska pārvaldību operētājsistēmā Windows 10
- 1. metode: atveriet diska pārvaldību, izmantojot vadības paneli
- 2. metode: atveriet diska pārvaldību, izmantojot dialoglodziņu Palaist
- Kā izmantot diska pārvaldību operētājsistēmā Windows 10
- Kā samazināt diska atmiņu, izmantojot diska pārvaldību
- Iestatiet jaunu cieto disku un izveidojiet nodalījumus operētājsistēmā Windows 10
- Kā mainīt diska burtu, izmantojot diska pārvaldību
- Kā izdzēst disku vai nodalījumu sistēmā Windows 10
Kas ir diska pārvaldība?
Disk Management ir Microsoft Windows utilīta, kas ļauj pilnībā pārvaldīt diska aparatūru. Tas pirmo reizi tika ieviests operētājsistēmā Windows XP un ir tās paplašinājums Microsoft pārvaldības konsole. Tas ļauj lietotājiem skatīt un pārvaldīt jūsu personālajos vai klēpjdatoros instalētos diskdziņus, piemēram, cieto disku diskdziņi (iekšējie un ārējie), optiskie diskdziņi, zibatmiņas diskdziņi un nodalījumi, kas saistīti ar viņiem. Disk Management tiek izmantots, lai formatētu diskus, sadalītu cietos diskus, piešķirtu dažādus nosaukumus diskdziņiem, mainītu diska burtu un daudzus citus ar disku saistītus uzdevumus.
Diska pārvaldība tagad ir pieejama visās Windows, t.i., Windows XP, Windows Vista, Windows 7, Windows 8, Windows 10. Lai gan tā ir pieejama visās Windows operētājsistēmās, diska pārvaldībai ir nelielas atšķirības dažādās Windows versijās.
Atšķirībā no citas programmatūras, kas pieejama datoros ar saīsnēm, lai piekļūtu tieši no darbvirsmas vai uzdevumjoslas vai Start Menu, diska pārvaldībai nav īsceļu, lai piekļūtu tieši no izvēlnes Sākt vai Darbvirsma. Tas ir tāpēc, ka tā nav tāda paša veida programma kā visa cita datorā pieejamā programmatūra.
Tā kā tā saīsne nav pieejama, tas nenozīmē, ka tā atvēršana prasa daudz laika. Tas aizņem ļoti mazāk laika, t.i., ne vairāk kā dažas minūtes, lai to atvērtu. Turklāt ir ļoti viegli atvērt diska pārvaldību. Apskatīsim, kā.
Kā atvērt diska pārvaldību operētājsistēmā Windows 10
Pārliecinieties, ka izveidot atjaunošanas punktu tikai gadījumā, ja kaut kas noiet greizi.
1. metode: atveriet diska pārvaldību, izmantojot vadības paneli
Lai atvērtu diska pārvaldību, izmantojot vadības paneli, veiciet tālāk norādītās darbības.
1. Atvērt Vadības panelis meklējot to, izmantojot meklēšanas joslu, un nospiediet tastatūras taustiņu Enter.

2. Klikšķiniet uz Sistēma un drošība.

Piezīme: Sistēma un drošība ir atrodamas operētājsistēmās Windows 10, Windows 8 un Windows 7. Operētājsistēmā Windows Vista tā būs System and Maintenance, savukārt operētājsistēmai Windows XP tā būs veiktspēja un uzturēšana.
3. Sadaļā Sistēma un drošība noklikšķiniet uz Administratīvie rīki.
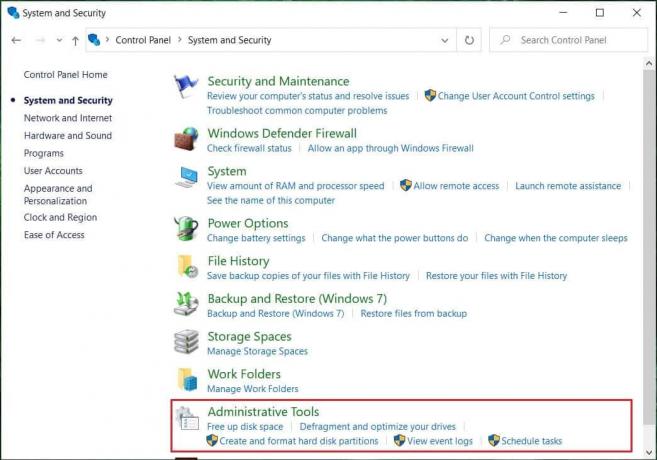
4. Sadaļā Administratīvie rīki veiciet dubultklikšķi uz Datoru pārvaldība.
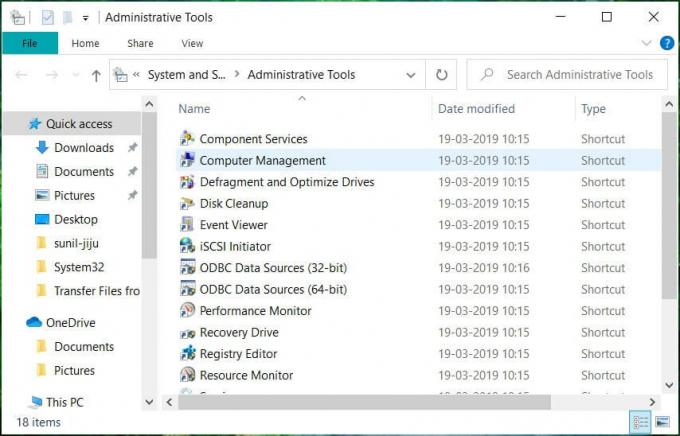
5. Sadaļā Computer Management noklikšķiniet uz Uzglabāšana.

6. Sadaļā Uzglabāšana noklikšķiniet uz Diska pārvaldība kas ir pieejams zem kreisā loga rūts.
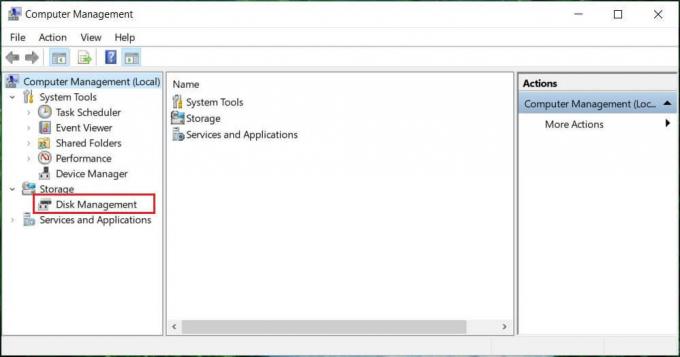
7. Zemāk tiks parādīts Diska pārvaldības ekrāns.
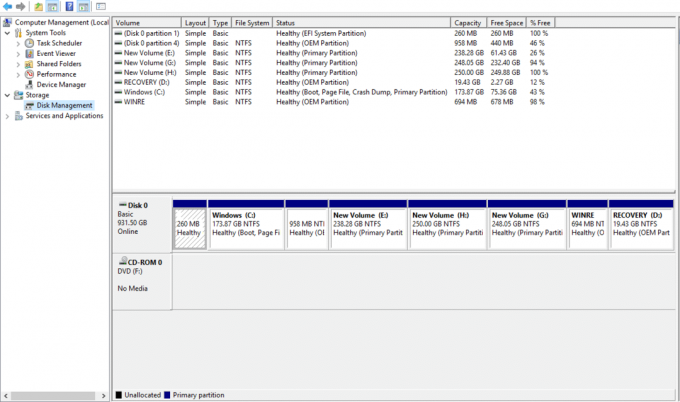
Piezīme: Ielāde var ilgt vairākas sekundes vai ilgāk.
8. Tagad jūsu diska pārvaldība ir atvērta. Šeit varat skatīt vai pārvaldīt disku diskus.
2. metode: atveriet diska pārvaldību, izmantojot dialoglodziņu Palaist
Šī metode attiecas uz visām Windows versijām un ir ātrāka nekā iepriekšējā metode. Lai atvērtu diska pārvaldību, izmantojot dialoglodziņu Palaist, veiciet tālāk norādītās darbības.
1. Meklēt Palaist (darbvirsmas lietotne) izmantojot meklēšanas joslu un nospiediet tastatūras taustiņu Enter.
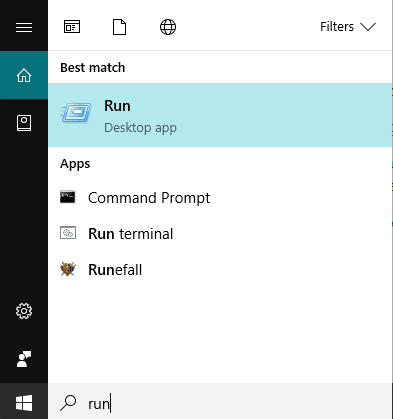
2. Laukā Atvērt ierakstiet tālāk norādīto komandu un noklikšķiniet uz Labi:
diskmgmt.msc

3. Zemāk tiks parādīts Diska pārvaldības ekrāns.
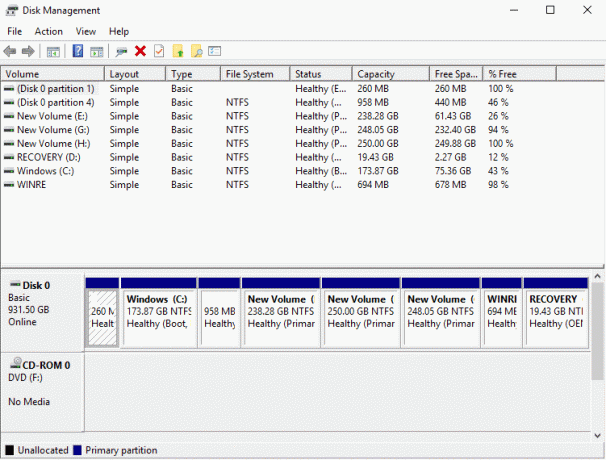
Tagad Disk Management ir atvērta, un jūs varat to izmantot nodalījumam, mainīt disku nosaukumus un pārvaldīt diskus.
Kā izmantot diska pārvaldību operētājsistēmā Windows 10
Kā samazināt diska atmiņu, izmantojot diska pārvaldību
Ja vēlaties samazināt jebkuru disku, t.i., samazināt tā atmiņu, veiciet tālāk norādītās darbības.
1. Ar peles labo pogu noklikšķiniet uz disku, kuru vēlaties samazināt. Piemēram: Šeit Windows (H:) tiek samazināts. Sākotnēji tā izmērs ir 248 GB.
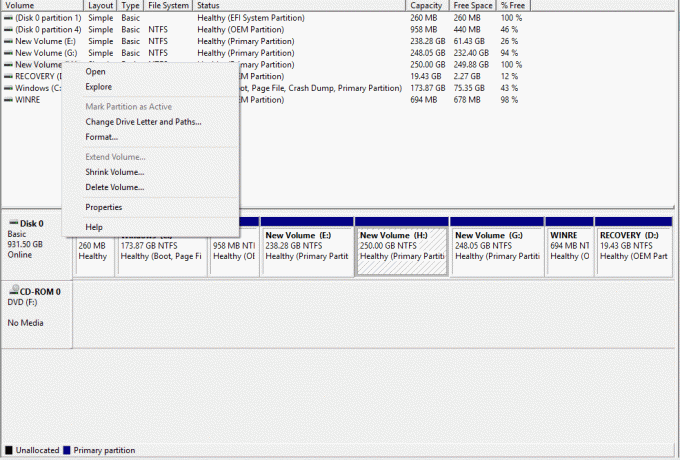
2. Klikšķiniet uz Samazināt skaļumu. Parādīsies zemāk redzamais ekrāns.

3. Ievadiet MB summu, kuru vēlaties samazināt konkrētajā diskā un Noklikšķiniet uz Samazināt.

Piezīme: Tiek brīdināts, ka nevienu disku nevar samazināt, pārsniedzot noteiktu ierobežojumu.
4. Pēc apjoma samazināšanas (H :) diska pārvaldība izskatīsies tā, kā parādīts tālāk.

Tagad H sējums aizņems mazāk atmiņas, un daži tiks atzīmēti kā nepiešķirts tagad. Diska apjoms H pēc samazināšanas ir 185 GB un 65 GB ir brīva atmiņa vai nepiešķirta.
Iestatiet jaunu cieto disku un izveidojiet nodalījumus operētājsistēmā Windows 10
Augšējais diska pārvaldības attēls parāda, kādi diskdziņi un nodalījumi pašlaik ir pieejami datorā. Ja ir kāda nepiešķirta vieta, kas nav izmantota, tā tiks atzīmēta ar melnu, kas nozīmē, ka nav piešķirta. Ja vēlaties izveidot vairāk nodalījumu, veiciet tālāk norādītās darbības.
1. Ar peles labo pogu noklikšķiniet uz nepiešķirta atmiņa.
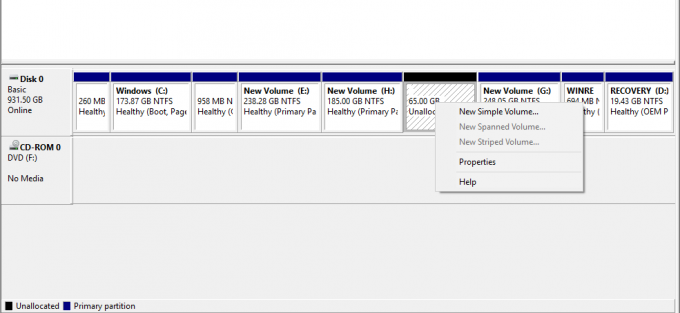
2. Klikšķiniet uz Jauns vienkāršs sējums.

3. Klikšķiniet uz Nākamais.

4. Ievadiet jauno diska izmēru un noklikšķiniet uz Nākamais.

Piezīme: Ievadiet diska izmēru starp norādīto maksimālo vietu un minimālo vietu.
5. Piešķiriet vēstuli jaunam diskam un noklikšķiniet uz Tālāk.
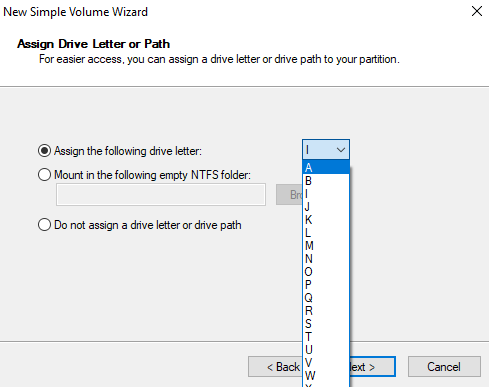
6. Izpildiet norādījumus un noklikšķiniet uz Nākamais turpināt.
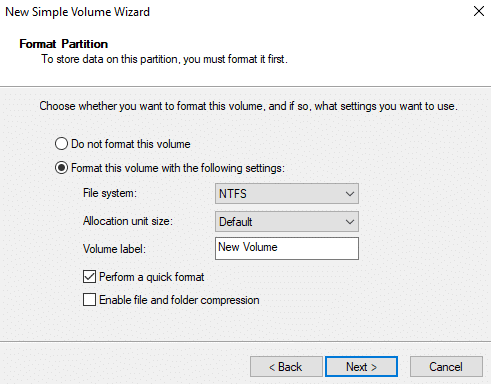
7. Klikšķiniet uz Pabeigt.

Tagad tiks izveidots jauns diska apjoms I ar atmiņu 60,55 GB.
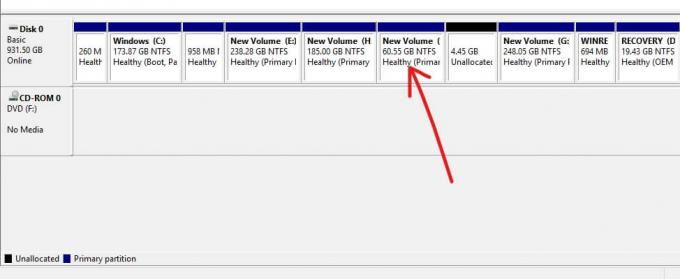
Kā mainīt diska burtu, izmantojot diska pārvaldību
Ja vēlaties mainīt diska nosaukumu, t.i., vēlaties mainīt tā burtu, veiciet tālāk norādītās darbības.
1. Diska pārvaldībā ar peles labo pogu noklikšķiniet uz diska, kura burtu vēlaties mainīt.
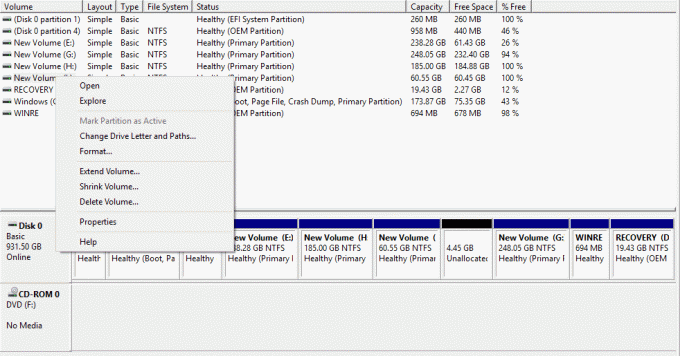
2. Klikšķiniet uz Mainiet diska burtu un ceļus.

3. Noklikšķiniet uz Mainīt lai mainītu diska burtu.

4. Izvēlieties jaunu burtu, kuru vēlaties piešķirt nolaižamajā izvēlnē un noklikšķiniet uz Labi.

Veicot iepriekš minētās darbības, jūsu diska burts tiks mainīts. Sākotnēji kuru es tagad nomainīju pret Dž.
Kā izdzēst disku vai nodalījumu sistēmā Windows 10
Ja vēlaties dzēst noteiktu disku vai nodalījumu no loga, veiciet tālāk norādītās darbības.
1. Diska pārvaldībā ar peles labo pogu noklikšķiniet uz diska, kuru vēlaties dzēst.
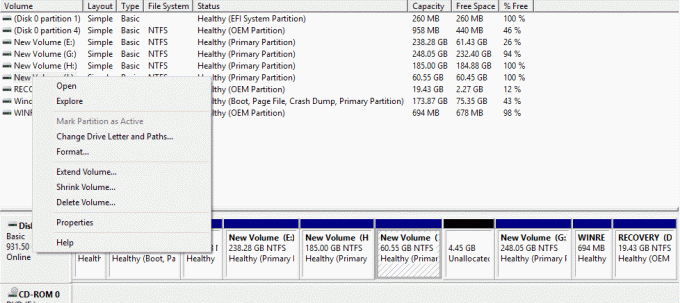
2. Klikšķiniet uz Dzēst sējumu.
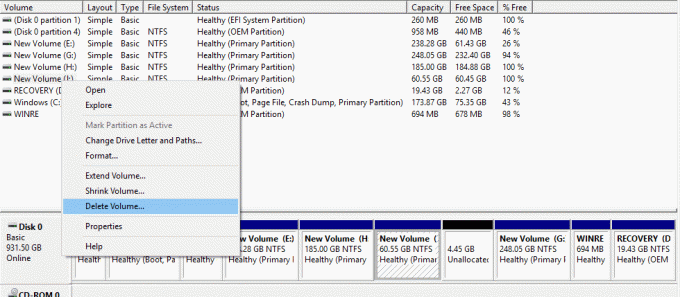
3. Zemāk tiks parādīts brīdinājuma lodziņš. Klikšķiniet uz Jā.
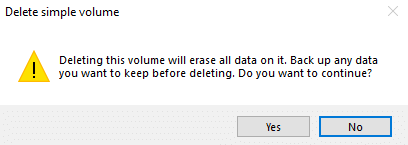
4. Jūsu disks tiks dzēsts, atstājot tā aizņemto vietu kā nepiešķirtu vietu.

Ieteicams:
- Pa labi, noklikšķiniet, izmantojot Windows tastatūru
- Kopīgojiet savu Google kalendāru ar kādu citu
- Paslēpiet savu Facebook draugu sarakstu no visiem
- Labojums Nevar ieslēgt Windows Defender
Es ceru, ka šis raksts bija noderīgs, un tagad jūs to varat viegli izdarīt Izmantojiet diska pārvaldību operētājsistēmā Windows 10 lai samazinātu disku, iestatītu jaunu cieto disku, mainītu diska burtu, dzēstu nodalījumu utt. bet, ja jums joprojām ir kādi jautājumi par šo apmācību, uzdodiet tos komentāru sadaļā.



