Kā izveidot pielāgotu krāsu kopu un motīvu programmā Microsoft Word
Miscellanea / / April 03, 2023
Lai personalizētu savu dokumentu, jūs neaprobežojaties ar noklusējuma iestatījumu krāsu komplekti un tēmas programmā Microsoft Word. Varat arī izveidot pielāgotu krāsu kopu un saglabāt šīs kopas vai motīvus kā veidnes turpmākai lietošanai. Izveidojot savu pielāgoto krāsu komplektu, varat piešķirt unikālu un personalizētu pieskārienu sava dokumenta izskatam.

Varat izveidot pielāgotu krāsu kopu, pielāgojot esošu motīvu vai apvienojot savas krāsu preferences. Tālāk ir norādīts, kā izveidot pielāgotu krāsu kopu un motīvu. Risinājumi darbosies operētājsistēmās Windows un Mac, taču saskarnē var būt atšķirības.
Kā izveidot pielāgotu krāsu komplektu
Programmā Microsoft Word krāsu kopa ir krāsu kolekcija, ko izmanto krāsu kārtošanai un saglabāšanai. Krāsu komplektā var būt dažādi vienas un tās pašas krāsas varianti, labi saderīgas krāsas, bieži izmantotas krāsas vai konkrētam dizainam izmantotas krāsas. Lūk, kā programmā Microsoft Word varat izveidot savu unikālo krāsu kopu.
1. darbība: Noklikšķiniet uz pogas Sākt un ierakstiet vārdu lai meklētu lietotni.

2. darbība: Rezultātos noklikšķiniet uz Microsoft Word lietotnes vai dokumenta, lai to atvērtu.

3. darbība: Microsoft lentē loga augšdaļā noklikšķiniet uz cilnes Dizains.

4. darbība: Dizaina grupā noklikšķiniet uz nolaižamās izvēlnes zem opcijas Krāsas.

5. darbība: Kad nolaižamajā izvēlnē tiek parādītas vairākas opcijas, noklikšķiniet uz pogas Pielāgot krāsas, lai atvērtu dialoglodziņu "Izveidot jaunas motīva krāsas".

Dialoglodziņā “Jaunu motīvu krāsu izveide” redzēsit divus skatus — motīvu krāsu skatu un skata paraugu. Skatā Paraugs varat apskatīt, kā krāsu atlases, ko veicat sadaļā Motīvu krāsas, tiks parādītas tiešā Word dokumentā. Skats sadaļā Paraugs ir sadalīts tumšā un gaišā fonā.
6. darbība: Motīvu krāsu skatā noklikšķiniet uz nolaižamās izvēlnes blakus tekstam/fona krāsai, akcenta krāsai vai hipersaites krāsai.

7. darbība: Nolaižamajā izvēlnē atlasiet krāsu no noklusējuma Word opcijām, kas parādītas sadaļā Motīvu krāsas un Standarta krāsas, vai noklikšķiniet uz Citas krāsas, lai izvēlētos pielāgotu krāsu.

Ja noklikšķināsit uz opcijas Vairāk krāsu, tiks atvērts cits dialoglodziņš. Dialoglodziņā Vairāk krāsu noklikšķiniet uz cilnes Pielāgots.

8. darbība: Izvēlnē Pielāgots noklikšķiniet uz Krāsu modeļa, lai izvēlētos pielāgotās krāsas RGB (sarkans, zaļš un zils) vērtību vai HSL (nokrāsa, piesātinājums un gaišums) vērtību.

9. darbība: Pēc krāsu vērtību iestatīšanas RGB vai HSL laukos noklikšķiniet uz Labi, lai aizvērtu dialoglodziņu More Colors, un jūsu krāsai tagad vajadzētu parādīties sadaļā Motīvu krāsas.

Jaunizveidotā krāsa tiks parādīta arī sadaļā Jaunākās krāsas.
10. darbība: Atjauniniet visas teksta/fona, akcentu un hipersaites krāsas, kā vēlaties, pēc tam noklikšķiniet uz tekstlodziņa blakus nosaukumam, lai jaunajai krāsu kopai nodrošinātu pielāgotu nosaukumu.

11. darbība: Noklikšķiniet uz Saglabāt, lai saglabātu jauno krāsu kopu un aizvērtu dialoglodziņu.
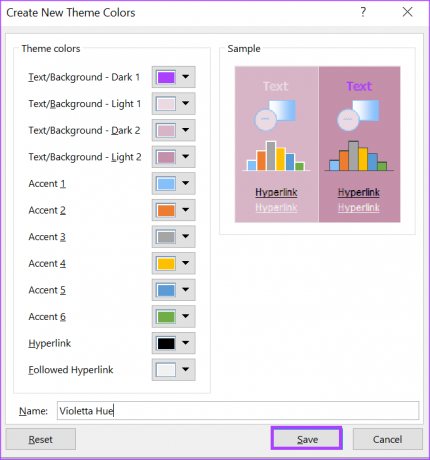
Kā izveidot pielāgotu fontu kopu
Lai programmā Microsoft Word izveidotu pielāgotu motīvu, ir jāapvieno krāsu kopa un fontu kopa. Krāsu komplekta izveide jau ir aprakstīta iepriekš. Tātad, lūk, kā izveidot pielāgotu fontu kopu savam pielāgotajam motīvam.
1. darbība: Noklikšķiniet uz pogas Sākt un ierakstiet vārdu lai meklētu lietotni.

2. darbība: Rezultātos noklikšķiniet uz Microsoft Word lietotnes vai dokumenta, lai to atvērtu.

3. darbība: Microsoft lentes augšpusē noklikšķiniet uz cilnes Dizains.

4. darbība: Dizaina grupā noklikšķiniet uz nolaižamās izvēlnes zem opcijas Fonts.

5. darbība: Nolaižamajā izvēlnē noklikšķiniet uz pogas Pielāgot fontus, lai atvērtu dialoglodziņu "Izveidot jaunus motīvu fontus".

6. darbība: Noklikšķiniet uz nolaižamās izvēlnes zem virsraksta fonta un atlasiet motīvam vēlamo fontu.

7. darbība: Noklikšķiniet uz nolaižamās izvēlnes zem Body font un atlasiet motīvam vēlamo pamatteksta fontu.
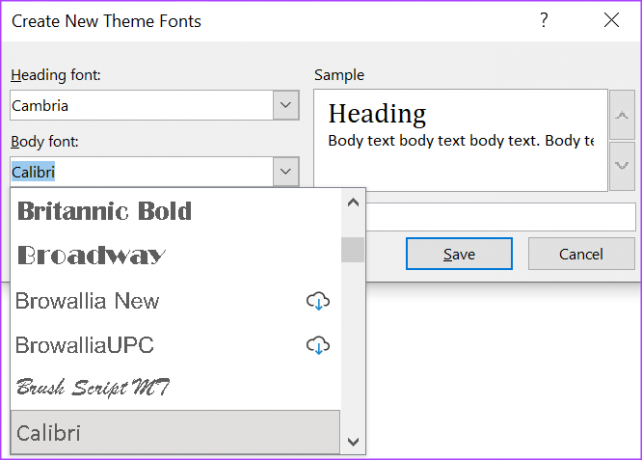
Izmaiņas, ko veicat sadaļā Heading and Body font, būs redzamas logā Sample.
8. darbība: Noklikšķiniet uz tekstlodziņa blakus vienumam Nosaukums, lai ievadītu jauno motīvu fontu nosaukumu.
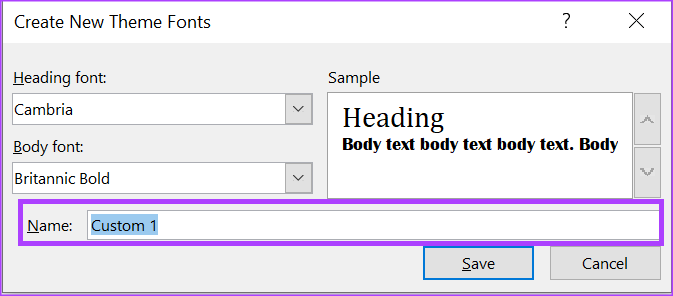
9. darbība: Noklikšķiniet uz Saglabāt, lai saglabātu jaunās izmaiņas un aizvērtu dialoglodziņu.

Kā izveidot pielāgotu motīvu
Tagad, kad esat iestatījis pielāgotu krāsu un fontu, varat izveidot pielāgotu motīvu.
1. darbība: Kamēr Word dokuments ir atvērts, Microsoft lentes augšpusē noklikšķiniet uz cilnes Dizains.

2. darbība: Dizaina grupā noklikšķiniet uz nolaižamās izvēlnes zem opcijas Krāsas.

3. darbība: Noklikšķiniet uz pielāgotās krāsu kopas nosaukuma, lai to lietotu.

4. darbība: Dizaina grupā noklikšķiniet uz nolaižamās izvēlnes zem opcijas Fonti.

5. darbība: Noklikšķiniet uz pielāgotās fontu kopas nosaukuma, lai to lietotu.

6. darbība: Dizaina grupā noklikšķiniet uz nolaižamās izvēlnes zem opcijas Motīvi.

7. darbība: Nolaižamās izvēlnes apakšā noklikšķiniet uz pogas Saglabāt pašreizējo motīvu, un tiks atvērta failu bibliotēka.

8. darbība: Ievadiet jaunā motīva nosaukumu un noklikšķiniet uz Saglabāt.

Izveidojiet pielāgotu vārdnīcu programmā Microsoft Word
Pielāgota krāsu kopa vai motīvs nav vienīgā Microsoft Word funkcija, ko varat personalizēt. Jūs varat arī izveidot pielāgotu vārdnīcu programmā Microsoft Word. Tādā veidā, ja dokumentā izmantojat modernu frāzi vai slengu, programma Word to vairs neatzīmē kā kļūdu.
Pēdējo reizi atjaunināts 2023. gada 20. februārī
Iepriekš minētajā rakstā var būt ietvertas saistītās saites, kas palīdz atbalstīt Guiding Tech. Tomēr tas neietekmē mūsu redakcionālo integritāti. Saturs paliek objektīvs un autentisks.



