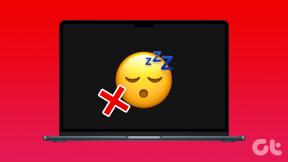5 populārākie veidi, kā noņemt iestrēgušu drukas darbu operētājsistēmā Windows 11
Miscellanea / / April 03, 2023
Mēģinot no dokumenta drukāt vairākas lappuses, viens iestrēdzis drukas darbs var aizsprostot visu drukas rindu jūsu Windows 11 datorā. Ja jums paveicas, iespējams, varēsit atcelt drukas darbu, izmantojot uzdevumjoslu vai printera fizisko pogu. Tomēr, ja sistēma Windows neļauj noņemt vienumu no drukas rindas, jums tas būs jādara problēmas ar jaunu dokumentu drukāšanu vai ar printeri saistītu uzdevumu veikšana.

Ja jums rodas līdzīga problēma, mēs sniegsim dažus ātrus un vienkāršus veidus, kā noņemt iestrēgušu drukas darbu operētājsistēmā Windows 11. Tātad, ķersimies pie tā.
1. Notīrīt drukas rindu, izmantojot lietotni Iestatījumi
Viens no vienkāršākajiem veidiem, kā noņemt iestrēgušu drukas darbu, ir notīrīt visu drukas rindu. Lūk, kā to izdarīt, izmantojot lietotni Iestatījumi operētājsistēmā Windows 11.
1. darbība: Atveriet izvēlni Sākt un noklikšķiniet uz zobrata formas ikonas, lai palaistu lietotni Iestatījumi.

2. darbība: Dodieties uz Bluetooth un ierīces un noklikšķiniet uz Printeri un skeneri.

3. darbība: Sarakstā atlasiet savu printeri.

4. darbība: Noklikšķiniet uz Atvērt drukas rindu.

5. darbība: Noklikšķiniet uz trīs punktu izvēlnes augšējā labajā stūrī un atlasiet Atcelt visu.

2. Restartējiet drukas spolētāja pakalpojumu
Drukas spolētājs ir būtisks pakalpojums, kas apstrādā drukas darbības operētājsistēmā Windows. Tas īslaicīgi saglabā drukas darbus un nosūta tos uz printeri. Tāpēc drukas darbi var iestrēgt, ja pakalpojumā rodas kļūda vai tas pārstāj darboties. Vairumā gadījumu jūs varat labot jebkuru problēmas ar drukas spolētāju pakalpojumu, restartējot to. Lūk, kā to izdarīt.
1. darbība: Nospiediet Windows taustiņu + R, lai atvērtu dialoglodziņu Palaist. Tips pakalpojumi.msc lodziņā un nospiediet taustiņu Enter.

2. darbība: Pakalpojumu logā ritiniet uz leju, lai atrastu drukas spolētāju. Ar peles labo pogu noklikšķiniet uz tā un atlasiet Restartēt. Ja pakalpojums nedarbojas, atlasiet Sākt.

Pagaidiet, līdz Windows restartēs pakalpojumu Print Spooler. Pēc tam jūs varat dzēst drukas darbus no rindas.
3. Izmantojiet komandu uzvedni, lai notīrītu drukas rindu
Reizēm atļauju trūkuma dēļ sistēma Windows var neļaut jums notīrīt drukas rindu. Tādā gadījumā jūs varat atveriet komandu uzvedni ar administratora privilēģijām un palaidiet dažas komandas, lai notīrītu drukas rindu. Lūk, kā jūs varat rīkoties.
1. darbība: Ar peles labo pogu noklikšķiniet uz ikonas Sākt un sarakstā atlasiet Terminālis (administrators).

2. darbība: Atlasiet Jā, kad tiek parādīta lietotāja konta kontroles (UAC) uzvedne.

3. darbība: Ielīmējiet šo komandu un nospiediet taustiņu Enter, lai apturētu drukas spolētāja pakalpojumu.
tīkla pieturas spolētājs

4. darbība: Palaidiet šo komandu, lai notīrītu drukas rindu.
del %systemroot%\System32\spool\printers\* /Q
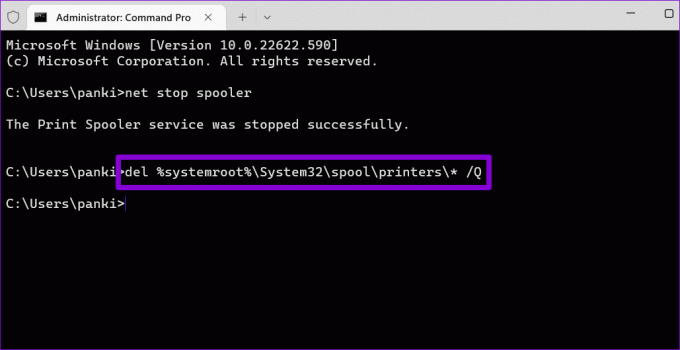
5. darbība: Ielīmējiet šo komandu, lai palaistu pakalpojumu Print Spooler.
tīkla sākuma spolētājs

Šīs komandas palīdzēs notīrīt drukas rindu.
4. Manuāli notīriet drukas rindu no failu pārlūka
Windows pirms drukāšanas visus drukas darbus saglabā printera direktorijā. Dzēšot failus no printera direktorija, tie tiek noņemti arī no drukas rindas. Lai to izdarītu, datorā ir jāpārtrauc drukas spolēšanas pakalpojums.
1. darbība: Nospiediet Windows taustiņu + S, lai atvērtu meklēšanas izvēlni. Tips pakalpojumus lodziņā un nospiediet taustiņu Enter.

2. darbība: Pakalpojumu logā ritiniet uz leju, lai atrastu drukas spolētāju. Ar peles labo pogu noklikšķiniet uz tā un atlasiet Apturēt.

3. darbība: Nospiediet Windows taustiņu + R īsceļu, lai atvērtu dialoglodziņu Palaist. Ielīmējiet šo ceļu laukā Atvērt un nospiediet taustiņu Enter:
%systemroot%\System32\spool\printers\
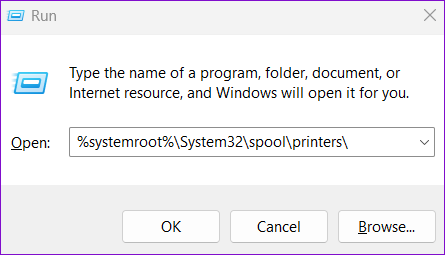
4. darbība: Logā File Explorer atlasiet visus failus un augšpusē noklikšķiniet uz ikonas Miskaste. Tas izdzēsīs visus drukas darbus.

5. darbība: Pēc failu dzēšanas pārslēdzieties uz pakalpojumu logu. Ar peles labo pogu noklikšķiniet uz pakalpojuma Print Spooler un atlasiet Sākt.

5. Pārinstalējiet printera draiveri
Jūsu datora printera draiveri ļauj Windows sazināties ar jūsu printera ierīci. Bet, ja pašreizējie datora printera draiveri nedarbojas pareizi, jūs saskarsities ar visa veida problēmām printera problēmas, ieskaitot šo. Lai novērstu problēmu, varat mēģināt atkārtoti instalēt printera draiverus. Lūk, kā.
1. darbība: Ar peles labo pogu noklikšķiniet uz ikonas Sākt un sarakstā atlasiet Ierīču pārvaldnieks.

2. darbība: Izvērsiet sadaļu Drukas rindas, ar peles labo pogu noklikšķiniet uz sava printera un atlasiet Atinstalēt ierīci.
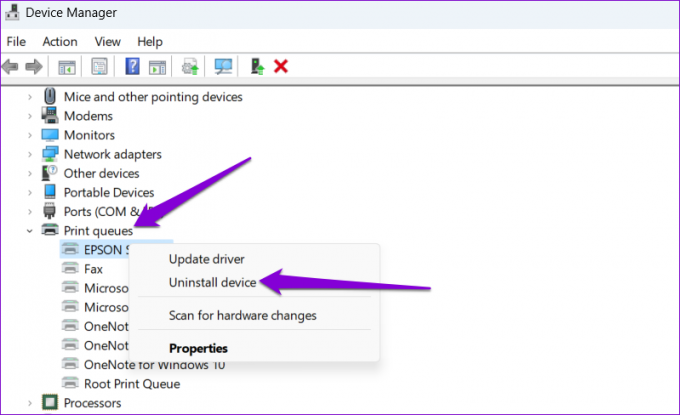
Kad tas ir noņemts, turpiniet un restartējiet datoru. Sāknēšanas laikā Windows jāinstalē trūkstošie printera draiveri. Pēc tam jums vajadzētu būt iespējai bez problēmām notīrīt drukas darbus.
Sāciet drukāšanu vēlreiz
Iestrēdzis drukas darbs operētājsistēmā Windows var kavēt jūsu produktivitāti un zaudēt vairākas minūtes. Cerams, ka iepriekš aprakstītās metodes bija noderīgas, lai noņemtu visus iestrēgušos drukas darbus no jūsu Windows 11 datora.
Pēdējo reizi atjaunināts 2022. gada 19. septembrī
Iepriekš minētajā rakstā var būt ietvertas saistītās saites, kas palīdz atbalstīt Guiding Tech. Tomēr tas neietekmē mūsu redakcionālo integritāti. Saturs paliek objektīvs un autentisks.
Sarakstījis
Pankils Šahs
Pankils pēc profesijas ir būvinženieris, kurš sāka savu ceļu kā rakstnieks vietnē EOTO.tech. Viņš nesen pievienojās Guiding Tech kā ārštata rakstnieks, lai sniegtu norādījumus, paskaidrojumus, pirkšanas rokasgrāmatas, padomus un ieteikumus operētājsistēmām Android, iOS, Windows un Web.