8 veidi, kā palaist PowerShell kā administratoru operētājsistēmā Windows 11
Miscellanea / / April 03, 2023
Lai veiktu konkrētus uzdevumus ar administratora privilēģijas, bieži vien ir nepieciešams palaist PowerShell kā administratoram. PowerShell palīdz veikt vairākus uzdevumus Windows datorā, piemēram, programmas atinstalēšanu, lietotāju un grupu pārvaldību, piekļuvi reģistra atslēgām, tīkla iestatījumu pārvaldību utt. Šajā rakstā mēs parādīsim 8 veidus, kā palaist PowerShell kā administratoru operētājsistēmā Windows 11.
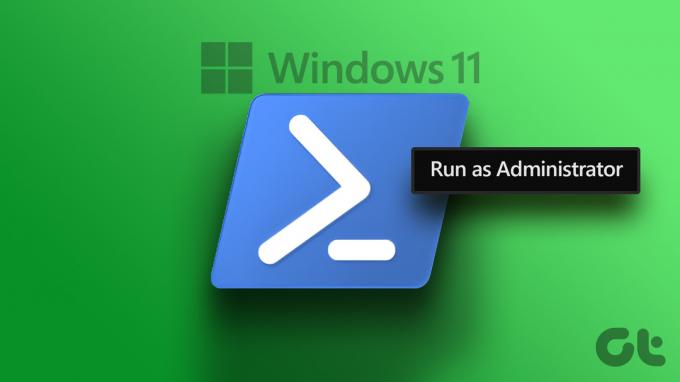
PowerShell palaišana ar administratora privilēģijām var būt noderīga noteiktās situācijās, kad datorā ir jānovērš vai jānovērš problēmas, kuras parastiem lietotājiem nebūtu atļauts labot. Piemēram, jums var būt nepieciešams piekļūt sistēmas žurnāliem vai problēmu novēršanas pakalpojumiem. Tā kā tas nav noticis, sāksim ar rakstu.
1. Atveriet Powershell kā administratoru, izmantojot Windows meklēšanu
Viens no vienkāršākajiem un visizplatītākajiem veidiem, kā atvērt un palaist PowerShell kā administratoru sistēmā Windows 11, ir izmantot Windows meklēšanas funkciju. Veiciet tālāk norādītās darbības.
1. darbība: nospiediet tastatūras Windows taustiņu un ierakstiet PowerShell meklēšanas lodziņā.
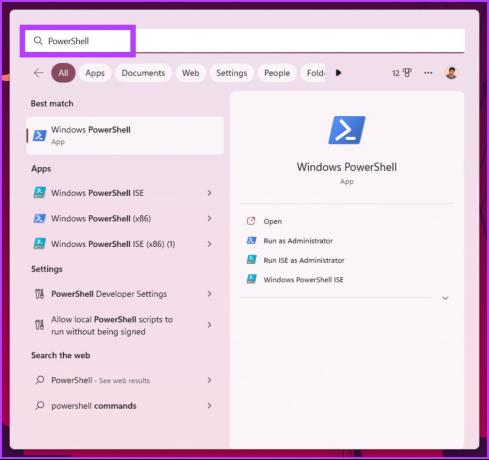
2. darbība: Labajā rūtī noklikšķiniet uz Palaist kā administratoram.
Piezīme: varat arī ar peles labo pogu noklikšķināt uz PowerShell kreisajā rūtī un atlasīt Palaist kā administratoram.

Jūs saņemsiet UAC uzvedni, kurā tiks lūgta jūsu piekrišana; noklikšķiniet uz Jā.
Tieši tā. PowerShell tiks atvērts kā administrators. Ja nevēlaties izmantot Windows meklēšana funkciju, lai atrastu un atvērtu PowerShell, to pašu var izdarīt, izmantojot Windows konteksta izvēlni. Turpiniet lasīt.
2. Kā startēt Powershell kā administratoru, izmantojot WinX
Šī metode ir daudz vienkāršāka nekā Windows meklēšanas funkcija. Tomēr tas nav plaši izmantots. Izpildiet tālāk minētās darbības.
1. darbība: nospiediet tastatūras taustiņu "Windows taustiņš + X".
2. darbība: konteksta izvēlnē atlasiet Terminālis (administrators).

3. darbība: UAC uzvednē noklikšķiniet uz Jā.
Lūdzu. Jūs esat palaidis PowerShell administratora režīmā. Ja jūs nokļuva kādā komandu uzvednē vai jebkurā citā terminālī noklikšķiniet uz Chevron (bultiņas) ikonas cilnes augšdaļā un atlasiet PowerShell. Izklausās pārāk sarežģīti? Pārejiet uz nākamo metodi.
3. Izvēlnē Sākt palaidiet Powershell Script kā administratoru
Šīs metodes darbības ir vienkāršas un vienkāršas. Mēs izmantosim Windows rīki lai izpildītu šo metodi. Izpildiet tālāk sniegtos norādījumus.
1. darbība: nospiediet tastatūras Windows taustiņu un noklikšķiniet uz Visas lietotnes.

2. darbība: ritiniet uz leju un noklikšķiniet uz Windows Tools.

3. darbība: Windows rīku logā ritiniet uz leju un ar peles labo pogu noklikšķiniet uz Windows PowerShell. Konteksta izvēlnē atlasiet Palaist kā administratoram.

4. darbība: uzvednē noklikšķiniet uz Jā.
Lūdzu. Tagad varat strādāt ar PowerShell ar administratora privilēģijām. Ja vēlaties uzzināt citu veidu, pārejiet pie nākamās metodes.
4. Izmantojiet uzdevumu pārvaldnieku, lai startētu Powershell kā administratoru
Uzdevumu pārvaldnieks parasti tiek izmantots, lai pārvaldītu lietotnes, taču to var izmantot arī jauna uzdevuma izpildei, kas nozīmē, ka tas var atvērt PowerShell. Veiciet tālāk norādītās darbības.
1. darbība: Nospiediet tastatūras taustiņu Ctrl+Shift+Esc, lai atvērtu uzdevumu pārvaldnieku.
Piezīme: Varat arī meklēt uzdevumu pārvaldnieku, izmantojot Windows meklēšanu.

2. darbība: noklikšķiniet uz pogas Palaist jaunu uzdevumu.

Tiks atvērts dialoglodziņš “Izveidot jaunu uzdevumu”.
3. darbība: Tips PowerShell teksta laukā atzīmējiet izvēles rūtiņu blakus “Izveidot šo uzdevumu ar administratora tiesībām” un noklikšķiniet uz Labi.
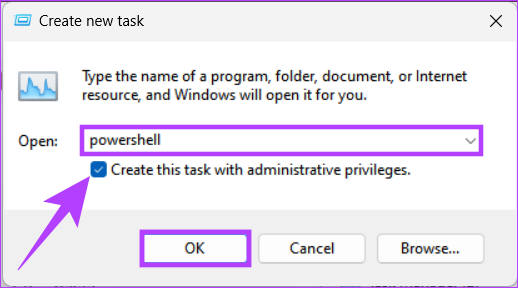
Tur jums tas ir. Tas atvērs PowerShell ar administratīvām privilēģijām bez jebkādiem sarežģījumiem.
5. Kā atvērt Powershell kā administratoru Izmantojot komandu Run Command Box
Pēc Windows meklēšanas viens no visizplatītākajiem veidiem, kā piekļūt PowerShell ar administratora tiesībām, ir komandas Palaist izmantošana. Izpildiet tālāk sniegtos norādījumus.
1. darbība: nospiediet tastatūras taustiņu "Windows taustiņš + R", lai atvērtu dialoglodziņu Palaist.
Piezīme: varat arī nospiest tastatūras Windows taustiņu un rakstīt Skrien.
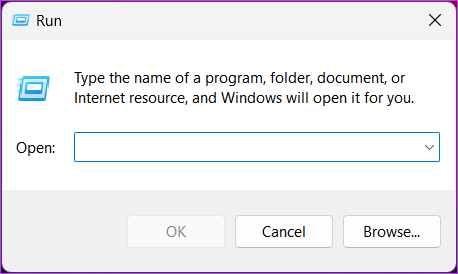
2. darbība: Tips PowerShell un noklikšķiniet uz Labi.
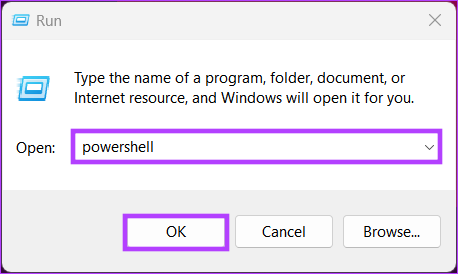
Tas atvērs Windows PowerShell ar pašreizējā lietotāja tiesībām.
3. darbība: Lai pārslēgtos no parastā (pašreizējā lietotāja) režīma uz administratora režīmu, ierakstiet tālāk norādīto komandu un nospiediet taustiņu Enter.
Start-Process Powershell - Darbības vārds runAs

UAC uzvednē noklikšķiniet uz Jā.
Tieši tā. Jūs esat atvēris Windows PowerShell ar administratora privilēģijām. Ja iepriekš minētās darbības šķiet sarežģītas, pārejiet uz nākamo.
6. Kā palaist Powershell kā administratoru no Cmd
Ir daudzas lietas, kas jādara, izmantojot komandu uzvedni, tostarp PowerShell atvēršana. Veiciet tālāk norādītās darbības.
1. darbība: nospiediet Windows taustiņu, ierakstiet Komandu uzvedne un noklikšķiniet uz Palaist kā administratoram.
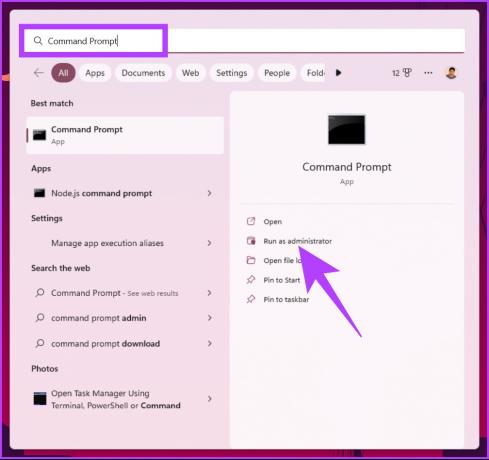
Uzvednē noklikšķiniet uz Jā.
2. darbība: Komandu uzvednes logā ierakstiet PowerShell un nospiediet taustiņu Enter.
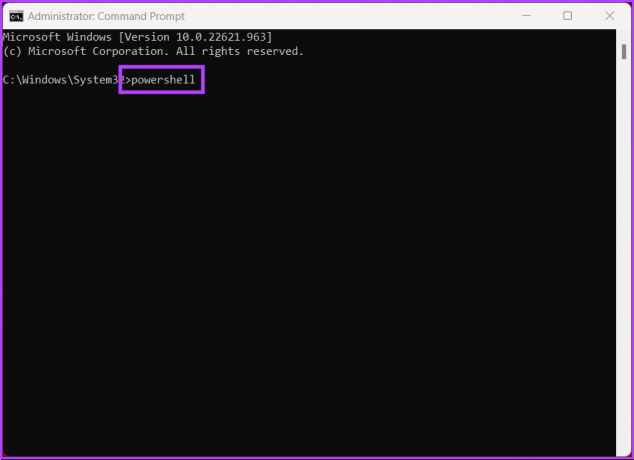
Padoms: Ja esat apmulsis, izlasiet mūsu ceļvedi, lai saprastu atšķirība starp komandu uzvedni un Powershell.
Tieši tā. Jūs esat veiksmīgi atvēris PowerShell ar administratora privilēģijām. Ja darbības jums ir garas, pārejiet pie nākamās metodes.
7. Kā darbvirsmā izveidot PowerShell administratora saīsni
Ja iepriekš minētās metodes jums ir garas un nogurdinošas, šī metode var būt jūsu vienas pieturas aģentūra. Kad esat iestatījis visu, varat veikt dubultklikšķi un atvērt PowerShell kā administratoru. Sāksim ar soļiem.
1. darbība: ar peles labo pogu noklikšķiniet uz Windows darbvirsmas, dodieties uz Jauns un izvēlieties opciju Shortcut.

2. darbība: Logā Izveidot saīsni ierakstiet tālāk norādīto ceļu un noklikšķiniet uz Tālāk.
Piezīme: izvēlieties bitu versiju, kurā darbojas jūsu Windows.
32 bitu Windows operētājsistēmai
C:\Windows\System32\WindowsPowerShell\v1.0
64 bitu Windows operētājsistēmai
C:\Windows\SysWOW64\WindowsPowerShell\v1.0
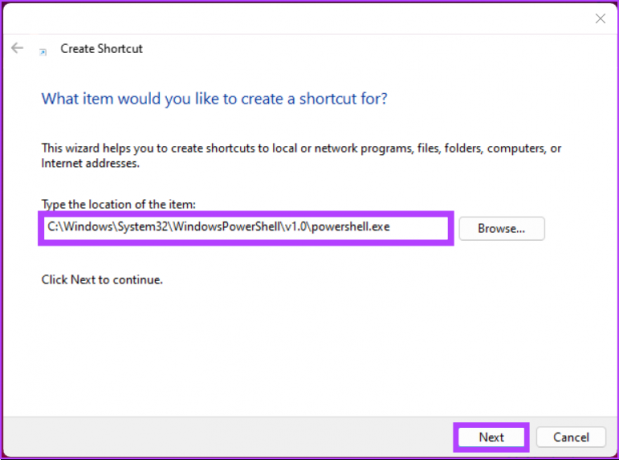
3. darbība: nākamajā ekrānā piešķiriet saīsnei nosaukumu un noklikšķiniet uz Pabeigt.
Piemērs: PowerShell administrators
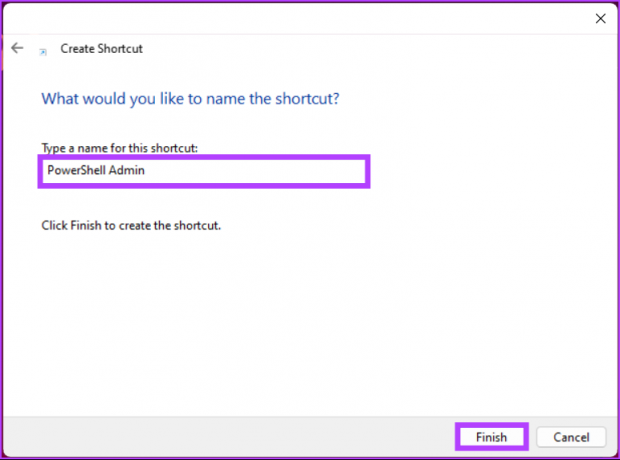
4. darbība: Tagad ar peles labo pogu noklikšķiniet uz jaunizveidotās saīsnes un konteksta izvēlnē atlasiet opciju Rekvizīti.

5. darbība: cilnē Saīsne noklikšķiniet uz pogas Papildu.
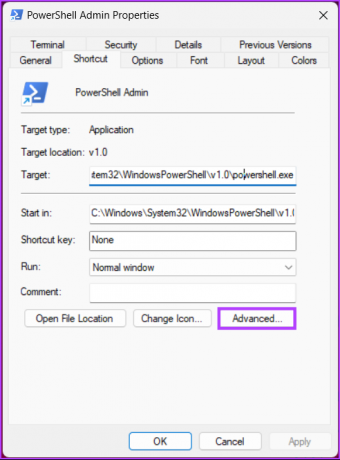
6. darbība: sadaļā Papildu rekvizīti atzīmējiet opciju Palaist kā administratoram un noklikšķiniet uz Labi.
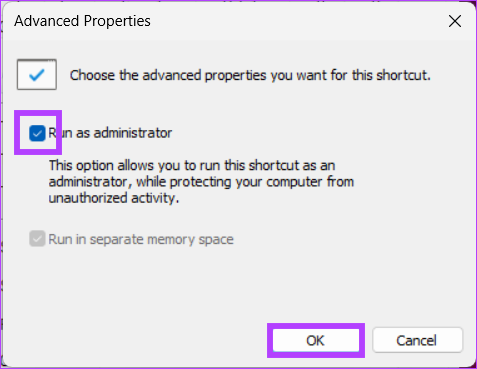
7. darbība: Visbeidzot noklikšķiniet uz Lietot un pēc tam uz Labi.
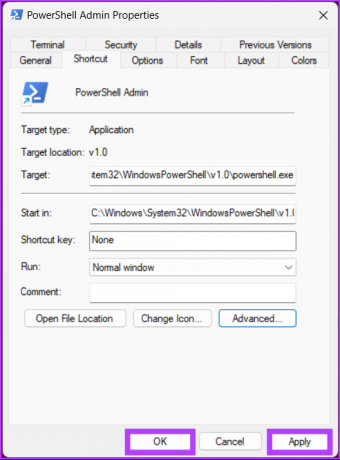
Tieši tā. Jūs esat veiksmīgi izveidojis PowerShell saīsni, kas ikreiz, kad tiks atvērts, tiks atvērts ar administratora privilēģijām. Tas teica, ka iJa jau strādājat ar PowerShell un vēlaties pārslēgties no pašreizējām lietotāja tiesībām uz administratora tiesībām, pārejiet pie nākamās metodes.
8. Pārslēdzieties no PowerShell uz PowerShell Admin
Dažreiz jūs sākat pievienot komandas, lai saprastu, ka esat atvēris PowerShell bez administratora privilēģijām. Jums ir divas izvēles: aizveriet Windows un atveriet PowerShell ar administratora tiesībām vai veiciet tālāk norādītās darbības, lai ātri pārslēgtos uz administratora privilēģijām, tikai ar komandu.
Vienkārši ierakstiet tālāk norādīto komandu un nospiediet taustiņu Enter.
Start-Process Powershell - Darbības vārds runAs

Iepriekš minētā komanda atvērs jaunu PowerShell gadījumu ar administratora privilēģijām, un jūs varat turpināt darbu, nesākot no jauna. Ja jums ir kādi jautājumi, skatiet tālāk esošo FAQ sadaļu.
Bieži uzdotie jautājumi par PowerShell palaišanu kā administratoru operētājsistēmā Windows 11
Windows PowerShell pēc noklusējuma nedarbojas administratora režīmā. Palaižot programmu PowerShell, tā darbojas ar pašlaik pieteikušās lietotāja atļaujām.
Ir daži veidi, kā noteikt, vai PowerShell darbojas kā administrators. To var izdarīt, pārbaudot PowerShell loga nosaukumu vai PowerShell izpildes politiku. Viens no vienkāršākajiem veidiem, kā to noteikt, ir pārbaudīt lietotāja konta kontroles (UAC) uzvedni.
Ātri piekļūstiet PowerShell ar administratora tiesībām
Neatkarīgi no tā, vai esat prasmīgs lietotājs vai jums ir jāatver PowerShell, lai pārvaldītu sistēmu vai veiktu noteiktus uzdevumus, tās izmantošana administratora statusā var palīdzēt maksimāli izmantot rīka iespējas. Tagad, kad zināt, kā piekļūt PowerShell kā administrators, iespējams, vēlēsities arī uzzināt kā padarīt lietotāju par administratoru operētājsistēmā Windows 11 ātri.
Pēdējo reizi atjaunināts 2023. gada 16. janvārī
Iepriekš minētajā rakstā var būt ietvertas saistītās saites, kas palīdz atbalstīt Guiding Tech. Tomēr tas neietekmē mūsu redakcionālo integritāti. Saturs paliek objektīvs un autentisks.



