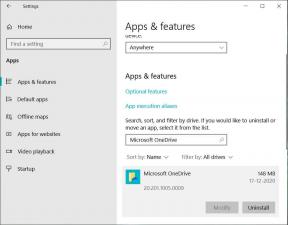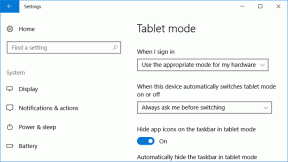Labojiet Windows 10 pasta kļūdu 0x80040154 vai 0x80c8043e
Miscellanea / / November 28, 2021
Labojiet Windows 10 pasta kļūdu 0x80040154 vai 0x80c8043e: Lietotāji ziņo, ka Windows 10 pasta lietotne nedarbojas un, mēģinot piekļūt lietotnei Mail, saskaras ar kļūdas kodu 0x80040154 vai 0x80c8043e. Problēma neaprobežojas tikai ar lietotni Mail, jo šķiet, ka arī lietotne Fotoattēli un Kalendārs saskaras ar līdzīgu problēmu. Pat ja kaut kādā veidā atkārtoti instalējat lietotni Mail, pievienojot Microsoft e-pasta kontu, tiks parādīta līdzīga kļūda. Detalizēts kļūdas ziņojums ir šāds:
Kaut kas nogāja greizi. Atvainojiet, bet mēs to nevarējām izdarīt. Kļūdas kods 0x80040154.
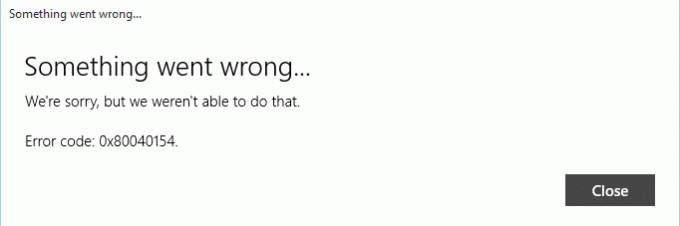
Tagad, ja jūs saskaraties ar šo problēmu, jums ir jābūt ļoti neapmierinātam ar Windows 10, jo viena vai otra lieta vienmēr šķiet bojāta. Jebkurā gadījumā, netērējot laiku, redzēsim, kā faktiski labot Windows 10 pasta kļūdu 0x80040154 vai 0x80c8043e, izmantojot tālāk norādīto problēmu novēršanas rokasgrāmatu.
Saturs
- Labojiet Windows 10 pasta kļūdu 0x80040154 vai 0x80c8043e
- 1. metode: palaidiet Windows veikala lietotņu problēmu risinātāju
- 2. metode: atiestatiet pasta lietotni
- 3. metode: atkārtoti instalējiet lietotni Mail
- 4. metode: pārdēvējiet mapi Comms
- 5. metode: izveidojiet jaunu lietotāja kontu
Labojiet Windows 10 pasta kļūdu 0x80040154 vai 0x80c8043e
Pārliecinieties, ka izveidot atjaunošanas punktu tikai gadījumā, ja kaut kas noiet greizi.
1. metode: palaidiet Windows veikala lietotņu problēmu risinātāju
1.Iet uz tviņa saite un lejupielādeWindows veikala lietotņu problēmu novēršanas rīks.
2. Veiciet dubultklikšķi uz lejupielādes faila, lai palaistu problēmu risinātāju.

3. Noklikšķiniet uz Papildu un atzīmējiet “Automātiski piesakieties remontam.“
4. Ļaujiet darboties problēmu novēršanas rīkam un Labojiet Windows Store, kas nedarbojas.
5. Tagad Windows meklēšanas joslā ierakstiet “problēmu novēršana” un noklikšķiniet uz Problēmu novēršana.

6. Tālāk kreisajā loga rūtī atlasiet Apskatīt visus.
7. Pēc tam sarakstā Problēmu novēršana datorā atlasiet Windows veikala lietotnes.

8. Izpildiet ekrānā redzamos norādījumus un ļaujiet darboties Windows atjaunināšanas problēmu novēršanai.
9. Restartējiet datoru un, iespējams, varēsiet to izdarīt Izlabojiet Windows 10 pasta kļūdu 0x80040154 vai 0x80c8043e.
2. metode: atiestatiet pasta lietotni
1. Nospiediet Windows taustiņu + I, lai atvērtu Iestatījumi tad noklikšķiniet uz Lietotnes.

2. Kreisajā izvēlnē noteikti atlasiet Lietotnes un funkcijas.
3. Tagad sadaļā Programmas un funkciju veids Pasts meklēšanas lodziņā, kas saka "Meklēt šajā sarakstā.“
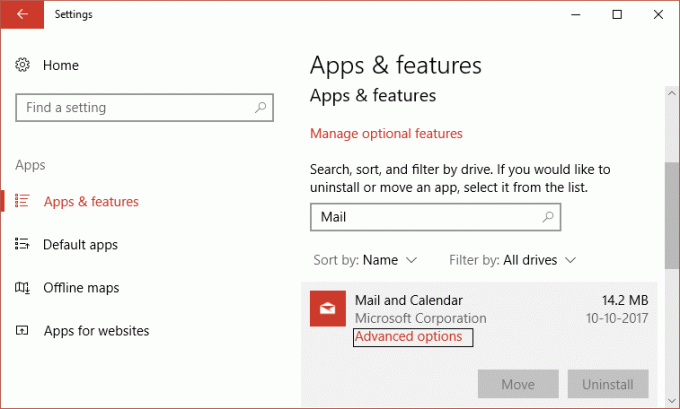
4. Noklikšķiniet uz meklēšanas rezultāta, kurā ir norādīts pasts un kalendārs, un pēc tam atlasiet Pielāgota opcija.
5. Nākamajā logā pārliecinieties noklikšķiniet uz Atiestatīt.
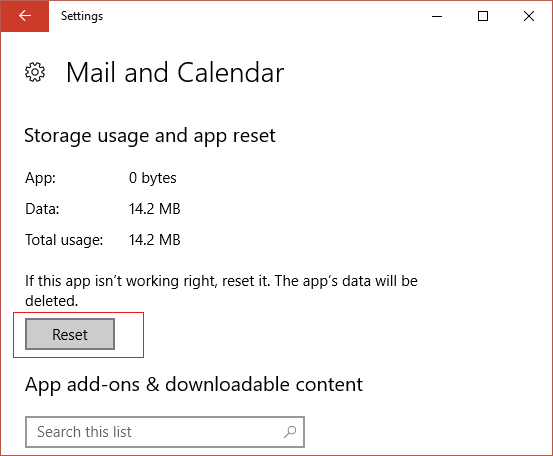
6. Restartējiet datoru, lai saglabātu izmaiņas un pārbaudītu, vai varat Izlabojiet Windows 10 pasta kļūdu 0x80040154 vai 0x80c8043e.
3. metode: atkārtoti instalējiet lietotni Mail
1. Nospiediet Windows taustiņu + Q, lai atvērtu meklēšanu, pēc tam ierakstiet Powershell un ar peles labo pogu noklikšķiniet uz PowerShell un atlasiet Izpildīt kā administratoram.

2. Tagad programmā PowerShell ierakstiet šo komandu un nospiediet taustiņu Enter:
get-appxpackage *microsoft.windowscommunicationsapps* | Remove-appxpackage
3. Pagaidiet, līdz tiek pabeigta iepriekš minētā komanda, taču, ja, izpildot iepriekš minēto komandu, tiek parādīta kļūda vai tā nedarbojas vispār, izmantojiet šo komandu:
Get-appxprovisionedpackage –tiešsaistē | kur-objekts {$_.pakotnes nosaukums — piemēram, “*windowscommunicationsapps*”} | Remove-appxprovisionedpackage — tiešsaistē
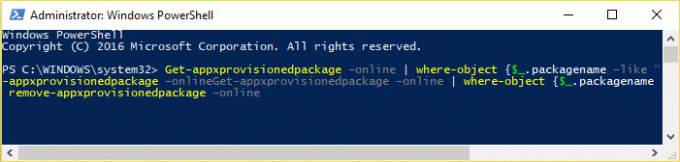
4. Tagad instalējiet programmu Mail and Calendar no Windows veikals.
5. Restartējiet datoru, lai saglabātu izmaiņas.
4. metode: pārdēvējiet mapi Comms
1. Atveriet programmu File Explorer un pārejiet uz šo direktoriju:
C:\Lietotāji\Jūsu_lietotājvārds\AppData\Local\
Piezīme: Aizstājiet Your_Username ar sava konta lietotājvārdu
2. Varat arī nospiest Windows taustiņu + R, pēc tam ierakstīt šo un nospiest Enter:
%LOCALAPPDATA%

3. Tagad iepriekš minētajā direktorijā jūs atradīsit Comms mapi, ar peles labo pogu noklikšķiniet uz tās un atlasiet Pārdēvēt.
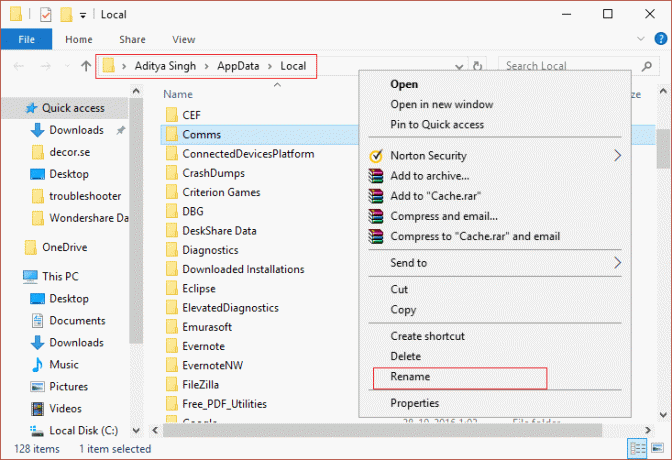
4. Restartējiet datoru un vēlreiz palaidiet lietotni Windows 10 Mail.
Piezīme: Ja nevarat pārdēvēt iepriekš minēto mapi, palaidiet datoru drošajā režīmā un pēc tam mēģiniet vēlreiz.
5. metode: izveidojiet jaunu lietotāja kontu
1. Nospiediet Windows taustiņu + I, lai atvērtu Iestatījumi un pēc tam noklikšķiniet Konti.

2. Noklikšķiniet uz Cilne Ģimene un citi cilvēki kreisās puses izvēlnē un noklikšķiniet uz Pievienojiet šim datoram kādu citu zem Citi cilvēki.

3. Noklikšķiniet Man nav šīs personas pierakstīšanās informācijas apakšā.

4. Atlasiet Pievienojiet lietotāju bez Microsoft konta apakšā.

5. Tagad ierakstiet lietotājvārdu un paroli jaunajam kontam un noklikšķiniet uz Tālāk.

Pierakstieties šajā jaunajā lietotāja kontā un pārbaudiet, vai pasta lietotne darbojas vai ne. Ja veiksmīgi spēj Labojiet Windows 10 pasta kļūdu 0x80040154 vai 0x80c8043e Šajā jaunajā lietotāja kontā problēma bija jūsu vecajā lietotāja kontā, kas jebkurā gadījumā varēja būt bojāts pārsūtiet savus failus uz šo kontu un izdzēsiet veco kontu, lai pabeigtu pāreju uz jauno konts.
Ieteicams jums:
- Labot Nevar ieslēgt Windows ugunsmūra kļūdas kodu 0x80070422
- Nevar atvērt PDF failus pārlūkprogrammā Internet Explorer
- Izlabojiet kaut ko nepareizi, sinhronizējot pasta lietotni operētājsistēmā Windows 10
- Labot. Nosūtot komandu programmai, radās problēma
Tas jums ir veiksmīgi Labojiet Windows 10 pasta kļūdu 0x80040154 vai 0x80c8043e bet, ja jums joprojām ir kādi jautājumi par šo ziņu, uzdodiet tos komentāru sadaļā.

![Windows nevar pabeigt ekstrakcijas kļūdu [ATRISINĀTS]](/f/f081059d262fccdea7da044521278e80.png?width=288&height=384)