6 labākie labojumi Firefox automātiskai aizvēršanai operētājsistēmā Mac
Miscellanea / / April 03, 2023
Lai gan Safari ir Mac noklusējuma pārlūkprogramma, daži dod priekšroku Firefox kā interneta pārlūkošanas opcijai. Jūs varat arī importējiet savas Safari grāmatzīmes pārlūkprogrammā Firefox, tāpēc jums nav jāmaina pārlūkprogrammas, lai meklētu saglabātās tīmekļa lapas.

Taču daži lietotāji sūdzas, ka viņu Mac datorā pārlūkprogramma Firefox automātiski aizveras. Tas var radīt kaitinošus traucējumus jūsu darbplūsmā. Tātad, ja jūs saskaraties ar to pašu, šajā rakstā tiks apskatīti daži darba risinājumi, lai novērstu Firefox automātisku aizvēršanos operētājsistēmā Mac.
1. Iespējot aparatūras paātrinājumu
Aparatūras paātrinājums ļauj Firefox izmantot jūsu Mac resursus grafiski intensīviem procesiem, tostarp video straumēšanai tādās platformās kā YouTube. Pirmā problēmu novēršanas metode, ko mēs iesakām, ir aparatūras paātrinājuma iespējošana pārlūkprogrammā Firefox jūsu Mac datorā.
1. darbība: Nospiediet Command + atstarpes taustiņu, lai atvērtu Spotlight Search, ierakstiet Firefox, un nospiediet Atgriezties.

2. darbība: Augšējā labajā stūrī noklikšķiniet uz hamburgeru izvēlnes ikonas.

3. darbība: Atvērtajā izvēlnē atlasiet Iestatījumi.

4. darbība: Ritiniet uz leju un noklikšķiniet uz izvēles rūtiņas blakus “Izmantot aparatūras paātrinājumu, kad tas ir pieejams”.

Tas iespējos aparatūras paātrinājumu pārlūkprogrammā Firefox jūsu Mac datorā.
2. Piespiedu kārtā iziet un atkārtoti palaidiet Firefox
Kad esat iespējojis aparatūras paātrinājumu, Mac datorā būs jāiziet un jārestartē Firefox. Tas ļaus jūsu pārlūkprogrammai sākt jaunu darbību.
1. darbība: Noklikšķiniet uz Apple logotipa augšējā kreisajā stūrī.

2. darbība: Opciju sarakstā atlasiet Force Quit.

3. darbība: Programmu sarakstā atlasiet Firefox un noklikšķiniet uz pogas Force Quit.

4. darbība: Restartējiet Firefox un pārbaudiet, vai problēma ir atrisināta.

3. Notīriet pārlūkprogrammas kešatmiņu
Varat arī apsvērt Firefox kešatmiņas un sīkfailu notīrīšanu, ja problēma joprojām pastāv. Jūsu pārlūkprogrammas kešatmiņā un sīkfailos tiek saglabāta visa informācija un preferences, kas palīdz uzlabot vispārējo pārlūkošanas pieredzi. Bet, ja Firefox automātiski aizveras jūsu Mac datorā, varat mēģināt notīrīt kešatmiņu un sīkfailus. Ņemiet vērā, ka pēc šīs darbības veikšanas jums būs vēlreiz jāpiesakās visās iecienītākajās vietnēs.
Jūs varat izlasīt mūsu ziņu, lai uzzinātu par to kā notīrīt kešatmiņu un sīkfailus pārlūkprogrammā Firefox.
4. Noņemiet kļūdainos Firefox paplašinājumus
Paplašinājumi palīdz tīmekļa pārlūkprogrammai pievienot papildu funkcijas. Ja esat instalējis vairākus Firefox paplašinājumus, iespējams, ka viens vai vairāki no šiem paplašinājumiem ir kļuvuši novecojuši vai satur dažas kļūdas, kuru dēļ pārlūkprogramma tiek automātiski aizvērta Mac. Mēs iesakām mēģināt noņemt paplašinājumus pa vienam, lai pārbaudītu, vai tas atrisina problēmu.
1. darbība: Nospiediet Command + atstarpes taustiņu, lai atvērtu Spotlight Search, ierakstiet Firefox, un nospiediet Atgriezties.

2. darbība: Augšējā labajā stūrī noklikšķiniet uz paplašinājumu ikonas.

3. darbība: Kreisajā panelī noklikšķiniet uz Paplašinājumi, lai parādītu instalētos paplašinājumus.

4. darbība: Lai pārbaudītu atjauninājumus, augšējā labajā pusē noklikšķiniet uz ikonas Iestatījumi.

5. darbība: Atlasiet Pārbaudīt atjauninājumus.
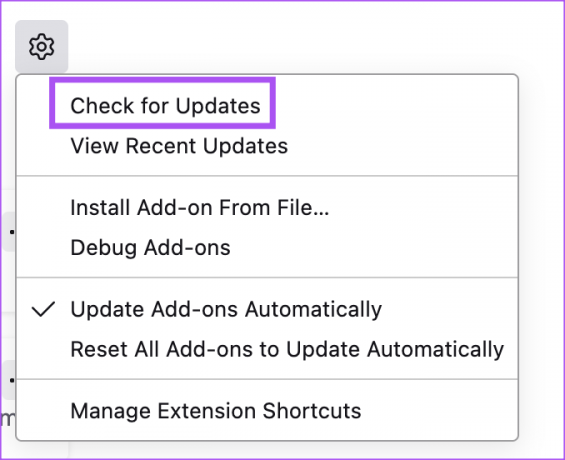
Ja pēc paplašinājumu atjaunināšanas joprojām saskaraties ar to pašu problēmu, varat mēģināt tos noņemt pa vienam.
1. darbība: Restartējiet Firefox un noklikšķiniet uz paplašinājumu ikonas augšējā labajā stūrī.

2. darbība: Kreisajā panelī noklikšķiniet uz Paplašinājumi, lai parādītu instalētos paplašinājumus.

3. darbība: Noklikšķiniet uz trim punktiem blakus paplašinājuma nosaukumam.

4. darbība: Atlasiet Noņemt.
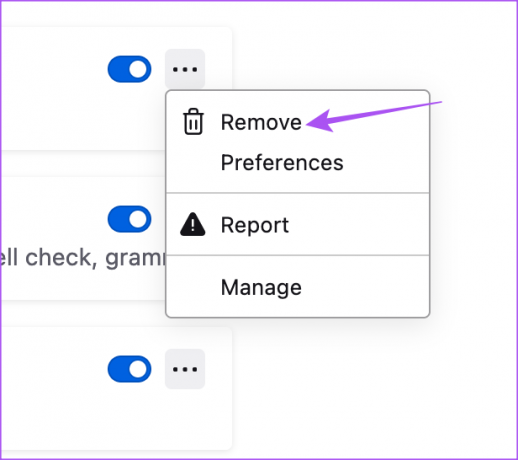
Pēc viena paplašinājuma noņemšanas pārbaudiet, vai problēma ir novērsta.
Ja nē, atkārtojiet paplašinājumu noņemšanas darbības, līdz atrodat bojāto paplašinājumu.
5. Izmantojiet problēmu novēršanas režīmu
Firefox piedāvā īpašu problēmu novēršanas režīmu vai drošo režīmu, lai pārbaudītu un novērstu šādas problēmas. Ja joprojām saskaraties ar automātisku Firefox izslēgšanu savā Mac datorā, tālāk ir norādīts, kā varat izmantot problēmu novēršanas režīmu.
1. darbība: Nospiediet Command + atstarpes taustiņu, lai atvērtu Spotlight Search, ierakstiet Firefox, un nospiediet Atgriezties.

2. darbība: Tips par: atbalsts adreses joslā un nospiediet taustiņu Atgriezties.

3. darbība: Augšējā labajā stūrī noklikšķiniet uz Problēmu novēršanas režīms.

4. darbība: Noklikšķiniet uz Restartēt, lai sāktu problēmu novēršanas režīmu.
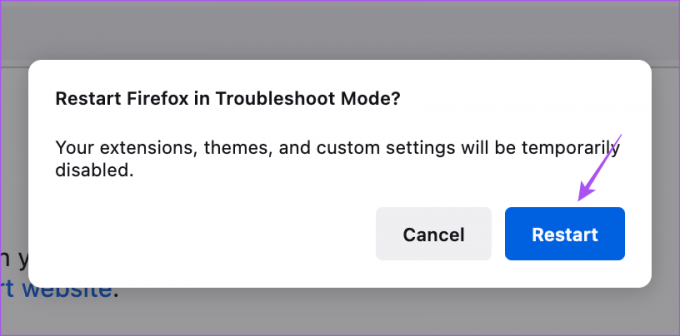
5. darbība: Pēc tam pārbaudiet, vai problēma ir atrisināta.
6. Atjauniniet Firefox
Pēdējais problēmu novēršanas risinājums ir atjaunināt Firefox versiju jūsu Mac datorā, lai novērstu visas pašreizējās versijas kļūdas, kas varētu izraisīt šo problēmu.
1. darbība: Nospiediet Command + atstarpes taustiņu, lai atvērtu Spotlight Search, ierakstiet Firefox, un nospiediet Atgriezties.

2. darbība: Noklikšķiniet uz hamburgeru izvēlnes ikonas augšējā labajā stūrī un atlasiet Iestatījumi.

3. darbība: Ritiniet uz leju un sadaļā Firefox atjauninājumi noklikšķiniet uz Pārbaudīt atjauninājumus.

4. darbība: Ja ir pieejams atjauninājums, lejupielādējiet un instalējiet to.
Pēc tam pārbaudiet, vai problēma ir atrisināta.
Turpiniet pārlūkošanas sesiju
Šie risinājumi palīdzēs atjaunot Firefox vienmērīgu darbību jūsu Mac datorā. Skatiet mūsu ceļvedi kā mainīt lejupielādes faila atrašanās vietu pārlūkprogrammā Firefox.
Pēdējo reizi atjaunināts 2023. gada 16. februārī
Iepriekš minētajā rakstā var būt ietvertas saistītās saites, kas palīdz atbalstīt Guiding Tech. Tomēr tas neietekmē mūsu redakcionālo integritāti. Saturs paliek objektīvs un autentisks.
Sarakstījis
Paurush Chaudhary
Tehnoloģiju pasaules demistificēšana visvienkāršākajā veidā un ikdienas problēmu risināšana saistībā ar viedtālruņiem, klēpjdatoriem, televizoriem un satura straumēšanas platformām.



