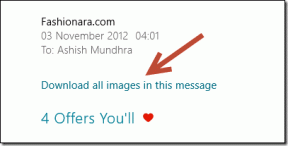13 veidi, kā savienot iPhone ar Mac un izlīdzināt darbplūsmu
Miscellanea / / April 03, 2023
Gan iPhone, gan Mac ir jaudīgas ierīces atsevišķi. Tomēr, kad tie tiek apvienoti, jūs izjūtat ekosistēmas kohēzijas patieso spēku. Sākot ar tūlītēju failu koplietošanu un beidzot ar netraucētu pārsūtīšanu, iPhone tālruni ar Mac var savienot dažādos veidos. Un šis raksts ir izstrādāts, lai palīdzētu jums apgūt, izmantot un maksimāli izmantot Apple ekosistēmu.
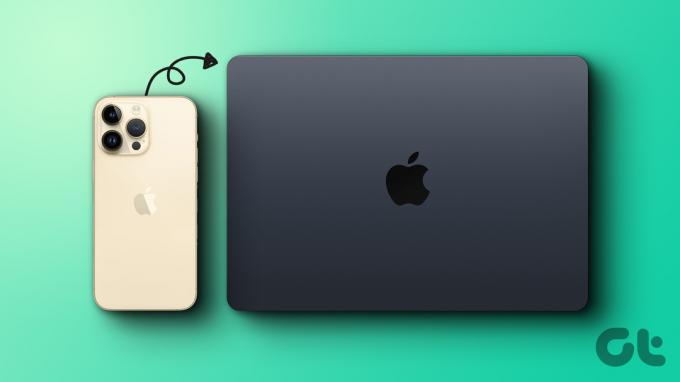
Daudzas funkcijas palīdz izveidot netraucētu savienojumu starp iPhone un Mac. Un tos visus varam iedalīt divās galvenajās kategorijās — sinhronizācijā un nepārtrauktībā. Attiecīgi mēs esam sadalījuši rakstu šajās divās sadaļās, lai būtu vieglāk saprast. Sāksim!
Kā nemanāmi sinhronizēt saturu starp Mac un iPhone
Neatkarīgi no tā, vai vēlaties izveidot dublējumu vai izmantot failus dažādās ierīcēs, satura sinhronizācija ir svarīgs rīks. Un Apple piedāvā daudz rīku, lai jūsu iPhone un Mac vienmēr būtu sinhronizēti. Apskatīsim katru no tiem.
1. Savienojiet iPhone ar Mac, izmantojot USB
1. darbība: savienojiet iPhone ar Mac, izmantojot USB kabeli.
2. darbība: Ja tiek prasīts, iPhone tālrunī pieskarieties Trust Computer.
3. darbība: palaidiet programmu Finder savā Mac datorā un sānjoslā atlasiet iPhone.
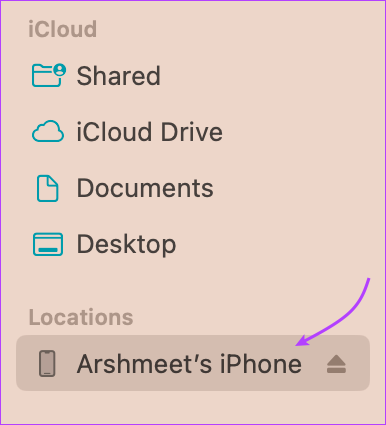
4. darbība: Šeit augšējā joslā atlasiet datu veidu, kuru vēlaties sinhronizēt. Jums ir šādas iespējas:
- Mūzika
- Filmas
- TV pārraide
- Aplādes
- Audiogrāmatas
- Grāmatas
- Fotogrāfijas
- Faili
- Informācija
5. darbība: atlasītajā sadaļā atzīmējiet izvēles rūtiņu blakus “Sinhronizēt [satura veids] ar iPhone”.

6. darbība: lai sinhronizētu cita veida datus, atkārtojiet 4. un 5. darbību.
Piezīme: ja izmantojat iCloud Photos vai Apple Music, fotoattēli un mūzika tiks automātiski sinhronizēti, izmantojot iCloud. Tādējādi, noklikšķinot uz cilnes Mūzika vai Fotoattēli, sinhronizācijas opcija var netikt parādīta.
7. darbība: Kad esat gatavs, noklikšķiniet uz Lietot, lai sinhronizētu saturu starp iPhone un Mac.

8. darbība: Kad satura sinhronizācija ir pabeigta, Finder sānjoslā noklikšķiniet uz pogas Izstumt, lai nodrošinātu iPhone drošu noņemšanu.
Padoms: pievērsiet uzmanību joslai loga apakšā. Tas parāda pieejamo vietu iPhone tālrunī pēc sinhronizācijas. Ja jums trūkst vietas, skatiet šo rokasgrāmatu viegli pārvaldīt iPhone krātuvi.
Vienlaikus varat arī automatizēt sinhronizācijas procesu. Tāpēc ikreiz, kad iPhone ir pievienots jūsu Mac datoram, tas automātiski sinhronizē datus. Lai iespējotu vai atspējotu šo iestatījumu, dodieties uz cilni Vispārīgi → atzīmējiet vai noņemiet atzīmi no izvēles rūtiņas “Automātiski sinhronizēt, kad šī [ierīce] ir pievienota” → noklikšķiniet uz Lietot.
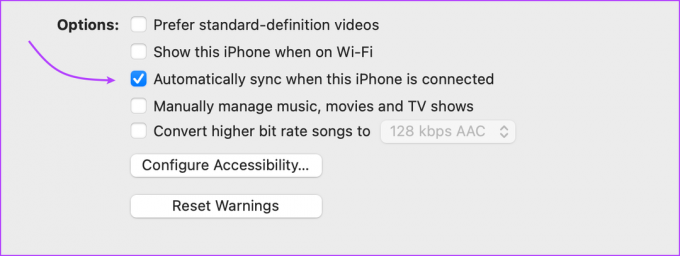
Piezīme: Ja izdzēsīsit automātiski sinhronizētu failu no sava Mac datora, nākamajā sinhronizācijas reizē tas tiks dzēsts no iPhone. Tātad, paturiet to prātā.
2. Savienojiet iPhone ar Mac, izmantojot Wi-Fi
Ja vēlaties uz visiem laikiem atteikties no kabeļiem, Apple ļauj sinhronizēt saturu starp iPhone un Mac, izmantojot Wi-Fi. iPhone tiks parādīts Finder ikreiz, kad tas atradīsies Mac tuvumā un tajā pašā tīklā. Varat sinhronizēt datus manuāli vai ieslēgt automātisko sinhronizāciju.
Lai gan ironiskā kārtā jums būs jāpievieno iPhone ar Mac, izmantojot kabeli, lai izveidotu savienojumu bez kabeļa. Tātad, dodamies ceļā.
1. darbība: savienojiet iPhone ar Mac, izmantojot USB → atlasiet iPhone no Finder sānjoslas.
2. darbība: dodieties uz cilni Vispārīgi.

3. darbība: atzīmējiet izvēles rūtiņu blakus “Rādīt šo [ierīci], kad ir izveidots Wi-Fi savienojums”.
4. darbība: ja vēlaties iespējot/atspējot automātisko sinhronizāciju, attiecīgi atzīmējiet vai noņemiet atzīmi no izvēles rūtiņas “Automātiski sinhronizēt, kad šī [ierīce] ir pievienota”.

5. darbība: pēc tam atlasiet sinhronizējamo datu veidu. Pārejiet uz cilnēm augšējā joslā → atlasiet Sinhronizēt [satura veids] ar iPhone.
6. darbība: noklikšķiniet uz Lietot, lai pabeigtu izmaiņas.
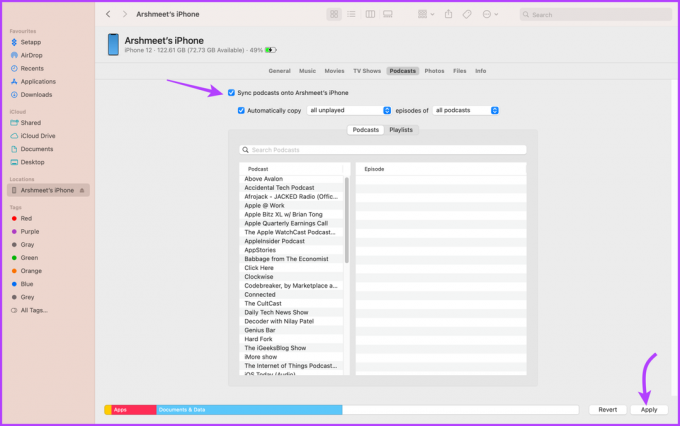
7. darbība: noklikšķiniet uz pogas Izstumt blakus tālruņa nosaukumam sānjoslā un pēc tam atvienojiet USB.
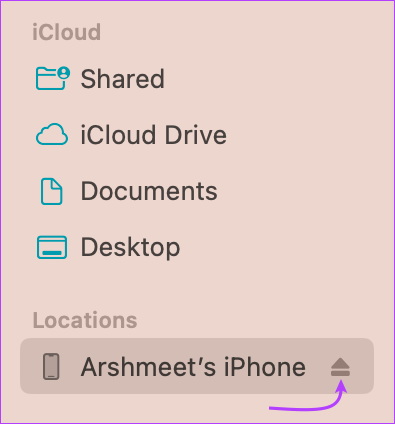
Kamēr iPhone ikona pazudīs no sānjoslas (pagaidām), tā automātiski atkal parādīsies nākamreiz, kad Mac un iPhone tiks savienoti ar vienu un to pašu Wi-Fi tīklu.
Lai manuāli sinhronizētu datus, izmantojot Wi-Fi, sānjoslā noklikšķiniet uz iPhone nosaukuma un loga apakšā atlasiet Sinhronizēt. Jāņem vērā, ka sinhronizācija, izmantojot Wi-Fi, ir ievērojami lēnāka nekā, izmantojot kabeli.
Piezīme: ja Finder sānjoslā neredzat tālruni, augšējā izvēlnē noklikšķiniet uz Finder → Iestatījumi/Preferences → pārliecinieties, vai ir atzīmēta izvēles rūtiņa blakus “CD, DVD un iOS ierīces”.

3. Saistiet iPhone ar Mac, izmantojot iCloud
iCloud krātuve ir viens no visizplatītākajiem veidiem, kā sinhronizēt savu iPhone un Mac. Tas var apstrādāt daudzus datu tipus, sākot no fotoattēliem, failiem un mūzikas līdz kontaktpersonām.
Labākā daļa ir tāda, ka viss, kas jums nepieciešams, ir viens un tas pats Apple ID abās ierīcēs un stabils tīkls. Protams, abās ierīcēs būs jāieslēdz arī iCloud sinhronizācija.
- Savā iPhone tālrunī: dodieties uz Iestatījumi → jūsu vārds → iCloud → Rādīt visu → ieslēdziet sinhronizāciju katrai lietotnei vai pakalpojumam, ko vēlaties izmantot dažādās ierīcēs.


- Mac datorā, kurā darbojas macOS Ventura vai jaunāka versija: Sānjoslā noklikšķiniet uz Apple Menu → System Settings → jūsu vārds → iCloud → iespējojiet slēdzi programmām un pakalpojumiem, kurus vēlaties sinhronizēt.


- Operētājsistēmai MacOS Monterey vai vecākai versijai: Noklikšķiniet uz Apple Menu → System Preferences → Apple ID → iCloud → ieslēdziet sinhronizāciju programmām un pakalpojumiem.
Kad iCloud sinhronizācija ir ieslēgta abās ierīcēs, vienā ierīcē veiktās izmaiņas tiks automātiski sinhronizētas ar otru ierīci. Vienīgais šķērslis šeit ir gudri pārvaldīt iCloud krātuvi. Varat iegādāties iCloud+ vai sekot šai rokasgrāmatai, lai atbrīvojiet iCloud krātuvi.
Kā izmantot nepārtrauktību starp iPhone un Mac
Lai gan tas varētu izklausīties klišejiski, jāsaka, iPhone un Mac ir debesīs radīts spēles. Un, ja tas nebija skaidrs no iepriekš minētās sadaļas, to pierādīs sekojošā nepārtrauktība.
Nepārtrauktība ļauj mums strādāt gudrāk un nemanāmi pārvietoties starp iPhone un Mac. Apskatīsim, kā.
4. AirDrop faili starp iPhone un Mac
Viena no Apple ekosistēmas iekārojamākajām iezīmēm. Galu galā tas savieno iPhone ar Mac bezvadu režīmā un padara failu koplietošanu starp tiem vienkāršu. Uz izmantojiet AirDrop, vienkārši pieskarieties koplietošanas ikonai savā iPhone vai Mac datorā un atlasiet AirDrop. Šeit atlasiet ierīci, kuru vēlaties kopīgot.
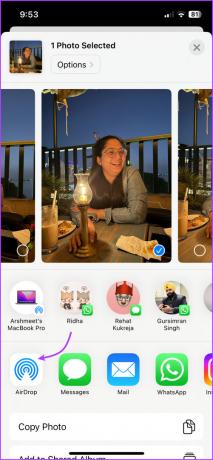
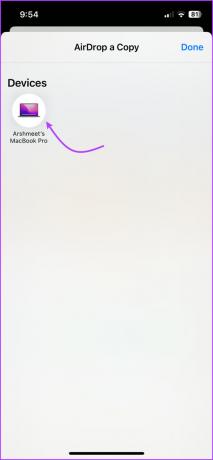
Bez vadiem varat koplietot jebko, sākot no fotoattēliem, videoklipiem un dokumentiem līdz kalendāra ielūgumiem, nemazinot kvalitāti. Acīmredzami šī funkcija nav ierobežota tikai ar jūsu ierīcēm (ar to pašu Apple ID), tā ir funkcionāla jebkuram iPhone, iPad vai Mac datoram, kas atrodas jūsu ierīces tuvumā.
5. Nodošanas lietotnes un uzdevumi starp iPhone un Mac
Tas pārceļ ideju par iPhone savienošanu ar Mac datoru citā līmenī. Tas jums īpaši patiks, ja kādreiz esat sapņojis sākt strādāt ar vienu ierīci un pabeigt to citā ierīcē.
Handoff darbojas ar visām galvenajām vietējām Apple lietotnēm, piemēram, Mail, Safari, Messages, FaceTime, Reminders un daudzām trešo pušu lietotnēm. Acīmredzami, ka pirms funkcijas izmantošanas jums tā būs jāiespējo katrā ierīcē atsevišķi.
Kā ieslēgt pārdošanu operētājsistēmā Mac
1. darbība: noklikšķiniet uz Apple izvēlne → Sistēmas iestatījumi → Vispārīgi.
2. darbība: Šeit atlasiet AirDrop & Handoff.

3. darbība: ieslēdziet slēdzi blakus “Atļaut pārsūtīšanu starp šo Mac un jūsu iCloud ierīcēm”.

Kā ieslēgt pārdošanu iPhone tālrunī
1. darbība: palaidiet iestatījumus un dodieties uz Vispārīgi.
2. darbība: atlasiet AirPlay & Handoff.
3. darbība: ieslēdziet nodošanu.

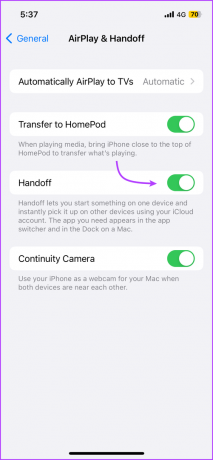
Tagad, atverot jebkuru atbalstītu lietotni, piemēram, Safari vai Google Chrome iPhone tālrunī, dokā tiks parādīta atbilstoša ikona. Noklikšķiniet uz lietotnes ikonas, lai turpinātu no vietas, kur beidzāt savā iPhone ierīcē.

6. Izmantojiet universālo starpliktuvi starp Mac un iPhone
Šis ir Handoff koncepcijas cienīgs paplašinājums. Kā norāda nosaukums, jūs kopīgosit starpliktuvi ar citām Apple ierīcēm. Tas nozīmē, ka varat kopēt tekstu, attēlu, fotoattēlus un videoklipus no vienas Apple ierīces un ielīmēt to citā.
Lai izbaudītu šo funkciju, jums ir jāatbilst Nepārtrauktības sistēmas prasības un abās ierīcēs ir jābūt ieslēgtiem Bluetooth, Wi-Fi un Handoff. Tālāk viss, kas jums jādara, ir kopēt un ielīmēt.
7. Izmantojiet visas nepārtrauktības kameras iespējas operētājsistēmā Mac
Lai gan MacBooks ir cienīgas kameras, iPhone šeit noteikti ņem vērā. Tātad, kāpēc gan nepievienot iPhone tālruni MacBook un pilnībā neizmantot tā kameru?
Funkcija ļauj izmantot savu iPhone kā tīmekļa kamera operētājsistēmai Mac un izmantojiet tās kameru fotografēt vai skenēt dokumentus.
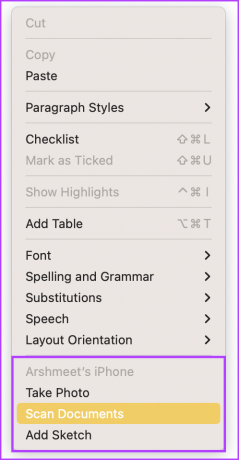
8. Izmantojiet nepārtrauktības iezīmēšanu starp iPhone un Mac
Izmantojot Continuity Markup, varat rediģēt attēlus, ekrānuzņēmumus, PDF dokumentus utt. Atveriet attēlu vai dokumentu Quick Look savā Mac datorā.
Šeit veiciet labojumus, ko vēlaties veikt operētājsistēmā Mac. Kad esat gatavs, noklikšķiniet uz iezīmēšanas rīka un pēc tam atlasiet nepārtrauktības ikonu vai viedtālruņa logotipu.

Uzgaidiet dažas sekundes, un jūsu iPhone tālrunī tiks atvērts attēls ar veiktajām izmaiņām un gatavs izmaiņām, kuras vēlaties veikt tūlīt.

9. Izmantojiet nepārtrauktības skici starp iPhone un Mac
Jā, iPad ekrāns labāk darbojas kā skiču dēlis. Tomēr arī iPhone veic pienācīgu darbu, vismaz salīdzinājumā ar Mac. Lieliski ir tas, ka varat zīmēt skices iPad vai iPhone un importēt tās uz Mac e-pastā, ziņojumos, dokumentos, piezīmēs, mapēs un citur.
Lai to izdarītu, vienkārši atveriet lietotni/lapu, kurā vēlaties ievietot skici. Nospiežot taustiņu Control, noklikšķiniet vai izvēlieties Fails → Ievietot no iPhone. Šeit izvēlieties Pievienot skici.

Jūsu iPhone tālrunī vai iPad tiks atvērts logs. Izmantojiet pirkstu vai Apple Pencil, lai skicētu. Kad esat gatavs, pieskarieties vienumam Gatavs. Minētā skice tagad parādīsies jūsu Mac ekrānā.
10. Iegūstiet tūlītēju tīklāju no iPhone savam Mac datoram
Kad jūsu iPhone un Mac atrodas tuvumā, iPhone var piedāvāt stabilu savienojumu ar Mac, izmantojot savu personīgo tīklāju. Un, lai gan arī jebkura cita Android ierīce var nodrošināt līdzīgus pakalpojumus, Apple ekosistēmas priekšrocība ir tāda, ka jums nav nepieciešama nekāda iestatīšana.
iPhone tīklāja opcija automātiski tiek parādīta Mac Wi-Fi izvēlnē. Un, noklikšķinot uz tā, iPhone tīklājs tiek automātiski iespējots, ļaujot izmantot internetu ar vienu klikšķi.
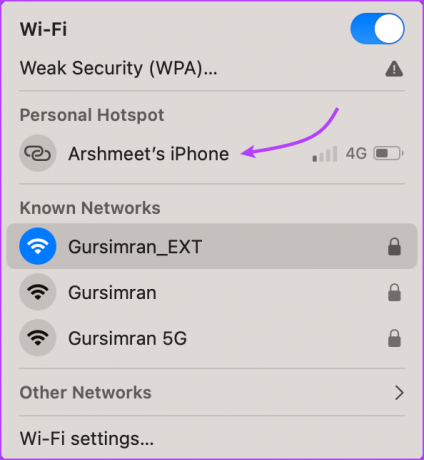
11. Tālruņa zvanu pārnešana no iPhone uz Mac
Kad jūsu iPhone un Mac ir savienoti, varat arī pārdalīt zvanus starp abām ierīcēm. Tas nozīmē, ka jūs varat veikt vai saņemt zvanus no Mac viegli. Turklāt jūs varat arī pārsūtīt zvanus no iPhone uz Mac.
Funkcija darbojas gan FaceTime, gan parastajiem zvaniem (izmantojot Wi-Fi zvanus). Izpildiet tālāk sniegtos norādījumus, lai iespējotu zvanus citās ierīcēs.
- Savā iPhone tālrunī: dodieties uz Iestatījumi → Tālrunis → atlasiet “Zvani citās ierīcēs” → ieslēdziet “Atļaut zvanus citās ierīcēs” → sadaļā Atļaut zvanus ieslēgt, pārslēdziet savā Mac datorā. (Nodrošiniet arī Wi-Fi zvanu iespējotu)
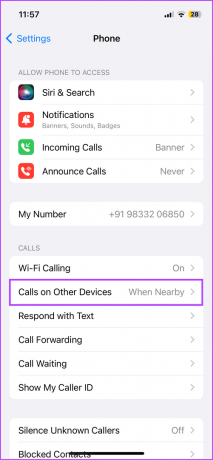

- Jūsu Mac datorā: palaidiet lietotni FaceTime → augšējā izvēlnē izvēlieties FaceTime → atlasiet Iestatījumi/Preferences → cilne Vispārīgi → atzīmējiet izvēles rūtiņu blakus Zvani no iPhone.
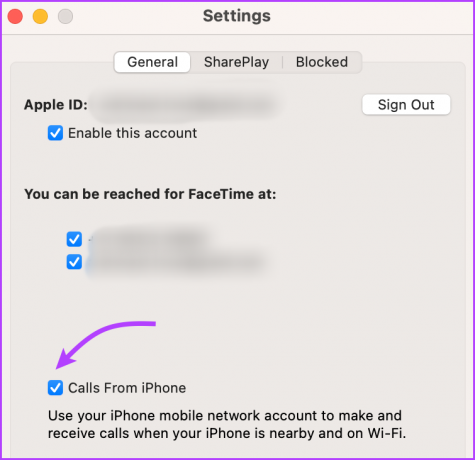
Tagad, kad saņemat zvanu, zvanīs gan jūsu iPhone, gan Mac. Saņemiet zvanu jebkurā ierīcē, kuru vēlaties.
12. Sinhronizējiet iPhone SMS vai iMessage ar Mac
Tāpat kā tālruņa nodošanu, varat arī nodot, t.i., sinhronizēt Ziņojumi jūsu Mac datorā. Sūtiet un saņemiet SMS, MMS un iMessages no Mac datora neatkarīgi no tā, vai jūsu iPhone ir vai nav tuvumā.
Lai to izdarītu, jums ir jānodrošina, lai iCloud sinhronizācija ziņojumiem būtu iespējota gan iPhone, gan Mac ierīcēs. Turklāt ieslēdziet ziņojumu pārsūtīšanu iPhone tālrunī un saņemšanu operētājsistēmā Mac. Lūk, kā to izdarīt:
- Savā iPhone tālrunī: dodieties uz Iestatījumi → Ziņojumi → Īsziņu pārsūtīšana → ieslēdziet slēdzi savam Mac datoram.


- Jūsu Mac datorā: atveriet Ziņojumi → augšējā izvēlņu joslā atlasiet Ziņojumi → Iestatījumi/Preferences → atlasiet cilni iMessage → Atzīmējiet opciju “Iespējot ziņojumus pakalpojumā iCloud”.

Turpmāk jūs saņemsiet SMS un iMessages abās ierīcēs. Un jūs atbildat: pieskarieties atpakaļ, uz priekšu, sūtīt balss piezīmesutt., no jebkuras jūsu izvēlētas ierīces.
13. AirPlay uz Mac no iPhone
Sākot ar failu koplietošanu un beidzot ar failu atskaņošanu, Apple ekosistēmai ir veidi, kā ar to visu rīkoties. Pateicoties AirPlay, varat straumēt saturu vai spoguļa ekrāns no sava iPhone uz Mac un citām ar AirPlay saderīgām ierīcēm.
Tomēr, pirms mēs varam AirPlay saturu izmantot Mac datorā, vispirms iestatīsim Mac kā AirPlay uztvērēju.
1. darbība: noklikšķiniet uz Apple ikonas augšējā kreisajā stūrī → Sistēmas iestatījumi → Vispārīgi → AirDrop un Handoff.
2. darbība: iespējojiet AirPlay uztvērēja slēdzi.

3. darbība: pēc tam noklikšķiniet uz nolaižamās izvēlnes blakus Atļaut AirPlay un izvēlieties atbilstošu opciju:
- Pašreizējais lietotājs: tikai ierīces, kas izmanto to pašu Apple ID kā šis Mac.
- Ikviens tajā pašā tīklā: visas tuvumā esošās Apple ierīces, kas izmanto to pašu tīklu.
- Visi: jebkura tuvumā esoša Apple ierīce.

Padoms: Varat arī iestatīt paroli. Ieslēdziet slēdzi Require Password, iestatiet paroli un pēc tam noklikšķiniet uz Labi.
4. darbība: Pēc tam vienkārši pieskarieties ikonai AirPlay (no lietotnes vai vadības centra) vai ikonai Screen Mirroring (vadības centrs) savā iPhone tālrunī un atlasiet savu Mac datoru.

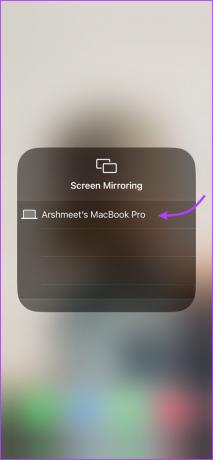
Izbaudiet netraucētu integrāciju, savienojot savu iPhone ar Mac
Lai gan iPhone un Mac nav savstarpēji atkarīgi, tie ir lieliska komanda. Savienojot savu iPhone ar Mac datoru, viss, sākot no satura sinhronizēšanas līdz ierīču pārslēgšanai, ir ērta.
Bet vai jūs zināt, kas ir grūts uzdevums? iPhone atvienošana no Mac. Tomēr labi ir tas, ka jums ir iespēja atvienot tikai noteiktas funkcijas. Tātad, kuru funkciju jūs ieslēgtu vai izslēgtu? Kopīgojiet savu viedokli tālāk sniegtajos komentāros.