Kā pagriezt ekrānu operētājsistēmā Windows 11, 10, 8 vai 7
Miscellanea / / April 03, 2023
Iespēja pagriezt datora ekrānu nodrošina ērtāku un efektīvāku veidu, kā veikt noteiktus uzdevumus. Tas ietver garu dokumentu lasīšanu, programmēšanu vai vienkārši darbvirsmas pielāgošanu atbilstoši savām vēlmēm. Šajā rakstā mēs sniegsim norādījumus, kā viegli pagriezt ekrānu operētājsistēmā Windows 11, 10, 8 vai 7.
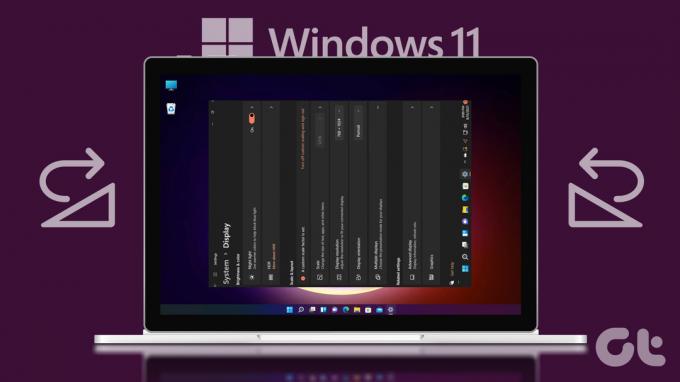
Neatkarīgi no tā, vai vēlaties kontrolēt displeja iestatījumus vai karstos taustiņus, vai esat iesācējs vai pieredzējis lietotājs, šī rokasgrāmata palīdzēs jums viegli pagriezt ekrānu. Tātad, sāksim.
Piezīme: Šajā rokasgrāmatā minētās darbības un metodes darbojas operētājsistēmās Windows 11, 10, 8 un 7. Tomēr, lai parādītu, mēs izmantosim Windows 11.
1. Mainiet ekrāna orientāciju, izmantojot displeja iestatījumus
Ekrāna pagriešana, izmantojot Windows displeja iestatījumi ir vienkārša. Tas arī sniedz jums pilnīgu kontroli, darbojas ar visām ierīcēm un operētājsistēmām un ir konsekvents visās lietotnēs, neprasot lejupielādēt trešās puses lietotnes. Lūk, kā to izmantot.
1. darbība: ar peles labo pogu noklikšķiniet uz tukšās vietas darbvirsmā un atlasiet Displeja iestatījumi. Jūs tiksit novirzīts uz iestatījumu lapu.
Piezīme: ja izmantojat operētājsistēmu Windows 8 vai 7, izvēlieties opciju Ekrāna izšķirtspēja.
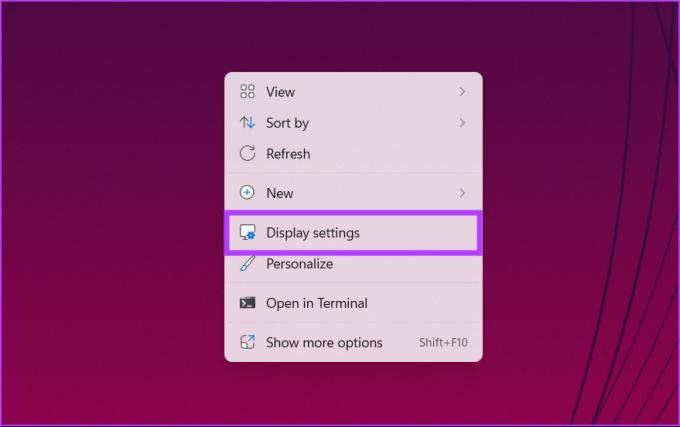
2. darbība: sānjoslā atlasiet Sistēma. Sadaļas “Mērogs un izkārtojums” nolaižamajā izvēlnē izvēlieties vēlamo displeja orientāciju.
Piezīme: ja izmantojat operētājsistēmu Windows 8 vai 7, nolaižamajā izvēlnē varat tieši atlasīt ekrāna orientāciju.


Lūdzu. Jūs esat veiksmīgi pagriezis ekrānu operētājsistēmā Windows. Apskatiet nākamo metodi, ja nevēlaties veikt šīs darbības, bet vēlaties ātri mainīt orientāciju.
2. Izmantojiet karstos taustiņus, lai pagrieztu ekrānu
Windows karstie taustiņi nodrošina ātru un efektīvu displeja pagriešanas veidu. Tas ir tāpēc, ka jums ir jānospiež tikai daži taustiņi, lai ātri mainītu orientāciju, neizmantojot peli. Tas var būt noderīgi, ja displejs ir bieži jāpagriež.
Viss, kas jums jādara, ir jānospiež Ctrl + Alt + bulttaustiņš, lai apgrieztu datora ekrānu.
Piezīme: šie ekrāna pagriešanas īsceļi ir standarta visām Windows versijām, tostarp Windows 11, 10, 8 un 7.

Nospiediet:
- Ctrl + Alt + labās bultiņas taustiņš: lai pagrieztu Windows displeju par 90 grādiem.
- Ctrl + Alt + lejupvērstās bultiņas taustiņš: lai apgrieztu ekrānu otrādi (180 grādi).
- Ctrl + Alt + kreisais bulttaustiņš: lai pagrieztu ekrānu par 270 grādiem.
- Ctrl + Alt + augšupvērstās bultiņas taustiņš: lai atgrieztu ekrānu tā parastajā vertikālajā orientācijā.
Ja izmantojat Intel grafiku, varat mainīt vai atspējot šos karstos taustiņus, atverot Intel Graphics Settings rīku un dodoties uz Hot Key Manager rīku. Ja neredzat rīku, iespējams, ka nedarbojat ar Intel grafiku.
Padoms: Jūs varat arī atspējojiet karstos taustiņus Windows pārlūkprogrammās.
Runājot par grafiku, varat arī pagriezt ekrānu savā Windows datorā, izmantojot grafiskā draivera vadības paneli. Izlasiet nākamo sadaļu, lai uzzinātu vairāk.
3. Izmantojiet Graphics Diver vadības paneli, lai pagrieztu displeju
Ja nevarat mainīt Windows displeja orientāciju, izmantojot iepriekš minētās metodes, varat to izdarīt, izmantojot grafikas draivera vadības paneli. Izpildiet tālāk sniegtos norādījumus.
Piezīme: darbības var atšķirties atkarībā no grafiskās kartes versijas, kas darbojas operētājsistēmā Windows 11, 10, 8 vai 7.
1. darbība: atkarībā no datora grafiskās kartes, kas varētu būt Intel vai NVIDIA grafika, nospiediet Windows taustiņu, ierakstiet Grafikas vadības centrs, un noklikšķiniet uz Atvērt.
Piezīme: Varat arī ar peles labo pogu noklikšķināt uz Windows darbvirsmas un atlasīt grafiskās kartes vadības paneli.
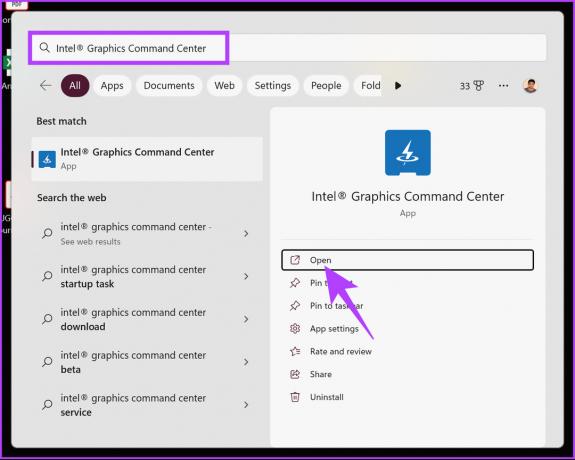
2. darbība: kreisajā rūtī atveriet sadaļu Displejs.

3. darbība: sadaļā Vispārīgi noklikšķiniet uz ševrona ikonas sadaļā Rotācija.

4. darbība: Visbeidzot nolaižamajā izvēlnē atlasiet vēlamo orientāciju no ainavas režīma vai portreta režīma.

Tādējādi esat pagriezis ekrānu operētājsistēmā Windows. Ja nesen esat atjauninājis operētājsistēmu Windows 10 vai 11 un ekrāns tiek automātiski pagriezts, skatiet nākamo metodi, lai saprastu, kā to atspējot.
4. Kā iespējot vai atspējot automātisko ekrāna pagriešanu operētājsistēmās Windows 11 un 10
Šī metode var bloķēt ekrāna rotāciju, ja izmantojat Windows klēpjdatoru ar a noņemams ekrāns vai Windows planšetdators, un ekrāns automātiski pagriežas. Veiciet tālāk norādītās darbības.
1. darbība: noklikšķiniet uz ikonām apakšējā labajā stūrī, lai atvērtu darbību centru (Windows 10) vai ātros iestatījumus (Windows 11), vai nospiediet Windows + A taustiņus.
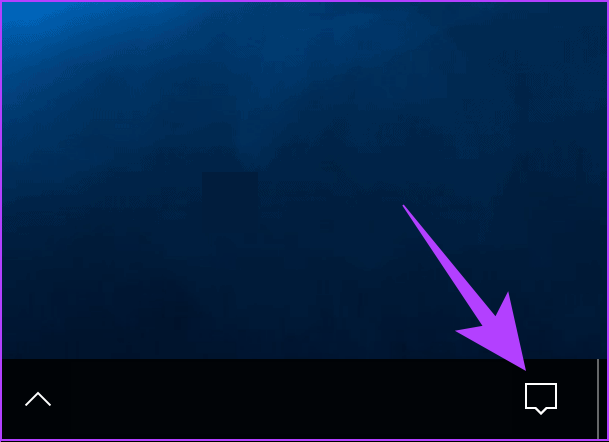
2. darbība: Visbeidzot noklikšķiniet uz Rotation lockbox.

Tādējādi jūsu Windows datora vai planšetdatora ekrāns tiek bloķēts. Ja vēlaties to atspējot, varat veikt iepriekš minētās darbības un vēlreiz noklikšķināt uz rotācijas bloķētāja. Sekojiet līdzi, ja vēlaties citu veidu, kā iespējot vai atspējot ekrāna rotāciju sistēmā Windows.
5. Iespējojiet vai atspējojiet ekrāna pagriešanu, izmantojot reģistra redaktoru
Varat arī iespējot vai atspējot ekrāna rotāciju, izmantojot reģistra redaktoru. Tomēr mēs jums ļoti iesakām dublējiet Windows reģistru Pirms turpināt tālāk norādītās darbības, jo neliels nepareizs iestatījums var izraisīt kļūdas. Kad tas ir izdarīts, veiciet tālāk norādītās darbības.
1. darbība: nospiediet tastatūras Windows taustiņu, ierakstiet Reģistra redaktorsun noklikšķiniet uz Palaist kā administratoram.
Piezīme: Varat arī nospiest Windows taustiņu + R, lai atvērtu komandu lodziņu Palaist, ierakstiet regedit.exeun noklikšķiniet uz Labi, lai atvērtu reģistra redaktoru.

Uzvednē atlasiet Jā.
2. darbība: augšējā adreses joslā ievadiet tālāk minēto adresi un nospiediet taustiņu Enter.
Piezīme: varat arī manuāli pāriet uz sadaļu.
HKEY_LOCAL_MACHINE\SOFTWARE\Microsoft\Windows\CurrentVersion\AutoRotation

3. darbība: veiciet dubultklikšķi uz faila Iespējot.
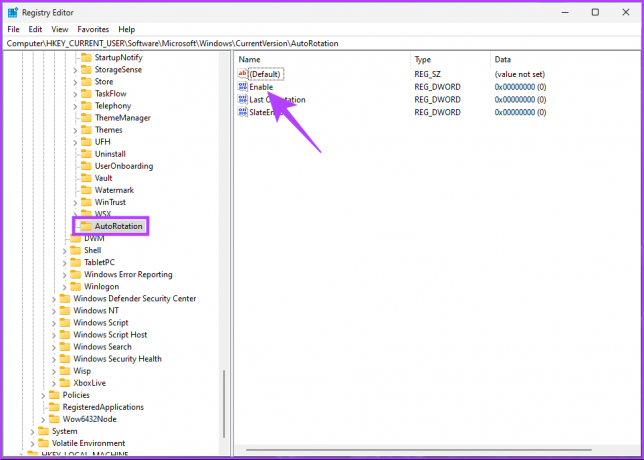
4. darbība: dialoglodziņā Rediģēt DWORD laukā Vērtības dati mainiet skaitli uz 1 un nospiediet OK.
Piezīme: Ievadot 1, tiks iespējota pagriešana, savukārt, ievadot 0, pagriešana tiks atspējota.
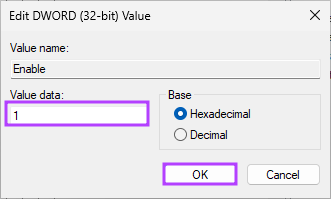
Visbeidzot, restartējiet sistēmu, lai ieviestu izmaiņas. Tomēr, ja jūsu Windows dators iestrēgst ekrāna pagriešanas laikā pēc atsāknēšanas, pārejiet uz nākamo sadaļu.
Kā labot ekrāna orientāciju sistēmā Windows, kad tas ir iestrēdzis
Dažreiz Windows ekrāns iestrēgst. Tas var notikt pēc iestatījumu maiņas vai dažreiz pēc restartēšanas.
Atkārtota restartēšana, visticamāk, nedarbosies, jo sistēma atcerēsies savu pēdējo orientāciju, un arī iespēja atvienot un atkārtoti pievienot pievienotās perifērijas ierīces, lai novērstu problēmu, ir maza. Tātad, izpildiet tālāk minētās darbības.
1. darbība: nospiediet tastatūras Windows taustiņu, ierakstiet Reģistra redaktors un noklikšķiniet uz Palaist kā administratoram.

Uzvednē noklikšķiniet uz Jā.
2. darbība: Augšējā adreses joslā ievadiet tālāk minēto adresi un nospiediet taustiņu Enter.
Piezīme: varat arī manuāli pāriet uz sadaļu.
HKEY_LOCAL_MACHINE\SOFTWARE\Microsoft\Windows\CurrentVersion\AutoRotation

3. darbība: veiciet dubultklikšķi uz pēdējās orientācijas.

4. darbība: Vērtības datu laukā ierakstiet 0 un nospiediet OK.
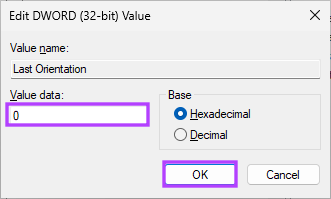
Visbeidzot, restartējiet sistēmu, lai ieviestu izmaiņas. Kad jūsu Windows dators atgriezīsies, automātiskā pagriešana būs atspējota, un tai vajadzētu darboties, nekur neiestrēgstot. Ja jums ir kādi jautājumi, skatiet tālāk esošo FAQ sadaļu.
Bieži uzdotie jautājumi par datora displeja pagriešanu
Rotācijas bloķētājs operētājsistēmā Windows 11 var būt pelēks vairāku iemeslu dēļ. Tie ietver nesaderīgas ierīces, novecojušus vai bojātus draiverus, nepareizus displeja režīmus, operētājsistēmas ierobežojumus un aparatūras ierobežojumus.
Lai atrisinātu šo problēmu, pārbaudiet ierīces saderību, atjauniniet draiverus, mainiet displeja režīmu uz “Tikai datora ekrāns”, operētājsistēma atbalsta ekrāna pagriešanu, un problēmu gadījumā meklējiet palīdzību no ierīces ražotāja vai tehniskā atbalsta speciālista saglabājas.
Operētājsistēmā Windows varat pagriezt ekrānu, izmantojot īsinājumtaustiņus, nospiežot Ctrl + Alt kopā ar labo bulttaustiņu, lai pagrieztu ekrānu par 90 grādiem pa labi, kreiso bulttaustiņu, lai to pagrieztu pa kreisi, vai augšupvērsto bulttaustiņu, lai atgrieztu to sākotnējā stāvoklī. pozīciju.
Mainiet orientāciju
Tagad, kad zināt, kā pagriezt ekrānu operētājsistēmā Windows, ko jūs gaidāt? Turpiniet un veiciet šajā rakstā norādītās darbības, lai pielāgotu displeju. Iespējams, vēlēsities arī tos izlasīt labākie veidi, kā labot Windows iestatījumus, pēc atsāknēšanas tiek atiestatīti uz noklusējuma iestatījumiem.



