7 labākie labojumi austiņu ligzdai, kas nedarbojas operētājsistēmā Mac
Miscellanea / / April 03, 2023
Bezvadu audio savienojamības laikmetā pieticīgā austiņu ligzda ir svarīga daudziem lietotājiem. Apple ir nodrošinājis austiņu ligzdu Mac un iMac modeļos, lai pievienotu austiņas vai austiņas. Jūs varat pievienojiet augstas pretestības austiņas ar Mac klēpjdatoriem, kas tika ieviesti 2021. gadā vai vēlāk.

Taču tas kļūst diezgan apgrūtinoši, īpaši audiofiliem, kad austiņu ligzda pārstāj darboties pareizi viņu Mac datorā. Ja arī jūs saskaraties ar problēmām, mēs piedāvājam labākos labojumus austiņu ligzdai, kas nedarbojas operētājsistēmā Mac.
1. Notīriet austiņu ligzdas portu
Vienmēr ir ieteicams regulāri tīrīt Mac datora ekrānu un tastatūru. Tāpat ir jārūpējas par dažādu pieslēgvietu tīrīšanu. Ja kādu laiku esat lietojis savu Mac vai iMac, austiņu ligzdā var būt uzkrājušies netīrumi un gruži. Notīriet pieslēgvietas plastmasas diegu vai mikrošķiedras drānu, lai noņemtu visus netīrumus. Pēc tam pievienojiet austiņas vai austiņas, lai pārbaudītu, vai problēma ir novērsta.

2. Pārbaudiet izvades avotu
Jūsu Mac datora izvades avotam vajadzētu mainīties no Iebūvētie skaļruņi austiņām vai austiņām pēc pievienošanas, izmantojot austiņu ligzdu. Ja porta tīrīšana nepalīdz, tālāk ir norādīts, kā pārbaudīt un manuāli mainīt Mac datora izvades avotu.
1. darbība: Nospiediet Command + atstarpes taustiņu, lai atvērtu Spotlight Search, ierakstiet Sistēmas iestatījumi, un nospiediet Atgriezties.

2. darbība: Kreisajā izvēlnē noklikšķiniet uz Skaņa.

3. darbība: Ritiniet uz leju un noklikšķiniet uz Izvade un ievade.
4. darbība: Kā izvades avotu atlasiet Ārējās austiņas.
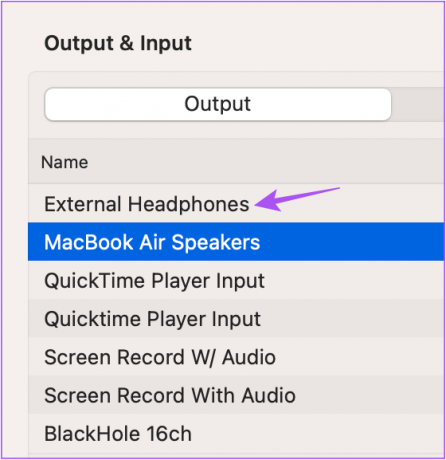
5. darbība: Aizveriet iestatījumu logu un pārbaudiet, vai problēma ir atrisināta.
3. Restartējiet savu Mac datoru
Pēc izvades avota maiņas restartējiet Mac datoru. Tas tiks piemērots un ieviestas izmaiņas nākamreiz, kad startēsiet Mac datoru.
1. darbība: Noklikšķiniet uz Apple logotipa augšējā kreisajā stūrī.

2. darbība: Atlasiet Restartēt.

Pēc Mac datora restartēšanas pārbaudiet, vai austiņu ligzda darbojas.
4. Restartējiet skaņas kontrolieri
Pāriesim pie dažiem uzlabotiem risinājumiem. Jūsu Mac skaņas kontrolieris ir pazīstams kā Core Audio. Tā ir zema līmeņa API (Application Programming Interface), kas ir izstrādāta, lai apmierinātu dažādas jūsu Mac lietojumprogrammu audio vajadzības, tostarp audio atskaņošanu. Tā kā austiņu ligzda ir saistīta arī ar audio atskaņošanu, varat mēģināt atiestatīt Core Audio, veicot šīs darbības.
1. darbība: Nospiediet Command + atstarpes taustiņu, lai atvērtu Spotlight Search, ierakstiet Aktivitātes monitors, un nospiediet Atgriezties.

2. darbība: Atlasiet cilni CPU.

3. darbība: Noklikšķiniet uz meklēšanas joslas augšējā labajā stūrī un ierakstiet CoreAudiod.

4. darbība: Atlasiet rezultātu un noklikšķiniet uz X ikonas, lai apturētu procesu.
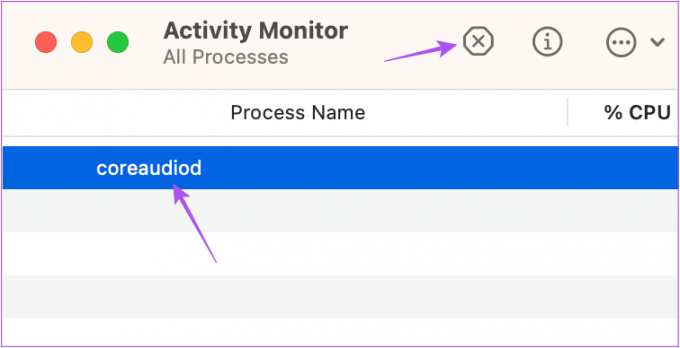
5. darbība: Noklikšķiniet uz Force Quit, lai apstiprinātu.

6. darbība: Aizveriet Activity Monitor logu un restartējiet Mac datoru.

Pārbaudiet, vai austiņu ligzda darbojas.
5. Atiestatiet SMC Mac datoriem, kuru pamatā ir Intel
SMC vai System Management Controller rūpējas par kritiskajām aparatūras funkcijām un jūsu Mac veiktspēju, tostarp par austiņu ligzdas darbību. Varat mēģināt atiestatīt Intel bāzētā Mac SMC. Šis risinājums neattiecas uz Mac datoriem, kuros darbojas Apple Silicon. Tā vietā to restartēšana ir līdzvērtīga SMC atiestatīšanai.
1. darbība: Nospiediet un turiet barošanas pogu, līdz jūsu Mac izslēdzas.
2. darbība: Kad jūsu Mac ir izslēgts, pagaidiet dažas sekundes un pēc tam nospiediet taustiņu Shift + Left Option + Left Control taustiņu. Nospiediet un turiet arī barošanas pogu.

3. darbība: Turpiniet nospiest četrus taustiņus vēl 7 sekundes. Ja jūsu Mac ieslēdzas, tas atkal atskaņos noklusējuma startēšanas signālu, kamēr turēsiet nospiestus šos taustiņus.
Kad redzat Apple logotipu, displejs ieslēgsies kā parasti. Pēc tam pārbaudiet, vai austiņu ligzda darbojas.
6. Atjauniniet macOS.
Līdztekus programmatūrai Apple turpina veikt atjauninājumus, lai novērstu ar aparatūru saistītas problēmas Mac datoriem. Varat pārbaudīt macOS atjauninājumu, ja joprojām nevarat izmantot austiņu ligzdu.
1. darbība: Nospiediet Command + atstarpes taustiņu, lai atvērtu Spotlight Search, ierakstiet Sistēmas iestatījumi, un nospiediet Atgriezties.

2. darbība: Kreisajā izvēlnē noklikšķiniet uz Vispārīgi.

3. darbība: Labajā pusē noklikšķiniet uz Programmatūras atjaunināšana.

4. darbība: Ja ir pieejams atjauninājums, lejupielādējiet un instalējiet to.
Pēc atjauninājuma instalēšanas pārbaudiet, vai austiņu ligzda darbojas.
7. Pārbaudiet audio ievades informāciju
Ja neviens no risinājumiem jums nav palīdzējis, iespējams, austiņu ligzda ir iekšēji bojāta un ir jālabo. Lai to apstiprinātu, varat pārbaudīt audio ievades informāciju savā Mac datorā.
1. darbība: Pievienojiet austiņas vai austiņas savam Mac datoram.
2. darbība: Noklikšķiniet uz Apple ikonas augšējā kreisajā stūrī.

3. darbība: Noklikšķiniet uz Par šo Mac.

3. darbība: Noklikšķiniet uz Vairāk informācijas.

4. darbība: Ritiniet uz leju līdz cilnes Vispārīgi apakšdaļai un noklikšķiniet uz Sistēmas pārskats.

5. darbība: Kreisajā izvēlnē noklikšķiniet uz Audio.
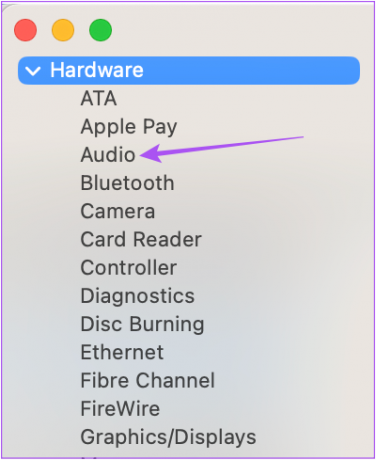
6. darbība: Pārbaudiet, vai labajā pusē varat atrast informāciju par ārējām austiņām.
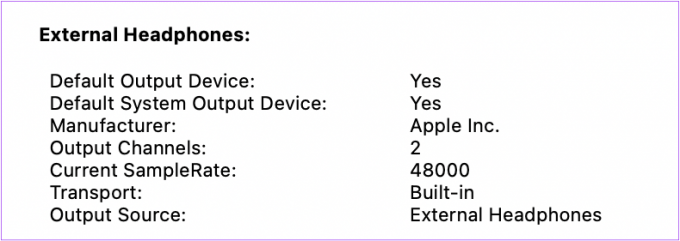
Ja nē, apmeklējiet tuvāko Apple Store vai pilnvaroto servisa centru, lai speciālisti pārbaudītu jūsu Mac datoru.
Nelaid vaļā, Džek!
Šie risinājumi atjaunos regulāru austiņu ligzdas darbību jūsu Mac datorā. Papildus tam skatiet mūsu ceļvedi izlabojiet C tipa USB portu, kas nedarbojas operētājsistēmā Mac ja tas ir ārpus komisijas.
Pēdējo reizi atjaunināts 2022. gada 23. novembrī
Iepriekš minētajā rakstā var būt ietvertas saistītās saites, kas palīdz atbalstīt Guiding Tech. Tomēr tas neietekmē mūsu redakcionālo integritāti. Saturs paliek objektīvs un autentisks.
Sarakstījis
Paurush Chaudhary
Tehnoloģiju pasaules demistificēšana visvienkāršākajā veidā un ikdienas problēmu risināšana saistībā ar viedtālruņiem, klēpjdatoriem, televizoriem un satura straumēšanas platformām.



