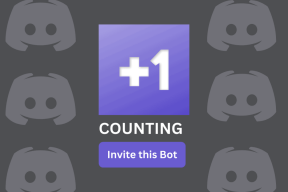3 populārākie veidi, kā palaist lietotnes kā citam lietotājam operētājsistēmā Windows 11
Miscellanea / / April 04, 2023
Palaižot lietotni operētājsistēmā Windows, jūsu lietotāja kontā tiek izveidots jauns process šai lietotnei. Ja sistēmā ir vairāki lietotāji, varat palaist savas lietotnes kā cits lietotājs, ja vien jums ir otra konta akreditācijas dati.

Ir vairāki veidi, kā lietotni palaist kā atšķirīgu lietotājs operētājsistēmā Windows 11. Šajā ziņojumā mēs iepazīstināsim jūs ar iespējamiem veidiem, kā datorā palaist lietotni kā citam lietotājam. Tātad, bez turpmākas piepūles, sāksim.
1. Palaidiet lietotnes kā citam lietotājam no darbvirsmas vai uzdevumjoslas
Varat viegli palaist lietotni vai programmu kā cits lietotājs, piekļūstot tai darbvirsmas saīsne. Tālāk ir norādītas darbības, kas jums jāveic.
1. darbība: Ar peles labo pogu noklikšķiniet uz lietotnes, kuru vēlaties palaist kā citu lietotāju. Pēc tam turiet nospiestu taustiņu Shift un atlasiet Rādīt citas opcijas.

2. darbība: Atlaidiet taustiņu Shift un atlasiet “Palaist kā citam lietotājam”.

3. darbība: Windows drošības logā ievadiet tā konta lietotājvārdu un paroli, kuru vēlaties izmantot, un noklikšķiniet uz Labi.

Pēc tam lietotne darbosies ar norādīto lietotāja kontu.
Tāpat varat arī palaist lietotni kā cits lietotājs no uzdevumjoslas, ja esat tur piespraudis lietotni. Lai to izdarītu, ar peles labo pogu noklikšķiniet uz lietotnes ikonas, turot nospiestu taustiņu Shift, un izvēlnē atlasiet “Palaist kā citam lietotājam”. Pēc tam Windows drošības logā ievadiet konta akreditācijas datus un noklikšķiniet uz Labi, lai palaistu programmu.

2. Palaidiet lietotnes kā citam lietotājam, izmantojot komandu uzvedni
Vēl viens veids, kā palaist lietotni kā citam lietotājam, ir izmantot komandu uzvedni. Lai gan tas var izklausīties sarežģīti, lai palaistu lietotni kā citam lietotājam, ir jāpalaiž tikai viena komanda. Vienīgā sarežģītā daļa ir tā, ka jums tas būs jādara zināt programmas vai programmas faila ceļu jūs mēģināt palaist.
1. darbība: Noklikšķiniet uz meklēšanas ikonas uzdevumjoslā vai nospiediet Windows taustiņu + S, lai atvērtu meklēšanas izvēlni. Ievadiet programmas nosaukumu un atlasiet Atvērt faila atrašanās vietu.

2. darbība: Ar peles labo pogu noklikšķiniet uz programmas EXE faila un atlasiet Kopēt kā ceļu.

3. darbība: Pēc tam ar peles labo pogu noklikšķiniet uz ikonas Sākt un sarakstā atlasiet Terminālis (administrators).

4. darbība: Atlasiet Jā, kad tiek parādīta lietotāja konta kontroles (UAC) uzvedne.

5. darbība: Konsolē ielīmējiet šo komandu un nospiediet taustiņu Enter.
runas /lietotājs:"Lietotājvārds" "FilePath"
Aizstājiet lietotājvārdu iepriekš minētajā komandā ar konta nosaukumu. Tāpat iepriekš minētajā komandā FilePath aizstājiet ar iepriekš kopēto faila ceļu.

6. darbība: Ievadiet konta paroli un nospiediet taustiņu Enter.

Un tas arī viss. Jūsu programma darbosies kā norādītais lietotājs.
3. Izvēlnē Sākt palaidiet lietotnes kā citam lietotājam
Visbeidzot, izvēlnē Sākt varat arī palaist lietotnes kā citam lietotājam. Tomēr opcija “Palaist kā citam lietotājam” nav iepriekš iespējota Windows 11 izvēlne Sākt. Tātad, vispirms tas ir jāiespējo, pielāgojot dažus reģistra failus.
Kā jūs, iespējams, jau zināt, reģistra faili satur svarīgus Windows un tās pakalpojumu iestatījumus. Tāpēc jums būs jāņem a visu reģistra failu dublējums vai izveidot atjaunošanas punktu pirms veicat tālāk norādītās darbības.
1. darbība: Nospiediet Windows taustiņu + S, lai atvērtu meklēšanas izvēlni. Tips regedit lodziņā un atlasiet Palaist kā administratoram.

2. darbība: Atlasiet Jā, kad tiek parādīta lietotāja konta kontroles (UAC) uzvedne.
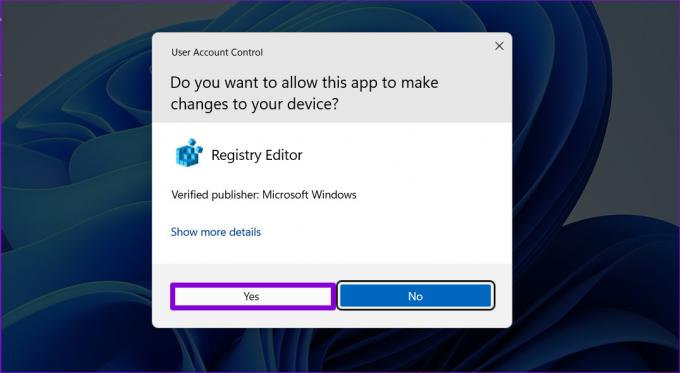
3. darbība: Augšpusē esošajā adreses joslā ielīmējiet šo ceļu un nospiediet taustiņu Enter, lai ātri pārietu uz Windows taustiņu:
HKEY_CURRENT_USER\Software\Policies\Microsoft\Windows

4. darbība: Ar peles labo pogu noklikšķiniet uz Windows taustiņa, dodieties uz Jauns un atlasiet Atslēga. Nosauciet to Explorer.

5. darbība: Ar peles labo pogu noklikšķiniet uz Explorer atslēgas, dodieties uz Jauns un atlasiet DWORD (32 bitu) vērtība. Nosauciet to ShowRunAsDifferentUserInStart.

6. darbība: Veiciet dubultklikšķi uz jaunizveidotā DWORD un mainiet tā vērtības datus uz 1. Pēc tam noklikšķiniet uz Labi.

Restartējiet datoru, lai lietotu šīs izmaiņas. Pēc tam izvēlnē Sākt vajadzētu redzēt opciju Palaist kā citam lietotājam.
1. darbība: Atveriet izvēlni Sākt un augšējā labajā stūrī noklikšķiniet uz Visas lietotnes.

2. darbība: Ritiniet uz leju, lai atrastu lietotni, kuru vēlaties palaist kā citu lietotāju. Ar peles labo pogu noklikšķiniet uz tā, dodieties uz Vairāk un atlasiet Palaist kā citam lietotājam.
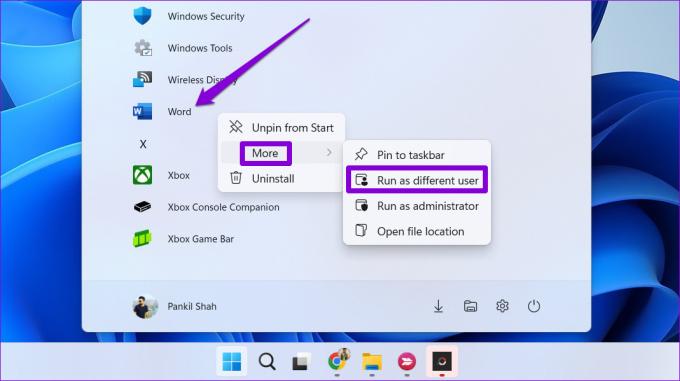
3. darbība: Ievadiet lietotājvārdu un paroli kontam, kuru vēlaties izmantot, un noklikšķiniet uz Labi.

Lietotņu palaišana kā citam lietotājam
Iespēja palaist lietotni vai programmu kā citam lietotājam novērš nepieciešamību pārslēgties starp kontiem. Papildus lietotņu palaišanai varat arī palaist sērijveida failus vai instalēšanas pakotnes kā cits lietotājs, izmantojot iepriekš minētās metodes.
Pēdējo reizi atjaunināts 2022. gada 20. septembrī
Iepriekš minētajā rakstā var būt ietvertas saistītās saites, kas palīdz atbalstīt Guiding Tech. Tomēr tas neietekmē mūsu redakcionālo integritāti. Saturs paliek objektīvs un autentisks.
VAI TU ZINĀJI
Produktivitātes lietotne Notion tika dibināta 2013. gadā.
Sarakstījis
Pankils Šahs
Pankils pēc profesijas ir būvinženieris, kurš sāka savu ceļu kā rakstnieks vietnē EOTO.tech. Viņš nesen pievienojās Guiding Tech kā ārštata rakstnieks, lai sniegtu norādījumus, paskaidrojumus, pirkšanas rokasgrāmatas, padomus un ieteikumus operētājsistēmām Android, iOS, Windows un Web.