6 populārākie veidi, kā skatīt Wi-Fi signāla stiprumu operētājsistēmā Windows 11
Miscellanea / / April 04, 2023
Spēks Wi-Fi signāls ir tieša ietekme uz jūsu Wi-Fi savienojuma veiktspēju. Operētājsistēmā Windows varat pārbaudīt Wi-Fi signāla stiprumu, lai noteiktu, vai atrodaties tālu no maršrutētāja vai sienas traucē signālu. Pēc tam varat izmantot šo informāciju, lai attiecīgi pielāgotu maršrutētāja vai darbstacijas izvietojumu.

Wi-Fi signāla stipruma pārbaudei vajadzētu būt jūsu pirmajam solim, ja jums rodas problēmas lēns interneta ātrums vai bieži tīkla atvienojumi operētājsistēmā Windows. Šajā ziņojumā ir 6 dažādas metodes Wi-Fi signāla stipruma noteikšanai jūsu Windows 11 datorā.
1. Pārbaudiet Wi-Fi signāla stiprumu uzdevumjoslā
Ātrākais veids, kā noteikt Wi-Fi signāla stiprumu sistēmā Windows, ir uzdevumjosla. Atrodiet Wi-Fi ikonu uzdevumjoslas apakšējā labajā stūrī un pārbaudiet tīkla savienojuma signāla stiprumu. Jo lielāks ir cieto izliekto joslu skaits, jo spēcīgāks ir signāls.

Ja vēlaties pārbaudīt citu tuvumā esošo tīklu Wi-Fi signāla stiprumu, nospiediet Windows taustiņu + A, lai atvērtu ātro iestatījumu paneli, un noklikšķiniet uz sānu bultiņas blakus Wi-Fi ikonai.

Jūs redzēsit tuvumā esošo Wi-Fi tīklu sarakstu un to signāla stiprumu.

2. Pārbaudiet Wi-Fi signāla stiprumu lietotnē Iestatījumi
Windows 11 iestatījumu lietotne ļauj ērti pievienot, noņemt un pārvaldīt Wi-Fi tīklus no vienas vietas. Tas sniedz arī informāciju par Wi-Fi signāla stiprumu. Lūk, kā pārbaudīt.
1. darbība: Atveriet izvēlni Sākt un noklikšķiniet uz zobrata ikonas, lai palaistu lietotni Iestatījumi.

2. darbība: Kreisajā sānjoslā atlasiet Tīkls un internets. Pēc tam labajā rūtī noklikšķiniet uz Wi-Fi.

3. darbība: Wi-Fi ikona pa kreisi no tīkla nosaukuma norāda signāla stiprumu.

4. darbība: Varat noklikšķināt uz “Rādīt pieejamos tīklus”, lai skatītu citu tuvumā esošo Wi-Fi tīklu signāla stiprumu.

3. Pārbaudiet Wi-Fi signāla stiprumu, izmantojot vadības paneli
Tie, kas ērti lieto vadības paneli lietotnē Iestatījumi, var veikt šādas darbības, lai pārbaudītu Wi-Fi signāla stiprumu operētājsistēmā Windows 11.
1. darbība: Nospiediet Windows taustiņu + R, lai atvērtu komandu Palaist.
2. darbība: Tips kontrole laukā Atvērt un nospiediet taustiņu Enter.

3. darbība: Izmantojiet augšējā labajā stūrī esošo nolaižamo izvēlni, lai mainītu skata veidu uz Lielas ikonas. Pēc tam dodieties uz Tīkla un koplietošanas centru.

4. darbība: Bezvadu sakaru ikona blakus vienumam Savienojumi parāda jūsu Wi-Fi savienojuma signāla stiprumu.
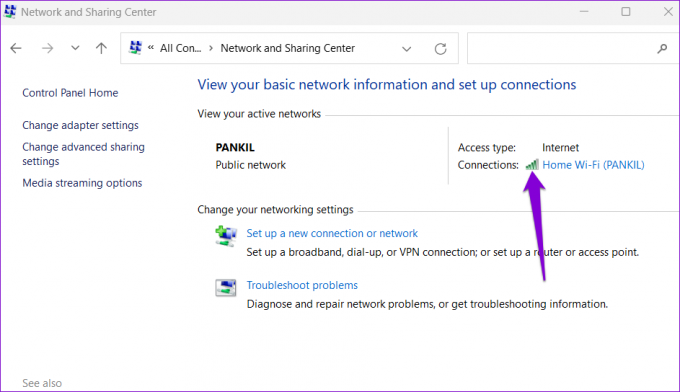
4. Pārbaudiet Wi-Fi signāla stiprumu, izmantojot uzdevumu pārvaldnieku
Windows uzdevumu pārvaldnieks var nodrošināt daudz informāciju par jūsu sistēmu. Varat arī to izmantot, lai pārbaudītu pašreizējā Wi-Fi savienojuma signāla stiprumu. Lūk, kā to izdarīt.
1. darbība: Nospiediet tastatūras taustiņu kombināciju Ctrl + Shift + Esc, lai atvērtu uzdevumu pārvaldnieku.
2. darbība: Izmantojiet kreiso rūti, lai pārslēgtos uz cilni Veiktspēja.

3. darbība: Noklikšķiniet uz Wi-Fi un apakšā pārbaudiet pašreizējo signāla stiprumu.

5. Pārbaudiet Wi-Fi signāla stiprumu, izmantojot komandu uzvedni
Vai neesat GUI cienītājs? Nekādu problēmu. Sistēmā Windows arī varat pārbaudīt Wi-Fi signāla stiprumu, palaižot komandu komandu uzvednē. Atšķirībā no iepriekšējām metodēm, Komandu uzvedne nodrošina precīzu Wi-Fi signāla stipruma mērījumu.
Lai pārbaudītu Wi-Fi signāla stiprumu, izmantojot komandu uzvedni:
1. darbība: Ar peles labo pogu noklikšķiniet uz ikonas Sākt un sarakstā atlasiet Terminālis (administrators).

2. darbība: Atlasiet Jā, kad tiek parādīta lietotāja konta kontroles (UAC) uzvedne.

3. darbība: Konsolē palaidiet šādu komandu un nospiediet taustiņu Enter. Komanda atklās visu informāciju par jūsu Wi-Fi savienojumu, tostarp signāla stiprumu.
netsh wlan parādīt saskarnes
4. darbība: Wi-Fi signāla stiprumu varat pārbaudīt laukā Signāls.

6. Pārbaudiet Wi-Fi signāla stiprumu, izmantojot Windows PowerShell
Tāpat kā komandu uzvedne, Windows PowerShell var arī atklāt jūsu Wi-Fi savienojuma signāla stiprumu. Tālāk ir norādītas darbības, kuras varat veikt.
1. darbība: Noklikšķiniet uz meklēšanas ikonas uzdevumjoslā vai izmantojiet Windows taustiņu + S īsinājumtaustiņu, lai atvērtu izvēlni Meklēt. Tips Windows PowerShell meklēšanas lodziņā, un atlasiet Palaist kā administratoram.

2. darbība: Kad tiek parādīta uzvedne Lietotāja konta kontrole, atlasiet Jā, lai turpinātu.

3. darbība: PowerShell logā ielīmējiet šo komandu un nospiediet taustiņu Enter. PowerShell atgriezīs Wi-Fi signāla stipruma vērtību procentos.
(netsh wlan parādīt saskarnes) -Saskaņot '^\s+Signal' -Aizstāt '^\s+Signal\s+:\s+',''

Bezmaksas internets, jūtieties brīvi
Wi-Fi signāla stipruma izpēte Windows datorā var palīdzēt novērst problēmas. Ja signāla kvalitāte ir vāja, jūsu Windows dators var atvienoties no Wi-Fi tīklu bieži. Par laimi, jūs varat darīt daudz palielināt Wi-Fi signāla stiprumu.
Lai gan šajā ziņā mēs apspriedām tikai Windows 11, varat arī izmantot iepriekš minētās metodes, lai pārbaudītu Wi-Fi signāla stiprumu operētājsistēmā Windows 10.
Pēdējo reizi atjaunināts 2022. gada 22. novembrī
Iepriekš minētajā rakstā var būt ietvertas saistītās saites, kas palīdz atbalstīt Guiding Tech. Tomēr tas neietekmē mūsu redakcionālo integritāti. Saturs paliek objektīvs un autentisks.
Sarakstījis
Pankils Šahs
Pankils pēc profesijas ir būvinženieris, kurš sāka savu ceļu kā rakstnieks vietnē EOTO.tech. Viņš nesen pievienojās Guiding Tech kā ārštata rakstnieks, lai sniegtu norādījumus, paskaidrojumus, pirkšanas rokasgrāmatas, padomus un ieteikumus operētājsistēmām Android, iOS, Windows un Web.



