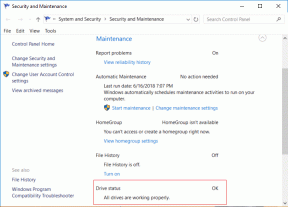6 populārākie veidi, kā novērst peles automātisku ritināšanu operētājsistēmās Windows 10 un Windows 11
Miscellanea / / April 04, 2023
Vai jūsu Windows datorā pele turpina ritināt automātiski? Tas nav normāli. Neatkarīgi no tā, vai pārlūkojat internetu vai pārlūkojat failus, tas var būt aizkaitināms, ja sistēma Windows pati sāk ritināt uz augšu vai uz leju. Diemžēl šī izplatītā problēma skar gan Windows 10, gan Windows 11 lietotājus.

Vairāki faktori — no aparatūras problēmām līdz novecojuši peles draiveri— var izraisīt šo problēmu. Ja nevarat noteikt precīzu cēloni, skatiet tālāk sniegtos problēmu novēršanas padomus, lai novērstu peles automātiskās ritināšanas problēmu sistēmā Windows.
1. Atvienojiet un atkārtoti pievienojiet peli
Ja rodas problēmas ar ārēju piederumu, piemēram, peli vai tastatūru, pārbaudiet savienojumu. Atvienojiet peles kabeli vai bezvadu adapteri no datora un atkārtoti pievienojiet to citam portam. Ja izmantojat USB centrmezglu, mēģiniet tieši pievienot peli un pārbaudiet, vai tā darbojas.
Ja tā ir Bluetooth pele, atvienojiet ierīci no Windows un savienojiet to vēlreiz. Ja jums paveicas, šis triks novērsīs problēmu un ietaupīs jūsu laiku.
2. Pārbaudiet peli
Zems peles bateriju skaits var izraisīt arī nekonsekventas ritināšanas un izsekošanas problēmas. Mēģiniet nomainīt baterijas vai uzlādēt peli un pārbaudiet, vai tas palīdz. Atrodoties tajā, notīriet peli un pārliecinieties, ka netīrumi neaizsprosto peles ritenīti.

Varat mēģināt izmantot peli citā datorā un pārbaudīt, vai problēma ir saistīta ar aparatūru.
3. Mainiet peles ritināšanas iestatījumus
Lietotne Iestatījumi ļauj mainīt peles iestatījumus, piemēram, primāro pogu, rādītāja ātrumu, ritināšanas preferences un citus iestatījumus. Varat veikt šos iestatījumus, lai nodrošinātu, ka pele nav konfigurēta ritināšanai neaktīvos logos un pielāgotu ritināšanas ātrumu pēc saviem ieskatiem.
Lai mainītu peles ritināšanas iestatījumus sistēmā Windows, veiciet šīs darbības.
1. darbība: Atveriet izvēlni Sākt un noklikšķiniet uz zobrata formas ikonas, lai palaistu lietotni Iestatījumi.

2. darbība: Kreisajā sānjoslā atlasiet Bluetooth un ierīces. Pēc tam noklikšķiniet uz peles.

3. darbība: Sadaļā Ritināšana izmantojiet nolaižamo izvēlni, kas atrodas blakus vienumam “Lai ritinātu, ritiniet peles ritenīti” un atlasiet vēlamo opciju. Pēc tam izmantojiet slīdni, lai pielāgotu ritināšanas ātrumu.
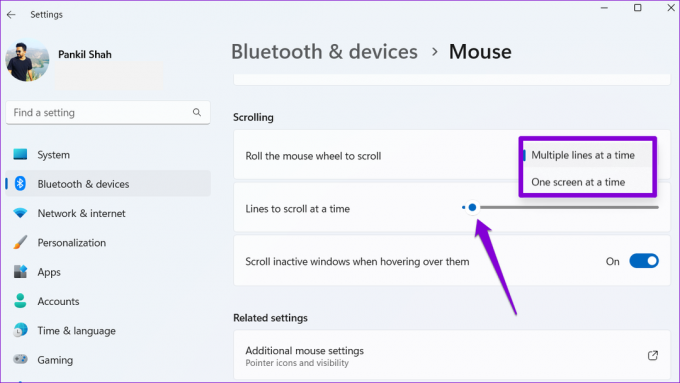
4. darbība: Atspējojiet slēdzi blakus opcijai “Ritināt neaktīvos logus, virzot kursoru virs tiem”.

Pēc iepriekš minēto darbību veikšanas pārbaudiet, vai pele joprojām ritina pati.
4. Palaidiet aparatūras un ierīču problēmu risinātāju
Aparatūras un ierīču problēmu novēršanas rīks operētājsistēmā Windows var automātiski skenēt ārējās ierīces, lai noteiktu problēmas, un piemērot atbilstošus labojumus. Šis rīks var arī palīdzēt novērst neparasta peles ritināšana operētājsistēmā Windows.
Lai palaistu aparatūras un ierīču problēmu risinātāju operētājsistēmā Windows:
1. darbība: Nospiediet Windows taustiņu + R, lai atvērtu dialoglodziņu Palaist.
2. darbība: Tips msdt.exe -id DeviceDiagnostic lodziņā un nospiediet taustiņu Enter.

3. darbība: Noklikšķiniet uz Tālāk un izpildiet ekrānā redzamos norādījumus, lai palaistu problēmu risinātāju.

5. Atjauniniet peles draiverus
Peles draiveris nosaka, kā pele mijiedarbojas ar datoru. Iespējams, ka datorā darbojas peles draiveri, kas var izraisīt peles automātisku ritināšanu. Varat atjaunināt esošos peles draiverus, lai pārbaudītu, vai tas uzlabo situāciju.
1. darbība: Ar peles labo pogu noklikšķiniet uz ikonas Sākt vai nospiediet Windows taustiņu + X, lai atvērtu izvēlni Power User, un sarakstā atlasiet Ierīču pārvaldnieks.

2. darbība: Izvērsiet “Peles un citas rādītājierīces”, ar peles labo pogu noklikšķiniet uz peles un atlasiet opciju Atjaunināt draiveri.
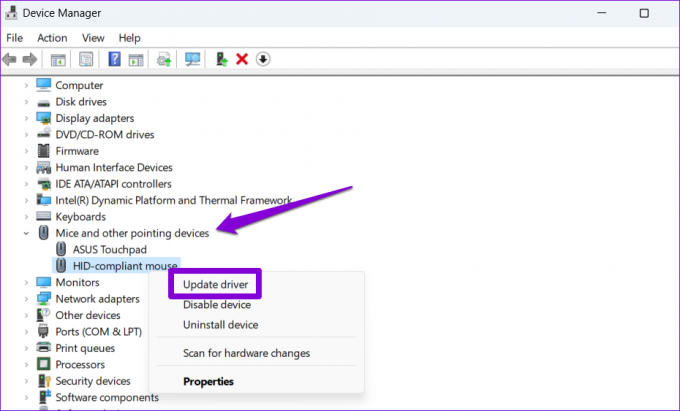
Pēc tam izpildiet ekrānā redzamos norādījumus, lai atjauninātu peles draiverus. Ja problēma saglabājas arī pēc tam, iespējams, peles draiveris ir bojāts. Tādā gadījumā jums tas būs jādara atinstalējiet problemātisko draiveri un restartējiet datoru. Windows būs jāinstalē peles draiveris, un pele darbosies normāli.

6. Instalējiet gaidošos Windows atjauninājumus
Microsoft regulāri izlaiž Windows 10 un Windows 11 atjauninājumus, lai novērstu zināmās kļūdas un uzlabotu sistēmas stabilitāti. Tāpēc ir svarīgi tos neignorēt. Ja tā ir plaši izplatīta problēma, nepaietu ilgs laiks, līdz Microsoft izlaidīs labojumu.
Lai pārbaudītu neapstiprinātos Windows atjauninājumus:
1. darbība: Nospiediet Windows taustiņu + I, lai palaistu lietotni Iestatījumi.
2. darbība: Dodieties uz cilni Windows atjaunināšana un labajā pusē noklikšķiniet uz pogas Pārbaudīt atjauninājumus.

Ja pieejams, lejupielādējiet un instalējiet jebkuru vai visus jūsu sistēmai pieejamos atjauninājumus.
Nav vairs automātiskās ritināšanas
Ir dabiski justies neizpratnē, kad pele ritina augšup un lejup bez jebkādas ievades. Pirms izmetat peli, mēģiniet novērst peles automātiskās ritināšanas problēmu sistēmā Windows, izmantojot iepriekš minēto risinājumu.
Pēdējo reizi atjaunināts 2022. gada 28. novembrī
Iepriekš minētajā rakstā var būt ietvertas saistītās saites, kas palīdz atbalstīt Guiding Tech. Tomēr tas neietekmē mūsu redakcionālo integritāti. Saturs paliek objektīvs un autentisks.
Sarakstījis
Pankils Šahs
Pankils pēc profesijas ir būvinženieris, kurš sāka savu ceļu kā rakstnieks vietnē EOTO.tech. Viņš nesen pievienojās Guiding Tech kā ārštata rakstnieks, lai sniegtu norādījumus, paskaidrojumus, pirkšanas rokasgrāmatas, padomus un ieteikumus operētājsistēmām Android, iOS, Windows un Web.