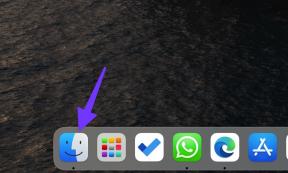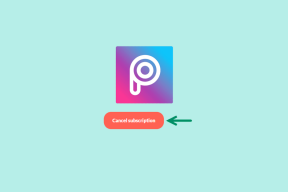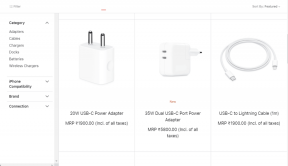Labojums: "Audio renderētāja kļūda: lūdzu, restartējiet datoru"
Miscellanea / / November 28, 2021
Ir kārtējā darba diena, jūs ritināt cauri Instagram plūsmai, prātojoties par jaukajiem suņiem un kaķu attēli un pēkšņi YouTube paziņojums, kas brīdina par jaunu augšupielādi no jūsu iecienītākā satura veidotāja ierodas. Lai izbaudītu tikko augšupielādēto šedevru tā izcilākajā krāšņumā, pārejiet pie sava galddatora, ielādējiet YouTube vēlamajā pārlūkprogrammā un noklikšķiniet uz video sīktēla. Bet videoklipa vietā jūs sveicina "Audio renderētāja kļūda. Lūdzu, restartējiet datoru' ziņu. Cik nomācoši, vai ne? Jūs pārslēdzaties uz citu tīmekļa pārlūkprogrammu tikai tāpēc, lai atrastu to pašu kļūdas ziņojumu, kas attiecas uz jums. Kā izrādās, ar Audio Renderer Error kļūdu bieži saskaras Windows lietotāji neatkarīgi no viņu Windows versijas un visās tīmekļa pārlūkprogrammās (Chrome, Firefox, Opera, Edge).
Pamatojoties uz lietotāju ziņojumiem, audio renderētāja kļūdu parasti izraisa kļūdaini audio draiveri. Draiveri var būt bojāti, novecojuši vai vienkārši radušies kļūme. Dažiem lietotājiem problēmu var izraisīt arī kļūda mātesplatē, kamēr kļūda ir mātesplatē BIOS izraisa audio renderētāja problēmu lielākajā daļā Dell datoru. Kļūda bieži rodas arī, izmantojot mūzikas producēšanas programmu Cubase. Atkarībā no sistēmas un situācijas, kurā radusies kļūda, risinājums katram ir atšķirīgs. Šajā rakstā mēs esam izskaidrojuši visus zināmos risinājumus audio renderētāja kļūdas novēršanai operētājsistēmā Windows 10.
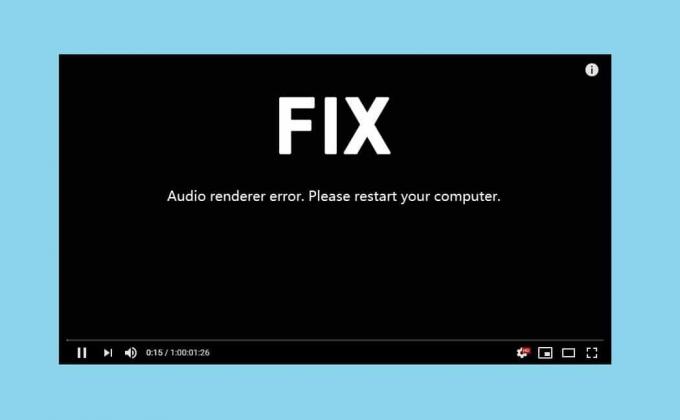
Saturs
- Labojums: "Audio renderētāja kļūda: lūdzu, restartējiet datoru"
- 5 veidi, kā labot audio renderētāja kļūdu operētājsistēmā Windows 10
- 1. metode: palaidiet audio problēmu risinātāju
- 2. metode: atspējojiet un iespējojiet audio ierīci
- 3. metode: atinstalējiet audio draiverus
- 4. metode: mainiet audio iztveršanas ātrumu un bitu dziļumu
- 5. metode: atjauniniet BIOS (Dell lietotājiem)
Labojums: "Audio renderētāja kļūda: lūdzu, restartējiet datoru"
Pirms pārejam pie uzlabotiem/ilgiem risinājumiem, izpildīsim kļūdas ziņojumu un restartējam datorus. Jā, tas var šķist nenozīmīgi, taču sistēmas restartēšana palīdz novērst jebkādas pagaidu traucējumus ar draiveriem un fona procesiem. Lai gan tas ir tikai pagaidu risinājums. Tas var novērst problēmu dažiem laimīgajiem, kamēr citi varēs baudīt audio tikai dažas sekundes, pirms kļūda atkal parādās, lai viņus vajātu. Vēl viens pagaidu risinājums ir vienkārši atvienot un atkal pievienot austiņas. Atšķirībā no datora restartēšanas, kas darbojas tikai dažas sekundes, austiņu atvienošana, visticamāk, izdzīvos visu sesiju, pirms atkal parādās renderētāja kļūda.
Pēc pāris mēģinājumiem jums, visticamāk, būs apnicis izpildīt pagaidu risinājumus. Tātad, kad jums būs vairāk laika, mēģiniet palaist vietējās audio problēmu risinātāju un labot draiverus. Dell datoru lietotāji var neatgriezeniski novērst renderētāja kļūdu, atjauninot BIOS, savukārt Cubase lietotājiem ir jāmaina audio izlases ātrums un bitu dziļums.
5 veidi, kā labot audio renderētāja kļūdu operētājsistēmā Windows 10
1. metode: palaidiet audio problēmu risinātāju
Sistēmā Windows ir iebūvēti problēmu risinātāji, lai novērstu daudzas problēmas. Problēmu novēršanas rīki ir diezgan noderīgi, ja problēmu izraisa kaut kas tāds, ko izstrādātāji jau apzinās un tāpēc ir ieprogrammējuši labošanas stratēģijas problēmu risinātājos. Microsoft arī ieprogrammē remonta procedūras visbiežāk sastopamajām kļūdām. Lai palaistu audio problēmu risinātāju -
1. Palaist Windows iestatījumi nospiežot Windows taustiņš + I tad noklikšķiniet uz Atjaunināšana un drošība.

2. Izmantojot navigācijas izvēlni kreisajā rūtī, pārejiet uz Problēmu novēršana iestatījumu lapa. Varat arī atvērt to pašu, ierakstot ms-settings: problēmu novēršana iekš Palaidiet komandu lodziņu nospiežot Windows taustiņš + R.
3. Labajā panelī noklikšķiniet uz Papildu problēmu risinātāji.

4. Sadaļā Sākt un darboties noklikšķiniet uz Audio atskaņošana lai skatītu pieejamās opcijas Klikšķiniet uz Palaidiet problēmu risinātāju pogu, lai sāktu problēmu novēršanas procesu.

5. Pēc draiveru un audio pakalpojuma meklēšanas jums tas tiks lūgts atlasiet ierīci problēmu novēršanai. Atlasiet to, kurā esat saskāries ar audio renderētāja kļūdu, un noklikšķiniet uz Nākamais turpināt.
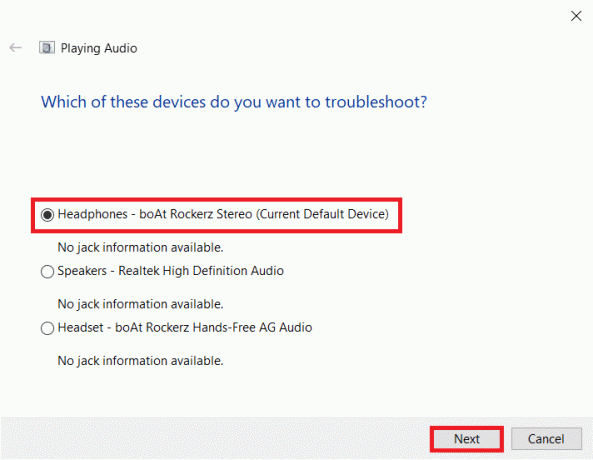
6. Problēmu novēršanas process var ilgt dažas minūtes. Ja problēmu risinātājs patiešām konstatē problēmas ar ierīci, vienkārši izpildiet ekrānā redzamos norādījumus, lai tos labotu.
7. Kad problēmu risinātājs ir atklājis un novērsis visas problēmas ar audio ierīci, restartējiet datoru un pārbaudiet, vai renderētāja kļūda dominē.
2. metode: atspējojiet un iespējojiet audio ierīci
Līdzīgi kā datora restartēšana, lietotāji ir arī atrisinājuši problēmu, vienkāršojot audio adaptera restartēšanu. Atkal restartēšana novērš visas īslaicīgās ierīces draiveru kļūmes un atsvaidzina kļūdainu gadījumu.
1. Ar peles labo pogu noklikšķiniet uz Sākt izvēlne pogu, lai atvērtu izvēlni Power User, un atlasiet Ierīču pārvaldnieks no tā.

2. Izvērst Skaņas, video un spēļu kontrolieri veicot dubultklikšķi uz etiķetes vai uz bultiņas Ar peles labo pogu noklikšķiniet uz pirmo vienumu un atlasiet Atspējot ierīci no sekojošajām iespējām.
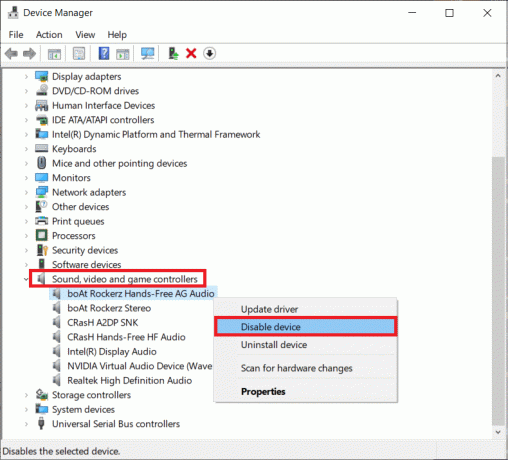
3. Atkārtojiet iepriekš minēto darbību visām uzskaitītajām audio ierīcēm.
4. Pēc minūtes vai divu gaidīšanas, Eatkal aktivizējiet visas audio ierīces.
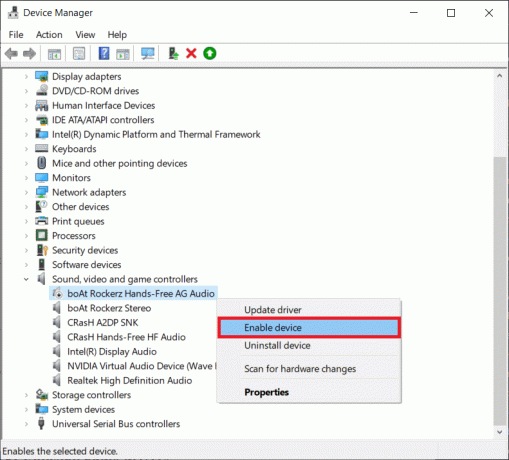
Lasi arī:Novērsiet neatbalstīta audio un video kodeku problēmas operētājsistēmā Android
3. metode: atinstalējiet audio draiverus
Visbiežāk audio renderētāja kļūdas vaininieks ir bojāti draiveri. Izmantojot ierīču pārvaldnieku, mēs varam atgriezties pie iepriekšējās audio draiveru versijas un pārbaudīt, vai tas atrisina problēmu. Ja tas nedarbojas, bojātus draiverus var atinstalēt un aizstāt ar jaunāko versiju bez kļūdām. Turklāt, atjauninot audio draiverus, lielākajai daļai lietotāju ir jānovērš renderētāja kļūda.
1. Palaist Ierīču pārvaldnieks un paplašināt Atkal skaņas, video un spēļu kontrolieri (skatiet iepriekšējās metodes 1. un 2. darbību).

2. Dubultklikšķi savā audio kartē, lai atvērtu Īpašības Logs.
3. Pārvietojieties uz Šoferis cilni un noklikšķiniet uz Roll Back draiveris lai atgrieztos pie iepriekšējās draivera versijas (ja pieejama) vai Atinstalējiet ierīci lai tos noņemtu pavisam (vispirms mēģiniet atvilkt un pēc tam atinstalēt). Apstipriniet visus saņemtos uznirstošos ziņojumus.
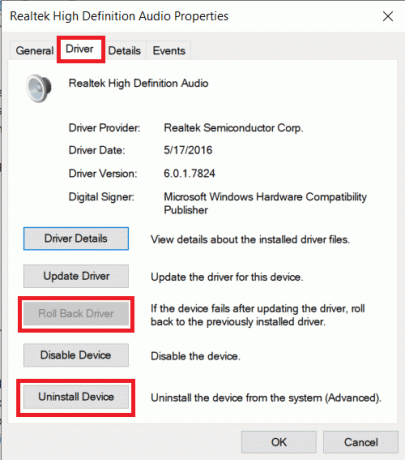
4. Ja izvēlaties atinstalēt audio draiverus, vienkārši restartējiet datoru, lai sistēma Windows tos instalētu automātiski. Varat rīkoties savās rokās un manuāli lejupielādēt jaunākos draiverus no ražotāja vietnes un pats tos instalēt. Trešo pušu programmas, piemēramVadītāja pastiprinātājs var arī izmantot.
4. metode: mainiet audio iztveršanas ātrumu un bitu dziļumu
Ja renderētāja kļūda rodas tikai tad, kad ir aktīvs Cubase logs, jums būs jāsaskaņo Windows skaņas draiveru un ASIO draiveri. Dažādi audio izlases ātrumi izraisa konfliktu atskaņošanas laikā un parāda renderētāja kļūdu.
1. Ar peles labo pogu noklikšķiniet uz ikonas Speaker iekš Uzdevumjosla un izvēlēties Skaņas no nākamās opciju izvēlnes. Skaļruņa ikona var būt paslēpta, un to var redzēt, noklikšķinot uz augšupvērstas ikonas.Rādīt slēptās ikonas‘bultiņa.
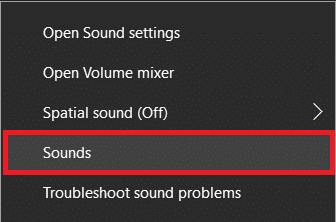
2. Uz Atskaņošana cilne, atlasiet audio ierīci kurā rodas kļūda, un noklikšķiniet uz Īpašības pogu.
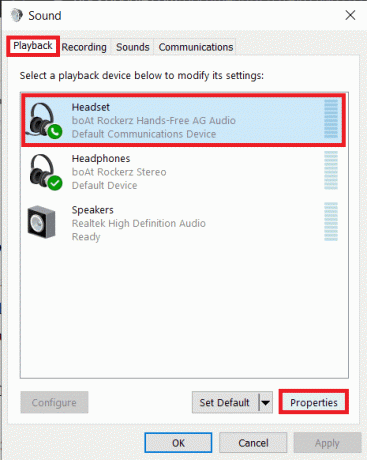
3. Pārvietojieties uz Papildu cilni tālāk norādītajā rekvizītu logā un izvēlieties 16 bitu, 44100 Hz kā Noklusējuma formāts (vai jebkuru vēlamo parauga ātrumu) nolaižamajā izvēlnē.
4. Klikšķiniet uz Pieteikties lai saglabātu izmaiņas un pēc tam ieslēgtu Labi iziet.
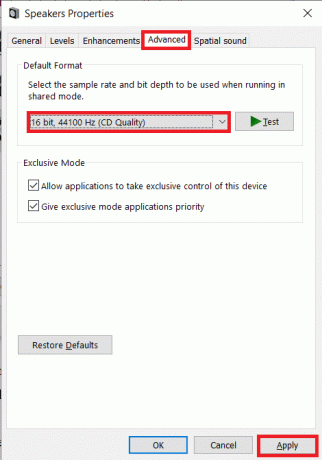
5. Turpinot, atveriet ASIO draivera iestatījumi Logu un pārslēdzieties uz Audio cilne.
6. Augšējā labajā stūrī, iestatiet Iztveršanas ātrums (Hz) līdz 44100 (vai 3. darbībā iestatītā vērtība). Restartējiet datoru lai izmaiņas stātos spēkā.
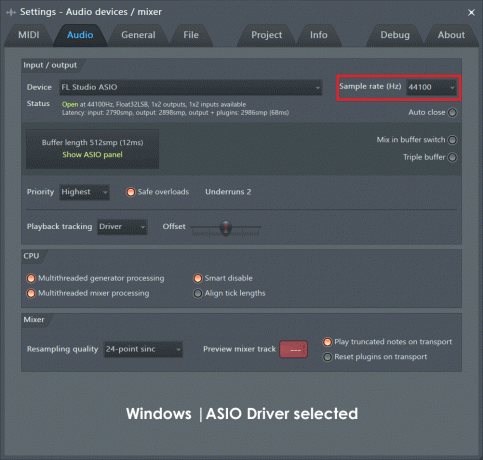
5. metode: atjauniniet BIOS (Dell lietotājiem)
Ja esat Dell lietotājs, iepriekš minētie risinājumi var nebūt auglīgi. Vairāki Dell datoru lietotāji ir ziņojuši, ka kļūda noteiktā BIOS programmatūras versijā izraisa audio renderētāja kļūdu, un tāpēc problēmu var novērst, tikai atjauninot programmatūru. Tagad BIOS atjaunināšana var būt sarežģīta un vidusmēra lietotājam šķist varens uzdevums. Šeit mēs un mūsu ceļvedis turpināsim Kas ir BIOS un kā to atjaunināt? ienāk. Varat arī apskatīt ārkārtīgi detalizēto oficiālo rokasgrāmatu un pamācošu video par to pašu vietnē Dell BIOS atjauninājumi.
Piezīme. Pirms BIOS atjaunināšanas procesa uzsākšanas noteikti dublējiet visus svarīgos datus un veiciet uzlādi klēpjdatora akumulators ir vismaz 50%, atvienojiet ārējās ierīces, piemēram, cieto disku, USB disku, printerus, utt. lai izvairītos no sistēmas neatgriezeniskiem bojājumiem.
Ieteicams:
- Labojiet Windows audio ierīces grafika izolāciju saistībā ar augstu CPU noslodzi
- Novērsiet League Of Legends klienta neatvēršanas problēmas
- 3 veidi, kā noņemt audio no video operētājsistēmā Windows 10
- Iespējojiet vai atspējojiet administratora kontu pieteikšanās ekrānā operētājsistēmā Windows 10
Kā vienmēr, dariet mums zināmu, kurš no iepriekš minētajiem risinājumiem palīdzēja atrisināt kaitinošo audio renderētāja kļūdu, un, lai saņemtu papildu palīdzību šajā jautājumā, sazinieties ar mums tālāk esošajā komentāru sadaļā.