Kā novērst VirtualBox instalēšanas neveiksmi operētājsistēmā Windows 10
Miscellanea / / April 04, 2023
Pēdējā laikā daudzi Windows 10 lietotāji ir sūdzējušies, ka viņi ir saņēmuši instalēšanas kļūdu, mēģinot instalēt VirtualBox iestatīšanu savos datoros. VirtualBox ir rīks, kas palīdz lietotājiem savos datoros izmantot vairākas operētājsistēmas. Šis rīks ļauj lietotājiem palaist operētājsistēmas Linux, Oracle Solaris, Mac OS X un Microsoft Windows. Instalēšanas kļūda var neļaut lietotājiem izmantot VirtualBox iestatīšanu un pat radīt problēmas, mēģinot pārinstalēt VirtualBox iestatīšanu savā datorā. Ir viegli novērst neizdevušos VirtualBox instalēšanas problēmu. Parasti problēmu var novērst, veicot sistēmas skenēšanu. Šajā rokasgrāmatā mēs apspriedīsim metodes, kā novērst VirtualBox instalēšanas neveiksmīgo problēmu operētājsistēmā Windows 10.
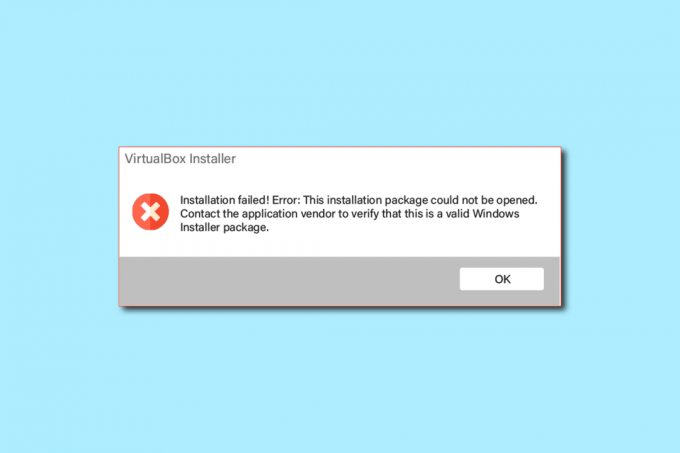
Satura rādītājs
- Kā novērst VirtualBox instalēšanas neveiksmi operētājsistēmā Windows 10
- 1. metode: palaidiet VirtualBox iestatīšanu kā administratoru
- 2. metode: nodrošiniet pietiekami daudz vietas diskā
- 3. metode: notīriet pagaidu failus
- 4. metode: īslaicīgi atspējojiet trešās puses antivīrusu (ja piemērojams)
- 5. metode: atjauniniet Windows
- 6. metode: palaidiet Microsoft programmas instalēšanas problēmu risinātāju
Kā novērst VirtualBox instalēšanas neveiksmi operētājsistēmā Windows 10
VirtualBox instalēšanas problēmām var būt vairāki iemesli. Daži no iespējamiem iemesliem ir uzskaitīti zemāk.
- Konfigurācijas un atļauju problēmas ar VirtualBox iestatīšanu
- Datorā nepietiek vietas diskā
- Bojāti vai novecojuši sistēmas faili jūsu datorā
- Problēmas, ko izraisa trešās puses antivīruss
- Bojāti vai novecojuši Windows atjauninājumi
- Kļūdas un kļūdas Windows atjauninājumos
- Problēmas, ko izraisa pārāk daudz pagaidu failu
Šajā rokasgrāmatā mēs apspriedīsim metodes, kā atrisināt problēmas, kas saistītas ar VirtualBox instalēšanas kļūmi.
1. metode: palaidiet VirtualBox iestatīšanu kā administratoru
Viena no pirmajām metodēm, ko varat mēģināt novērst instalēšanas kļūdas, izmantojot VirtualBox iestatīšanu, ir iestatīšanas palaišana kā administratoram. Atļaujot administratīvās privilēģijas VirtualBox iestatīšanai, tiek novērstas kļūdas, ko izraisa citas fona lietotnes.
1. Atrodiet VirtualBox iestatīšanas fails un ar peles labo pogu noklikšķiniet uz tā.
2. Tagad noklikšķiniet uz Izpildīt kā administratoram.
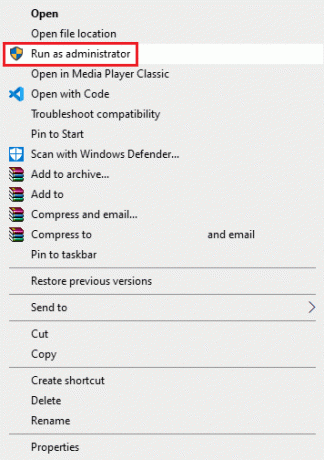
3. UAC uzvednē noklikšķiniet uz Nākamais > lai turpinātu Oracle VM VirtualBox iestatīšana.
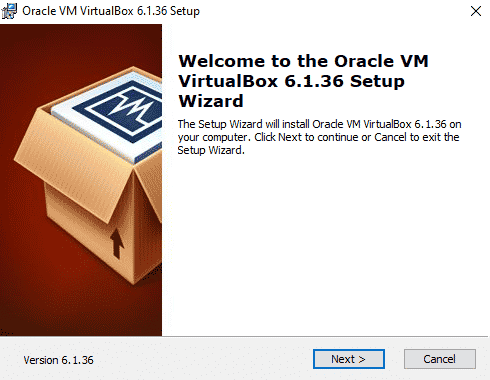
Daudzi lietotāji pamanīja, ka, piešķirot VirtualBox iestatīšanas administratora atļaujas, tika novērsta instalēšanas kļūda.
2. metode: nodrošiniet pietiekami daudz vietas diskā
Pirms VirtualBox instalēšanas vai atkārtotas instalēšanas datorā pārliecinieties, vai diskā ir pietiekami daudz vietas programmas instalēšanai. Viens no biežākajiem instalēšanas kļūmēm datoros ir nepietiekama diska vieta datorā. Varat mēģināt atbrīvot vietu diskā, lai novērstu VirtualBox instalēšanas neveiksmes problēmu.
1. Nospiediet Windows + E taustiņi vienlaikus atvērt Failu pārlūks.
2. Klikšķiniet uz Šis dators un atrodiet disku, kurā vēlaties instalēt VirtualBox iestatīšanu.
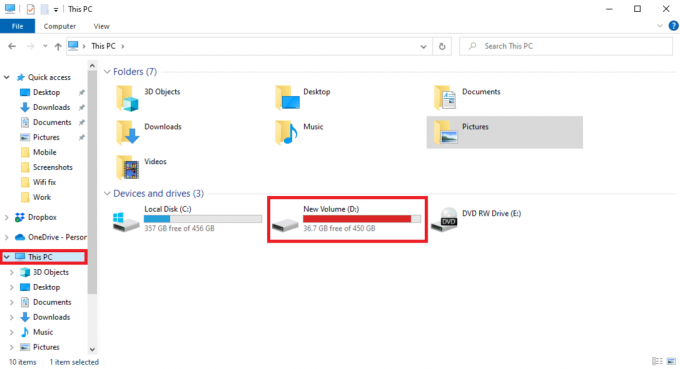
3. Ar peles labo pogu noklikšķiniet uz disks un noklikšķiniet uz Īpašības.

4. Saskaņā Ģenerālis cilnē varat redzēt informāciju par vietu diskā.

5. Ja diskā nav pietiekami daudz vietas, apsveriet iespēju dzēst no diska nevajadzīgos failus. Lai atbrīvotu vietu, varat izlasīt mūsu ceļvedi kā izmantot diska tīrīšanu operētājsistēmā Windows 10.
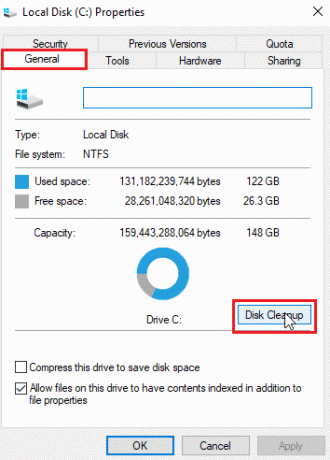
Lasi arī:Labojums Neizdevās izveidot starpniekserveri USB ierīcei
3. metode: notīriet pagaidu failus
Pagaidu faili ir pagaidu faili jūsu datorā. Jums regulāri jātīra šie faili, pretējā gadījumā šie faili var izraisīt datora darbības palēnināšanos un izraisīt dažādas kļūdas, piemēram, instalēšanas un atkārtotas instalēšanas kļūdas VirtualBox iestatījumos. Daudzi lietotāji uzzināja, ka pagaidu direktorija dzēšana atrisināja instalēšanas problēmu.
1. Nospiediet Windows + R taustiņi vienlaikus, lai atvērtu Skrien dialoglodziņš.
2. Tips %temp% un nospiediet Ievadiet atslēgu.

3. Nospiediet uz Ctrl + A taustiņi kopā, lai atlasītu visus failus un izdzēstu tos visus, nospiežot Dzēst taustiņu.

4. metode: īslaicīgi atspējojiet trešās puses antivīrusu (ja piemērojams)
Daudzi lietotāji arī uzzināja, ka instalēšanas kļūdu ar VirtualBox iestatīšanu izraisīja trešās puses antivīruss. Ja pretvīruss kļūdaini nolasa programmas failu kā vīrusu vai ļaunprātīgu programmatūru, tas var pārtraukt instalēšanas procesu un izraisīt VirtualBox atkārtotas instalēšanas kļūdu. Lai atrisinātu pretvīrusu izraisītās problēmas, varat mēģināt atspējot pretvīrusu savā datorā. Jūs varat pārbaudīt Kā īslaicīgi atspējot pretvīrusu operētājsistēmā Windows 10 rokasgrāmata, kā droši atspējot trešās puses antivīrusu savā datorā un novērst VirtualBox instalēšanas neveiksmes problēmu.

Lasi arī:Izlabojiet VMware kļūdas kodu 21001 operētājsistēmā Windows 10
5. metode: atjauniniet Windows
Dažreiz instalēšanas kļūdu ar VirtualBox iestatīšanu var izraisīt Windows problēmas. Ja datorā ir instalēta bojāta vai novecojusi Windows versija, var rasties problēmas, mēģinot instalēt programmas. Lai atrisinātu šo problēmu, varat manuāli pārbaudīt, vai datorā nav Windows 10 atjauninājumu. Apskatiet Kā lejupielādēt un instalēt jaunāko Windows 10 atjauninājumu rokasgrāmata, lai droši veiktu darbības, lai datorā instalētu jaunāko Windows 10 versiju.

Lasi arī: Labojums nevarēja izveidot Java virtuālo mašīnu operētājsistēmā Windows 10
6. metode: palaidiet Microsoft programmas instalēšanas problēmu risinātāju
Daudzi lietotāji, kuri saskārās ar šo kļūdu, varēja novērst problēmu, palaižot Microsoft programmu instalēšanas problēmu risinātāju. Šo rīku ir izstrādājis Microsoft, lai novērstu instalēšanas kļūdas, mēģinot instalēt programmu datorā. Varat veikt tālāk minētās darbības, lai palaistu Microsoft programmas instalēšanas problēmu risinātāju, lai novērstu VirtualBox instalēšanas neveiksmīgo problēmu.
Piezīme: Mēs esam parādījuši Google Chrome pārlūkprogrammu kā piemēru. Šīs darbības varat veikt attiecīgajās tīmekļa pārlūkprogrammās.
1. Nospiediet uz Windows atslēga, tips Chrome, pēc tam noklikšķiniet uz Atvērt.

2. No meklēšanas joslas dodieties uz Microsoft programmu instalēšanas problēmu risinātājs lappuse.
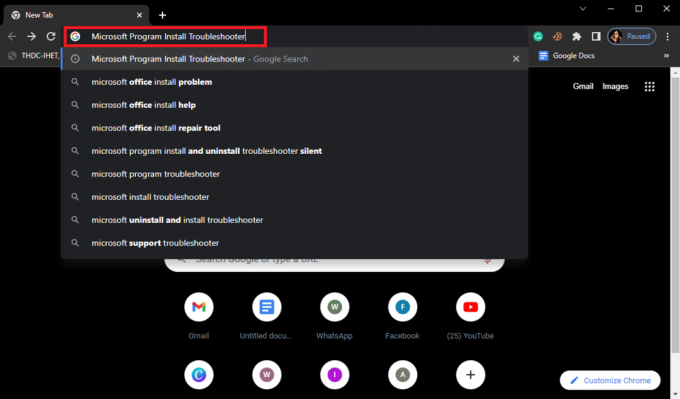
3. Šajā lapā noklikšķiniet uz Lejupielādēt problēmu risinātāju opciju.
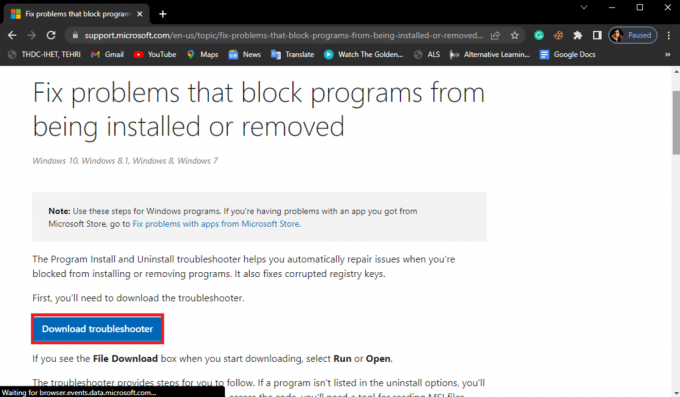
4. Pagaidiet, līdz rīks tiek lejupielādēts. Kad instalēšana ir pabeigta, atveriet rīku.
5. Pēc tam noklikšķiniet uz Nākamais pogu.
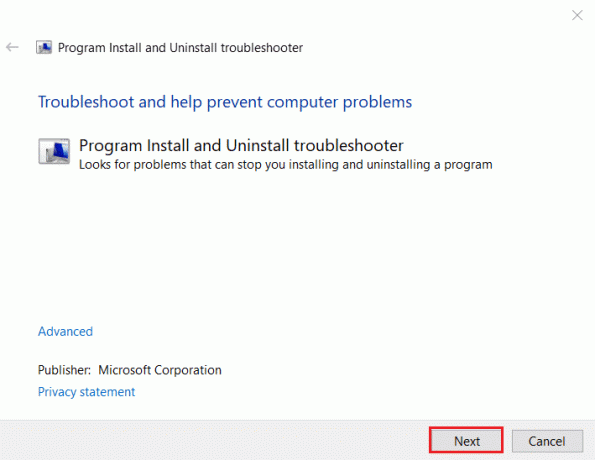
6. Atrodiet Vai jums ir problēmas ar programmas instalēšanu vai atinstalēšanu sadaļu un noklikšķiniet uz Instalēšana.
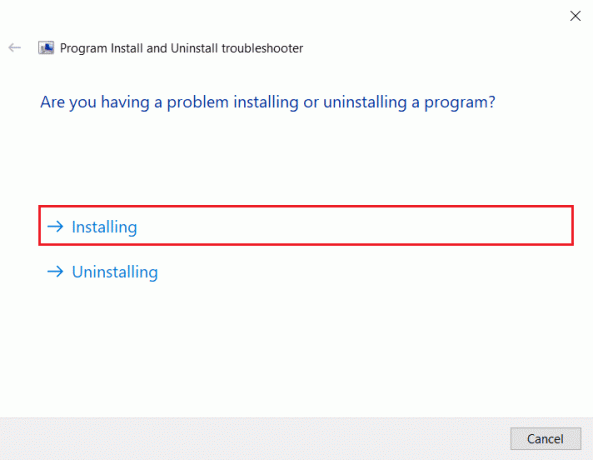
7. Pagaidiet, līdz rīks pārbaudīs jūsu datoru, lai noskaidrotu iespējamos instalēšanas kļūdas iemeslus.
8. Kad skenēšana ir pabeigta restartējiet datoru un mēģiniet palaist VirtualBox instalēšanas iestatīšanas failu.
Bieži uzdotie jautājumi (FAQ)
Q1. Kāpēc es nevaru instalēt VirtualBox?
Ans. VirtualBox instalēšanas kļūdām var būt vairāki iemesli, piemēram, nepietiek vietas diskā, bojāti sistēmas faili, antivīrusu problēmas, Windows problēmasutt.
Q2. Kas ir VirtualBox?
Ans. VirtualBox ir rīks, kas lietotājiem nodrošina dažādu operētājsistēmu darbināšanu savos datoros.
Q3. Kādas operētājsistēmas var palaist ar VirtualBox?
Ans. Lietotājs var palaist dažādas operētājsistēmas, piemēram Linux, Oracle Solaris, Mac OS X, un Microsoft Windows operētājsistēmas.
Ieteicams:
- Kā bez maksas atrast kāda cilvēka vārdu pēc tālruņa numura
- Printera instalēšanas problēmu novēršana operētājsistēmā Windows 10
- Labot Virtualbox nevar ievietot virtuālo optisko disku
- Fix VirtualBox interfeisā ir aktīvo savienojumu kļūdas ziņojums
Mēs ceram, ka šī rokasgrāmata jums bija noderīga un jūs varējāt izdomāt kā novērst VirtualBox instalēšanu neizdevās problēmas datorā. Pastāstiet mums, kura metode jums bija piemērota. Ja jums ir kādi ieteikumi, lūdzu, informējiet mūs komentāru sadaļā.

Elons Dekers
Īlons ir TechCult tehnoloģiju rakstnieks. Viņš raksta pamācības jau aptuveni 6 gadus un ir aptvēris daudzas tēmas. Viņam patīk apspriest tēmas, kas saistītas ar Windows, Android, kā arī jaunākos trikus un padomus.



