Labot Ethernet nedarbojas operētājsistēmā Windows 10 [ATRISINĀTS]
Miscellanea / / November 28, 2021
Labojiet Ethernet nedarbošanos operētājsistēmā Windows 10: Ja nevarat piekļūt internetam, izmantojot Ethernet kabeli, jums ir jānovērš šī problēma. Atverot tīkla un koplietošanas centru, jūs atklāsit, ka dators neatpazīst Ethernet savienojumu. Bet, ja mēģināt piekļūt internetam, kad ir izveidots savienojums, izmantojot WiFi ar to pašu savienojumu, varēsit pārlūkot internetu, kas nozīmē problēmu var izraisīt nepareiza tīkla konfigurācija, bojāti vai novecojuši tīkla draiveri, bojāts vai bojāts Ethernet kabelis, aparatūras problēmas utt.
![Labot Ethernet nedarbojas operētājsistēmā Windows 10 [ATRISINĀTS]](/f/1b21208709ab17f0ae96ef32f47c5a79.png)
Lietotājiem, kuri dod priekšroku Ethernet, nevis WiFi, šīs problēmas dēļ rodas katastrofa, jo viņi nevar piekļūt internetam, izmantojot Ethernet kabeli. Ja esat atjauninājis vai jauninājis sistēmu Windows 10, Ethernet nedarbojas operētājsistēmā Windows 10, ir izplatīta problēma. Par laimi, ir pieejams daudz labojumu, kas, šķiet, atrisina šo problēmu. Tāpēc, netērējot laiku, apskatīsim, kā novērst Ethernet nedarbošanos operētājsistēmā Windows 10, izmantojot tālāk norādīto problēmu novēršanas rokasgrāmatu.
Saturs
- Labot Ethernet nedarbojas operētājsistēmā Windows 10 [ATRISINĀTS]
- 1. metode: palaidiet tīkla problēmu risinātāju
- 2. metode: atiestatiet Ethernet adapteri
- 3. metode: iespējojiet Ethernet ierīci un atjauniniet draiverus
- 4. metode: iespējojiet Ethernet savienojumu
- 5. metode: īslaicīgi atspējojiet pretvīrusu vai ugunsmūri
- 6. metode: izskalojiet DNS un atiestatiet TCP/IP
- 7. metode: mainiet Ethernet enerģijas pārvaldības iestatījumus
- 8. metode: izmantojiet Google DNS
Labot Ethernet nedarbojas operētājsistēmā Windows 10 [ATRISINĀTS]
Pārliecinieties, ka izveidot atjaunošanas punktu tikai gadījumā, ja kaut kas noiet greizi.
Pirms turpināt, noteikti veiciet šīs pamata darbības, lai novērstu problēmu.
- Mēģiniet savienot Ethernet kabeli ar citu maršrutētāja portu, jo pastāv iespēja, ka konkrētais ports var tikt bojāts.
- Mēģiniet izmantot citu kabeli, jo pats kabelis var tikt bojāts.
- Mēģiniet atvienot kabeli un pēc tam vēlreiz pievienojiet.
- Mēģiniet savienot Ethernet tīklu ar citu datoru, lai redzētu, vai problēma ir atrisināta. Ja Ethernet darbojas citā datorā, iespējams, ir bojāta datora aparatūra un jums tas ir jānosūta remontam.
1. metode: palaidiet tīkla problēmu risinātāju
1. Nospiediet Windows taustiņu + I, lai atvērtu iestatījumus, pēc tam noklikšķiniet uz Atjaunināšana un drošība.

2. Kreisajā izvēlnē atlasiet Problēmu novēršana.
3. Sadaļā Traucējummeklēšana noklikšķiniet uz Interneta savienojumi un pēc tam noklikšķiniet Palaidiet problēmu risinātāju.

4.Izpildiet turpmākos norādījumus ekrānā, lai palaistu problēmu risinātāju.
5. Restartējiet datoru, lai saglabātu izmaiņas.
2. metode: atiestatiet Ethernet adapteri
1. Nospiediet Windows taustiņu + I, lai atvērtu Iestatījumi pēc tam noklikšķiniet uz Tīkla un interneta ikona.

2. Kreisajā izvēlnē noklikšķiniet uz Statuss.
3. Tagad zem Statuss ritiniet uz leju līdz apakšai un noklikšķiniet uz Tīkla atiestatīšanas saite.

4. Tīkla atiestatīšanas lapā noklikšķiniet uz “Atiestatīt tūlīt” pogu.

5. Tagad vēlreiz mēģiniet savienot Ethernet ar datoru un pārbaudiet, vai varat Labojiet Ethernet nedarbošanos operētājsistēmā Windows 10.
3. metode: iespējojiet Ethernet ierīci un atjauniniet draiverus
1. Nospiediet Windows taustiņu + R, pēc tam ierakstiet devmgmt.msc un nospiediet taustiņu Enter, lai atvērtu Ierīču pārvaldnieks.

2. Pēc tam izvērsiet Tīkla adapteri ar peles labo pogu noklikšķiniet uz sava Ethernet ierīci un atlasiet Iespējot.

Piezīme: Ja tas jau ir iespējots, izlaidiet šo darbību.
3. Vēlreiz ar peles labo pogu noklikšķiniet uz tā un atlasiet Atjaunināt draiveri.
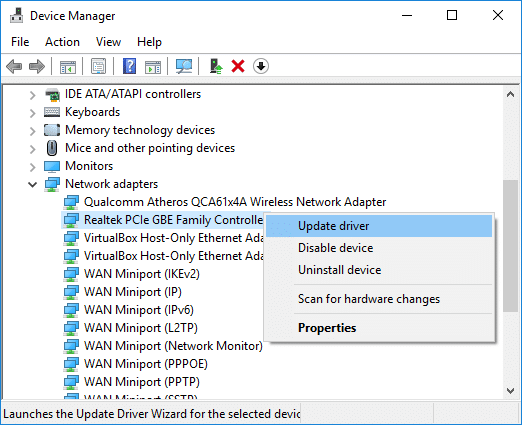
4. Atlasiet “Automātiski meklējiet atjauninātu draivera programmatūru” un ļaujiet tai automātiski instalēt visus jaunos pieejamos draiverus.

5. Restartējiet datoru, lai saglabātu izmaiņas, un vēlreiz pārbaudiet, vai varat Labojiet Ethernet nedarbošanos operētājsistēmā Windows 10 vai nē.
6. Ja nē, vēlreiz dodieties uz Ierīču pārvaldnieku, ar peles labo pogu noklikšķiniet uz sava Ethernet ierīce un atlasiet Atjaunināt draiveri.
7. Šoreiz atlasiet “Pārlūkojiet manu datoru, lai atrastu draivera programmatūru.“

8. Tagad noklikšķiniet uz “Ļaujiet man izvēlēties no manā datorā pieejamo draiveru saraksta.“

9.Atlasiet jaunāko Realtek PCIe FE ģimenes kontrollera draiveris un noklikšķiniet Nākamais.
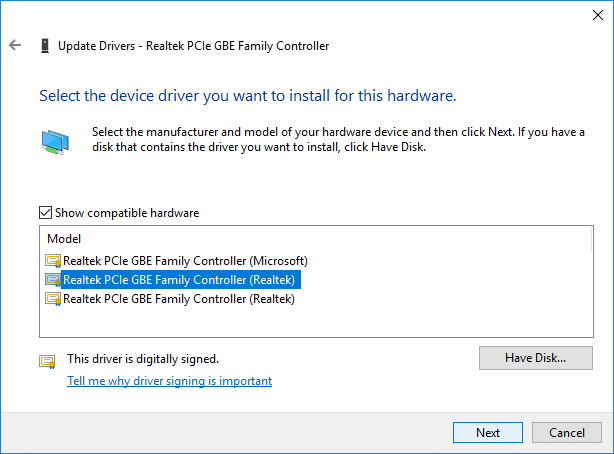
10. Ļaujiet tai instalēt jaunos draiverus un restartēt datoru.
4. metode: iespējojiet Ethernet savienojumu
1. Nospiediet Windows taustiņu + R, pēc tam ierakstiet ncpa.cpl un nospiediet taustiņu Enter, lai atvērtu Tīkla savienojumi.

2. Ar peles labo pogu noklikšķiniet uz Ethernet savienojuma un atlasiet Iespējot.

3.Tas iespējos Ethernet savienojumu, mēģiniet vēlreiz izveidot savienojumu ar Ethernet tīklu.
5. metode: īslaicīgi atspējojiet pretvīrusu vai ugunsmūri
1. Ar peles labo pogu noklikšķiniet uz Pretvīrusu programmas ikona no sistēmas teknes un atlasiet Atspējot.

2. Pēc tam atlasiet laika posmu, kuram Antivīruss paliks atspējots.

Piezīme: izvēlieties mazāko iespējamo laiku, piemēram, 15 minūtes vai 30 minūtes.
3. Kad tas ir izdarīts, vēlreiz mēģiniet piekļūt internetam un pārbaudiet, vai kļūda tiek novērsta.
4. Tips kontrole Windows meklēšanā, pēc tam meklēšanas rezultātos noklikšķiniet uz Vadības panelis.

5. Tālāk noklikšķiniet uz Sistēma un drošība un tad noklikšķiniet uz Windows ugunsmūris.

6. Tagad kreisajā loga rūtī noklikšķiniet uz Ieslēdziet vai izslēdziet Windows ugunsmūri.

7.Atlasiet Izslēgt Windows ugunsmūri un restartējiet datoru. Vēlreiz mēģiniet piekļūt internetam un pārbaudiet, vai varat Labojiet Ethernet nedarbošanos operētājsistēmā Windows 10.
Ja iepriekš minētā metode nedarbojas, noteikti veiciet tieši tās pašas darbības, lai vēlreiz ieslēgtu ugunsmūri.
6. metode: izskalojiet DNS un atiestatiet TCP/IP
1. Ar peles labo pogu noklikšķiniet uz Windows pogas un atlasiet “Komandu uzvedne (administrators).“

2. Tagad ierakstiet šo komandu un pēc katras komandas nospiediet taustiņu Enter:
ipconfig /releaseipconfig /flushdnsipconfig /renew

3. Atkal atveriet administratora komandu uzvedni un ierakstiet šo un pēc katras no tām nospiediet taustiņu Enter:
ipconfig /flushdnsnbtstat –rnetsh int ip atiestatīšananetsh winsock atiestatīšana. netsh winsock atiestatīšanas katalogs. netsh int ipv4 atiestatīt reset.log.

4. Atsāknējiet, lai lietotu izmaiņas. Šķiet, ka DNS skalošana notiek Labojiet Ethernet nedarbošanos operētājsistēmā Windows 10.
7. metode: mainiet Ethernet enerģijas pārvaldības iestatījumus
1. Nospiediet Windows taustiņu + R, pēc tam ierakstiet devmgmt.msc un nospiediet taustiņu Enter, lai atvērtu Ierīču pārvaldnieks.

2. Izvērsiet Tīkla adapteri, pēc tam ar peles labo pogu noklikšķiniet uz sava Ethernet ierīce un atlasiet Īpašības.

3. Pārslēgties uz Enerģijas pārvaldība cilnē Ethernet rekvizītu logā.
4. Tālāk, noņemiet atzīmi “Ļaujiet datoram izslēgt šo ierīci, lai taupītu enerģiju“.
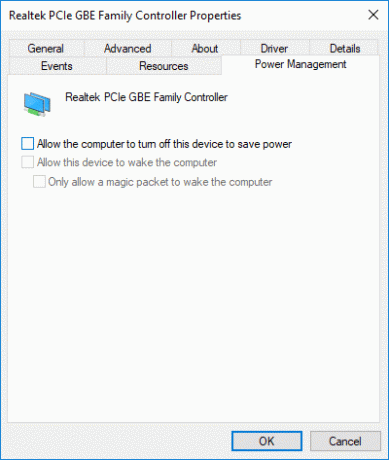
5. Noklikšķiniet uz Lietot, pēc tam uz Labi.
6. Pārstartējiet datoru, lai saglabātu izmaiņas.
8. metode: izmantojiet Google DNS
1. Atveriet vadības paneli un noklikšķiniet uz Tīkls un internets.

2. Tālāk noklikšķiniet uz Tīkla un koplietošanas centrs tad noklikšķiniet uz Mainiet adaptera iestatījumus.

3. Atlasiet savu Wi-Fi, pēc tam veiciet dubultklikšķi uz tā un atlasiet Īpašības.

4. Tagad atlasiet Interneta protokola versija 4 (TCP/IPv4) un noklikšķiniet Īpašības.

5. Atzīmējiet “Izmantojiet tālāk norādītās DNS servera adreses” un ierakstiet šo:
Vēlamais DNS serveris: 8.8.8.8
Alternatīvais DNS serveris: 8.8.4.4

6. Aizveriet visu, un jūs, iespējams, varēsit Labojiet Ethernet nedarbošanos operētājsistēmā Windows 10.
Ieteicams:
- Labojiet HP skārienpaliktni, kas nedarbojas operētājsistēmā Windows 10
- Kā izvilkt attēlus no Word dokumenta 2019 [CEĻVEDIS]
- Lejupielādējiet oficiālo Windows 10 ISO bez multivides izveides rīka
- Labojiet, ka operētājsistēmā Windows 10 trūkst MSVCP140.dll
Tas jums ir veiksmīgi Labojiet Ethernet nedarbošanos operētājsistēmā Windows 10 bet, ja jums joprojām ir kādi jautājumi par šo apmācību, uzdodiet tos komentāru sadaļā.
![Labot Ethernet nedarbojas operētājsistēmā Windows 10 [ATRISINĀTS]](/uploads/acceptor/source/69/a2e9bb1969514e868d156e4f6e558a8d__1_.png)


