Kā lietot Apple Freeform lietotni iPhone un iPad: pilnīga rokasgrāmata
Miscellanea / / April 04, 2023
Kamēr Piezīmju lietotne ir lieliska un lepojas ar pienācīgām sadarbības funkcijām, kaut kas pietrūka. Lai aizpildītu vakuumu, Apple ir ieviesis Freeform lietotni iPhone un iPad — noderīgu tāfeles lietotni. Un, ja jums rodas jautājums, kas ir Apple Freeform lietotne un kā to izmantot, vienkārši turpiniet ritināšanu.
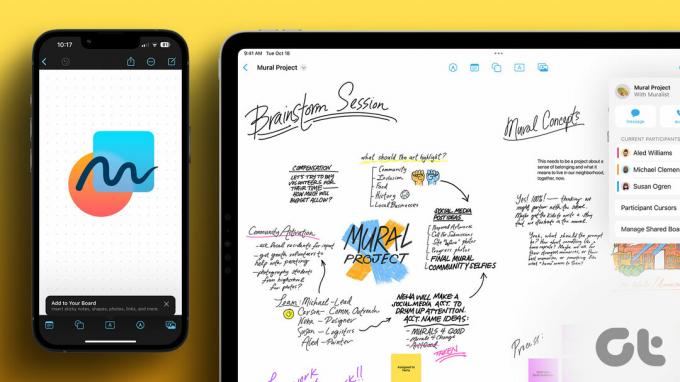
Šī rokasgrāmata ir izveidota pēc vairāku stundu ilgas Freeform lietotnes izpētes un eksperimentēšanas. Tāpēc sagaidiet daudzus padomus, trikus un interesantus novērojumus. Sāksim.
Kas ir Apple brīvās formas lietotne iPhone un iPad ierīcēs
Freeform ir Apple izstrādāta digitālās tāfeles lietotne iPhone, iPad un Mac ierīcēm. Tas ļauj lietotājiem sadarboties dažādos personīgos un profesionālos projektos.
Projekti vai, kā to saka Apple, tāfele darbojas gluži kā liels audekls. Neatkarīgi no tā, vai dodaties viens vai kopā ar komandu, varat ierakstīt idejas, novērojumus un plānus, ievietot attēlus, videoklipus, saites un daudz ko citu. Turklāt visi līdzstrādnieki var sazināties reāllaikā, izmantojot iMessage vai FaceTime.
Prasības lietotnes Freeform lietošanai
Lai izmantotu Freeform, jums būs nepieciešama vismaz viena no šīm ierīcēm:
- iPhone, kurā darbojas operētājsistēma iOS 16.2 vai jaunāka versija.
- iPad darbojas ar iPadOS 16.2 vai jaunāku versiju.
- Mac, kurā darbojas operētājsistēma macOS Ventura 13.1 vai jaunāka versija.
Kā iespējot brīvo formu iPhone un iPad
Pirms sākam, ir prātīgāk pārbaudīt, vai Freeform ir iespējota un sinhronizēta ar jūsu iCloud.
1. darbība: palaidiet lietotni Iestatījumi un pieskarieties savam vārdam/parādītajam attēlam.
2. darbība: pieskarieties iCloud.
3. darbība: Šeit atlasiet Rādīt visu (sadaļā Lietotne, kas izmanto iCloud).

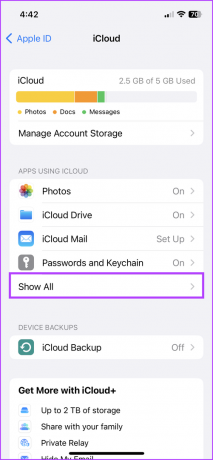
4. darbība: ritiniet uz leju un ieslēdziet brīvās formas slēdzi.
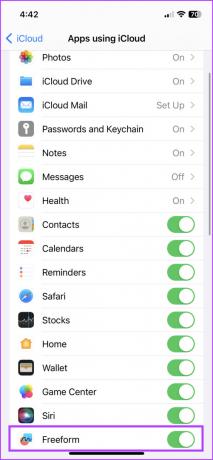
Piezīme: Ja izmantojat Apple Pencil, dodieties uz Iestatījumi → Brīvā forma → sadaļā Apple Pencil ieslēdziet opciju Atlasīt un ritināt.
Kā palaist dēli Apple Freeform lietotnē
Brīvās formas lietotnei automātiski jāparādās saderīgās ierīces sākuma ekrānā vai lietotņu bibliotēkā. Lai gan, ja nevarat to atrast, lejupielādējiet to no App Store, izmantojot tālāk norādīto saiti.
Lejupielādējiet Freeform no App Store
Pirmoreiz atverot lietotni, tiks parādīts sveiciena ziņojums. Pieskarieties Turpināt, lai izveidotu savu pirmo dēli.
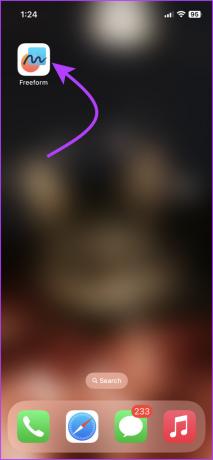

Lūk, kur notiek visa burvība; audekls, kurā varat veikt piezīmes, pildīt plānus un sadarboties ar citiem. Pēc noklusējuma tāfelei, lapai vai projektam (kā arī vēlaties to saukt) ir režģi.

Varat tuvināt vai tālināt pēc sirds patikas. Kā redzat no iepriekš redzamā ekrānuzņēmuma, tāfele lepojas ar rīkjoslu lapas apakšā un dažiem rīkiem augšpusē, tāpēc izpētīsim katru funkciju detalizēti.
Ievietojiet un rediģējiet krāsainu piezīmi savā brīvās formas tāfelē
Savā dēlī nospiediet piezīmes ikonu (kreisajā apakšējā stūrī). Uzreiz parādīsies krāsaina kvadrātveida nots.
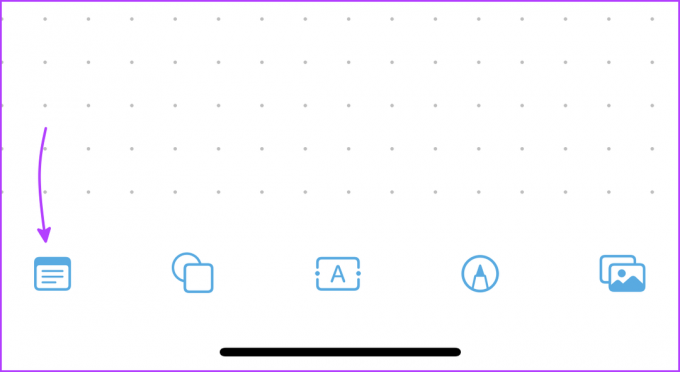
Ievadiet tekstu: veiciet dubultskārienu, lai sāktu rakstīt. Varat pārvaldīt fonta lielumu, stilu un teksta līdzinājumu no rīkjoslas virs tastatūras. Turklāt, ja nepieciešams, varat izveidot sarakstus. Kad esat pabeidzis rakstīšanu, pieskarieties pogai Atgriezties.


Mainiet piezīmes lielumu: pieskarieties piezīmei, pēc tam turiet zilo punktu jebkurā stūrī un izvelciet uz āru, lai palielinātu vai samazinātu kvadrāta izmēru.
Pārvietojiet piezīmi: nospiediet, turiet, velciet un nometiet piezīmi jebkurā vēlamajā vietā.
Rediģējiet piezīmi: pieskarieties tai, lai atvērtu daudzas rediģēšanas iespējas. Šeit jūs varat,
- Mainiet piezīmes krāsu.
- Rediģējiet fonta lielumu un stilu.
- Dublikāts.
- Dzēst.
- Pieskarieties Vairāk (trīs punktu ikona), lai skatītu citas iespējas, piemēram:
- Pārvaldīt slāņus (novietojiet piezīmi priekšā vai nosūtiet to atpakaļ)
- Izgriezt vai kopēt
- Bloķēt (jūs nevarēsiet to pārvietot pa dēli)
- Stils (kopējiet/ielīmējiet piezīmes stilu)
- Apraksts (var izmantot palīgtehnoloģijas balss pārraidei)
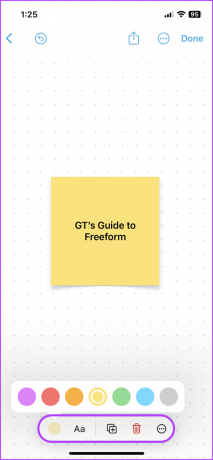
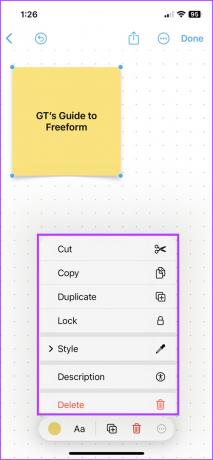
Kā pievienot formas brīvas formas tāfelei
Pieskarieties formai (otrā ikona), lai atrastu plašu formu un ikonu klāstu, kas atrodas glīti zem kategoriju klāsta. Ja jums ir kaut kas īpašs, pieskarieties meklēšanas ikonai un ierakstiet.

Izvēlieties sev tīkamo formu un nometiet to uz tāfeles. Pieskarieties un velciet zilos punktus, lai mainītu tā izmēru.


Pievienojiet tekstu: veiciet dubultskārienu jebkurai formai un sāciet rakstīt.
Rediģējiet formas izskatu: pieskarieties ikonai Forma un pēc tam varat,
- Mainiet tā krāsu (varat pat izmantot atlasītāja rīku vajadzīgajam rīkam).
- Pievienojiet vēlamās krāsas un biezuma apmali.
- Pielāgojiet teksta izmēru, krāsu, līdzinājumu utt.
- Dublikāts.
- Dzēst.
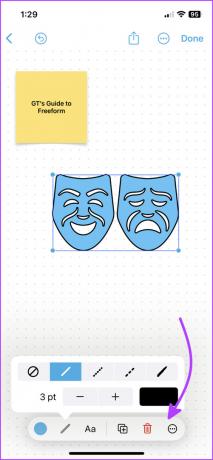

Jo vairāk izvēlne: Pieskaroties trīs punktu ikonai, tiek parādīti piezīmēm līdzīgi rīki. Lai gan maisījumā ir pieejamas arī trīs interesantas un noderīgas iespējas:
- Sadalīties
- Automātiska teksta lieluma noteikšana
- Ierobežojiet proporcijas
Kā pievienot tekstlodziņu brīvā formā
Šis ir diezgan vienkāršs. Pieskarieties teksta lodziņam (centrālā ikona) un novietojiet lodziņu vajadzīgajā vietā. Pēc tam ievelciet/izvelciet zilos punktus, lai mainītu izmērus, un veiciet dubultskārienu, lai ievadītu tekstu.
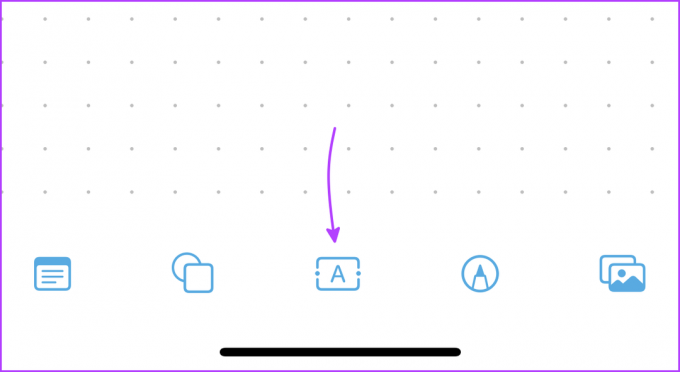
Pieskarieties tekstlodziņam, lai skatītu citas iespējas, lai:
- Mainiet teksta krāsu
- Teksta stils
- Fonta izmērs
- Dublikāts
- Dzēst
Vairāk izvēlnei ir regulāras opcijas.
Kā zīmēt brīvā formā iPhone un iPad
Apakšdaļā pieskarieties ikonai Markup (otrā pēdējā).
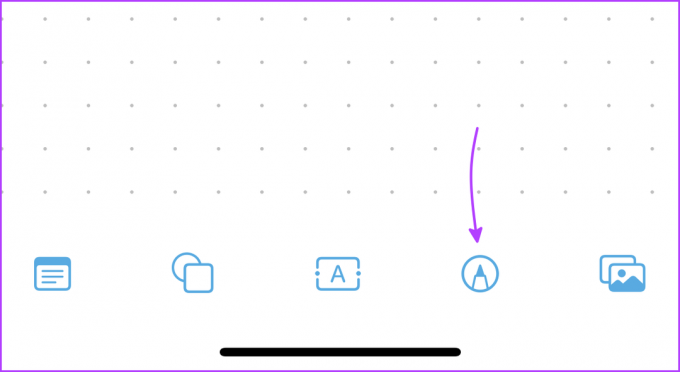
Parastais rīku komplekts būs jums pārlasīšanai (izņemot to, ka jūs nevarat parakstīt dokumentus šeit). Izvēlieties sev vēlamo rīku un zīmējiet.


Lai mainītu pildspalvas/otas/dzēšgumijas izmēru vai mainītu necaurredzamību, ilgi nospiediet instrumentu. Ja vēlaties mainīt krāsu, pieskarieties krāsu ratam. Kad esat pabeidzis, nospiediet Gatavs.
Ja vēlaties kaut ko rediģēt, pieskarieties zīmējumam. Atlasiet vajadzīgo rīku un rediģējiet.
Kā brīvas formas tāfelē ievietot fotoattēlus, videoklipus, dokumentus un saites
Pieskarieties pēdējai ikonai apakšējā rīkjoslā, un no šejienes varat ievietot šādus objektus:

Ievietot no: tas tiek atvērts lietotnē Faili, un jūs varat ievietot gandrīz jebkura veida failus no dokumentiem un PDF failiem līdz fotoattēliem, videoklipiem un ne tikai.
Pieskarieties ikonai Fails, lai aizstātu failu, un ikonai Acs, lai to skatītu. Šeit varat arī kopīgot vai saglabāt failu.
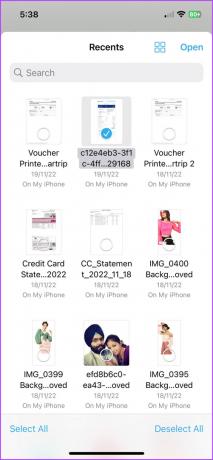
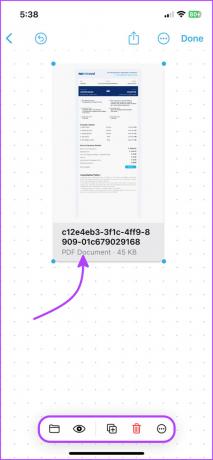
Saite: ierakstiet vai ielīmējiet saiti un pieskarieties Ievietot. Pieskarieties saites ikonai, lai rediģētu saiti. Un, lai to atvērtu, pieskarieties ikonai Acs; tas atvērsies iPhone vai iPad noklusējuma pārlūkprogramma.
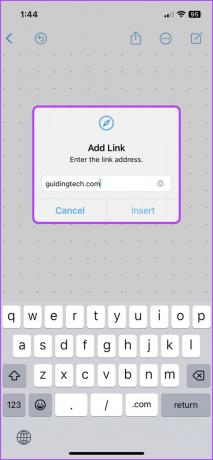

Skenēt: izmantojiet iPhone un iPad iebūvēto skenēšanas funkciju, lai skenētu un ievietotu tāfeles dokumentu. Vēlreiz pieskarieties ikonai Acs, lai skatītu, kopīgotu vai saglabātu dokumentu.
Kamera: lai iegūtu reāllaika atjauninājumus, izmantojiet kameru, lai tvertu un ievietotu fotoattēlus vai videoklipus tāfeles. Multivides failu var aizstāt, apgriezt, skatīt pilnekrāna režīmā, dublēt vai dzēst tam pievienotajā rīkjoslā.

Piezīme: fotoattēli, uz kuriem noklikšķināta brīvā formā, netiek saglabāti lietotnē Fotoattēli. Pieskarieties fotoattēlam → Acu ikona → Kopīgošanas ikona → Saglabāt attēlu.


Fotoattēli vai video: Pēdējā opcija ļauj ievietot saglabātos fotoattēlus/video no kameras ruļļa. Šai sadaļai ir pieejami gandrīz tādi paši rīki kā iepriekš.
Brīvas formas padomi un triki
Kamēr mēs pētījām Freeform dēli, mēs pamanījām dažus slēptus trikus. Izbaudi!
- Noņemiet fonu no fotoattēliem: varat izmantot Apple jaunāko fona noņemšanas funkcija arī brīvā formā. Pievienojiet attēlu un pieskarieties tam → pieskarieties ikonai Acs → pieskarieties objektam un turiet to → atstājiet baltu līniju, kas parādās → atlasiet Kopēt.


Šo attēlu var ielīmēt jebkurā tāfeles vietā. Protams, mums bija jāpārbauda Tiešraides teksts funkcija, un tā arī darbojās pārsteidzoši labi.
- Ēnas un apaļie stūri: pēc noklusējuma tāfeles multivides failiem ir noapaļotas malas un ēnas. Lai noņemtu, pieskarieties ikonai Vairāk (trīs punkti) un noņemiet atzīmi no Shadow and Round Corners.
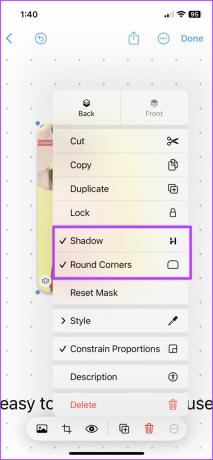
- Video atskaņošanas ātrums: pieskarieties videoklipam un atlasiet ikonu Acs. Šeit pieskarieties ikonai Vēl → Atskaņošanas ātrums un izvēlieties vajadzīgo ātrumu. Jūs varat arī izvelciet tekstu no video, AirPlay un izslēdziet to no šejienes.
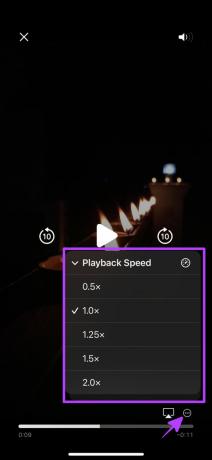
- Atlasiet vairākus objektus: pieskarieties jebkurai tukšai vietai uz tāfeles → atlasiet Objekti. Tagad varat atlasīt visus objektus uz tāfeles vai vienreiz pieskarties tam, ko vēlaties. Varat arī pārvietot atlasītos objektus vai mainīt to izmērus.
Tagad, kad esam parādījuši, kā maksimāli izmantot brīvās formas tāfeli, uzzināsim, kā to pārvaldīt.
Pārvaldiet brīvās formas paneli iPhone un iPad ierīcēs
Lai gan Freeform ir ierobežota, tā piedāvā dažas spēcīgas iestatījumu iespējas, lai pārvaldītu un sakārtotu dēli. Lai piekļūtu iestatījumiem, augšējā joslā pieskarieties ikonai Vairāk. Turklāt šeit varat atvērt arī jaunu brīvas formas dēli; vienkārši pieskarieties ikonai New Board augšējā labajā stūrī.
Padoms: varat ne tikai meklēt tekstu, bet arī to aizstāt. Pieskaroties opcijai Atrast, tiek parādīta meklēšanas josla. Atlasiet lejupvērsto bultiņu blakus meklēšanas ikonai, un šīs opcijas tiks kopīgotas ekrānuzņēmumā labajā pusē.


Kā ieslēgt vai izslēgt līdzināšanas vadotnes
Novietojot objektus vienu otram blakus uz tāfeles, vadlīnijas nosaka izvietojumu (skatiet tālāk redzamo ekrānuzņēmumu). Varat iespējot vai atspējot šīs vadlīnijas pēc vajadzības.
Lai to izdarītu, dodieties uz Iestatījumi → Brīvā forma → Ieslēdziet/izslēdziet tālāk norādītās opcijas,
- Centra ceļvedis
- Malu vadotne
- Atstarpju vadotnes


Tādā veidā jūs varat izveidot un pārvaldīt dēli. Tālāk uzzināsim, kā uzaicināt citus sadarboties ar citiem jebkurā brīvas formas dēļā.
Kā koplietot un sadarboties brīvas formas dēļos
Pamatnoteikums ir diezgan līdzīgs dalīšanās Piezīmes par iPhone un iPad. Varat uzaicināt savus draugus, ģimeni vai kolēģus sadarboties pie tāfeles. Turklāt izlemiet, kurš var viegli skatīt un rediģēt dēli.
1. darbība: atveriet brīvas formas dēli, kuru vēlaties kopīgot.
2. darbība: Augšējā joslā pieskarieties ikonai Kopīgot.
3. darbība: Lai pārvaldītu sadarbības iestatījumu, sadaļā Sadarbība pieskarieties vienumam Rediģēt var tikai uzaicinātie cilvēki.

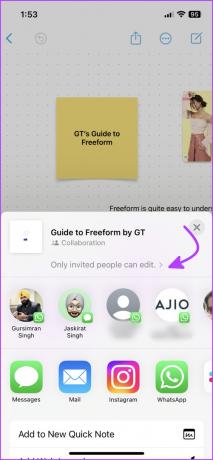
4. darbība: šeit pārbaudiet atbilstošās opcijas Kas var piekļūt un atļaujas.
5. darbība: pēc tam ieslēdziet/izslēdziet opciju “Ļauj citiem uzaicināt” un pieskarieties pie Gatavs.
6. darbība: varat atlasīt kontaktpersonas koplietošanas lapā vai pabīdīt programmu izvēlni, lai atrastu un pieskartos Uzaicināt ar saiti.
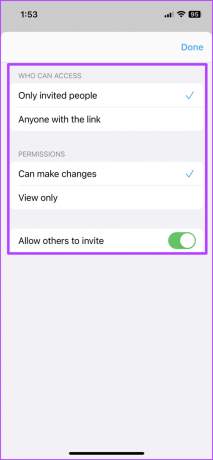

Jūs saņemsit paziņojumu, kad adresāts pieņems pieprasījumu. Turklāt, pateicoties Apple jaunākajam projekta sadarbība, izmantojot ziņojumus, varat arī saņemt atjauninājumus, kad kāds veic izmaiņas dēlī.
Interesanti, ka katram līdzstrādniekam uz tāfeles būs unikāls kursors. Tas ļauj reāllaikā redzēt, kurš ar ko strādā.
Mainiet brīvās formas padomes koplietošanas opcijas
Kad tāfele ir kopīgota, augšējā joslā parādīsies ikona Sadarbība. Pieskarieties tai, lai atklātu vairākas iespējas. Šeit varat nosūtīt ziņojumu, balss vai videozvanu (FaceTime) jebkuram vai visiem līdzstrādniekiem.

Papildu opcijas tiek parādītas, pieskaroties opcijai Pārvaldīt koplietojamo paneli. No šejienes varat:
- redzēt, kam ir piekļuve dēlim, ar skatīšanās vai rediģēšanas tiesībām
- ja nepieciešams, atkārtoti pielāgojiet koplietošanas opcijas
- kopēt saiti
- pārtraukt kopīgošanu


Kā skatīt visus tāfeles vai brīvas formas sākumlapu iPhone un iPad ierīcēs
Brīvā forma restartējas no pēdējā aizvērtā dēļa/loga. Tādējādi varat sākt no vietas, kur to pārtraucāt, vai lietotnē meklēt to, kas jums nepieciešams.
Pārvaldīt visus dēļus
Ja esat iestrēdzis uz dēļa, augšējā joslā pieskarieties < (atpakaļ), lai skatītu visus dēļus. Šeit varat izveidot jaunu dēli vai pieskarties ikonai Vairāk, lai:
- Atlasiet vienu vai vairākus dēļus, ko dublēt vai dzēst.
- Pielāgojiet skatīšanas opcijas – ikonas vai sarakstu.
- Mainīt kārtošanas secību — kārtot pēc datuma vai nosaukuma.
- Sakārtojiet dēļus grupās vai nē.
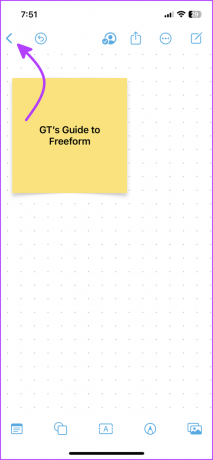
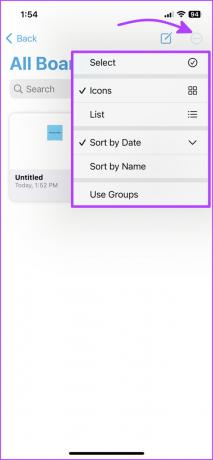
Šeit varat arī meklēt visos dēļos, tiks parādīti visi dēļi, kuros ir meklētais teksts.
Dodieties uz sākumlapu
Kamēr jūs to uzreiz pamanīsit iPad (sānjoslā), pieskarieties < Freeform lapā All Boards, lai skatītu lietotnes sākumlapu. UI šeit ir diezgan līdzīga lietotnei Piezīmes vai Atgādinājumi iPhone un iPad.
Mājas lapa ir sadalīta vairākās sadaļās, kā redzams tālāk esošajā ekrānuzņēmumā.
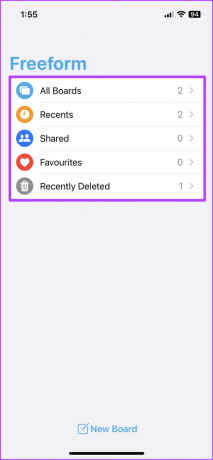
Lietas, kuras mēs vēlamies, lai drīzumā nonāktu Apple Freeform lietotnē
Mēs zinām, ka iesākumam Freeform ir daudz funkciju, taču sirds vēlas to, ko tā vēlas, vai ne? Un, lai gan lietotne ir iespaidīga, sīkumi, piemēram, atzīmes, pieminējumi, viedmapes utt., viss, kas mums patīk piezīmēs un atgādinājumos, ir ļoti garām.
Vai esat jau izmēģinājis Freeform? Vai tā ir labākā tāfeles lietotne iPad un iPhone? Kādas citas funkcijas jūs vēlētos iekļaut Freeform? Dalieties komentāros zemāk.



