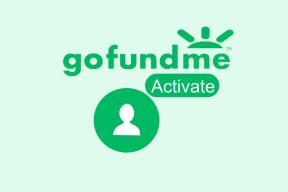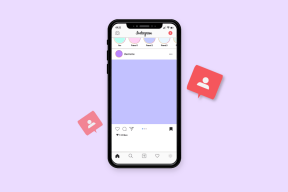Kā ierakstīt ekrānu iPhone vai iPad: pilnīga rokasgrāmata
Miscellanea / / April 04, 2023
Ņemot ekrānšāviņi ir lielisks veids, kā tvert un kopīgot ekrānā redzamo. Tomēr ekrāna ierakstīšana ir solis tālāk un ļauj ierakstīt ekrānā veiktās darbības un tās kopīgot, kas ir daudz labāk nekā vairāku ekrānuzņēmumu nosūtīšana. Labā ziņa ir tā, ka visos viedtālruņos ir iebūvēta funkcija, lai to paveiktu. Tālāk ir norādīts, kā iPhone vai iPad ierīcē veikt ekrāna ierakstīšanu.

Tas ir vairāk nekā tikai ierakstīšanas ekrāns iPhone tālrunī. Varat rediģēt klipu, pievienot skaņu un kopīgot to citās sociālo mediju lietotnēs. Mūsu pieredze liecina, ka iPhone ir daudz rafinētākas ekrāna ierakstīšanas iespējas nekā jebkurai citai ierīcei. Tāpēc sāksim ar ekrāna ierakstīšanas opcijas atrašanu.
Kā pievienot ekrāna ierakstīšanu iPhone vadības centram
Lūk, kā varat pievienot ekrāna ierakstītāja pogu Vadības centrs lai ātri aktivizētu ierakstīšanu ar vienu vilkšanu.
1. darbība: Atveriet lietotni Iestatījumi un atveriet vadības centru.


2. darbība: Ritiniet uz leju, lai atrastu opciju Ekrāna ierakstīšana, un blakus tai atlasiet ikonu “+”.
Tagad varat redzēt, ka ekrāna ierakstīšana ir pievienota iekļautajām vadīklām.


3. darbība: Tajā pašā ekrānā ieslēdziet “Piekļuve lietotnēs”, lai nodrošinātu, ka varat piekļūt arī vadības centram lietotnēs.

Tieši tā. Tagad vadības centrā esat pievienojis ekrāna ierakstīšanas pogu. Tagad ļaujiet mums saprast, kā izmantot šo opciju, lai ierakstītu ekrānu iPhone vai iPad.
Kā ierakstīt ekrānu iPhone vai iPad
Tālāk ir norādīts, kā varat ātri sākt, apturēt un saglabāt ekrāna ierakstīšanu savā iPhone vai iPad.
Sāciet ierakstīšanas ekrānu iPhone tālrunī
1. darbība: Lūk, kā varat piekļūt iPhone vadības centram, lai sāktu ierakstīšanu.
- iPhone tālruņi ar Face ID: velciet uz leju no ekrāna augšējā labā stūra, lai atvērtu vadības centru.
- iPhone tālruņi ar Touch ID: velciet uz augšu no ekrāna apakšējās malas, lai atvērtu vadības centru.
2. darbība: Tagad pieskarieties ekrāna ierakstīšanas opcijai.

Tas sāks ierakstīšanu. Tagad, lai apturētu ierakstīšanu un saglabātu to turpmākai lietošanai, pārejiet uz nākamo sadaļu.
Apturēt ekrāna ierakstīšanu iPhone tālrunī
1. darbība: Tagad statusa joslā pieskarieties pulkstenim, kas iezīmēts sarkanā krāsā.
2. darbība: Pieskarieties Apturēt, lai izietu no ekrāna ierakstīšanas.


2. darbība: Kad ierakstīšana tiek pārtraukta, tā tiks automātiski saglabāta pakalpojumā Fotoattēli. Par to pašu jūs saņemsiet arī brīdinājumu.

Kad ekrāna ieraksts ir saglabāts jūsu galerijā, varat iespējot un atspējot klipa skaņu. Izpētīsim, kā to izdarīt, izmantojot tālāk norādīto soli pa solim procedūru.
Kā iespējot skaņu iPhone ierakstītajā ekrānā
Ikreiz, kad ierakstāt ekrānu iPhone tālrunī vai iPad, tas automātiski uztver arī aiz tā esošo skaņu. Tomēr, atskaņojot ierakstu lietotnē Fotoattēli, iespējams, nedzirdēsit skaņu. Tas ir tāpēc, ka jums ir jāiespējo skaņa ieraksta rediģēšanas sadaļā. Lūk, kā to izdarīt.
1. darbība: Atveriet lietotni Fotoattēli.

2. darbība: Atveriet ierakstu, kuram vēlaties skaņu, un augšējā labajā stūrī pieskarieties Rediģēt.

3. darbība: Rediģēšanas logā pieskarieties ikonai Skaļums, lai iespējotu skaņu. Pieskarieties Gatavs.


Kā ierakstīt ekrānu iPhone ar ārējo skaņu
Pēc noklusējuma ekrāna ierakstīšanas funkcija tver ekrānā atskaņoto audio, bet ne ārējo audio. Ja vēlaties ierakstīt ārējo audio, rīkojieties šādi.
1. darbība: Vadības centrā turiet nospiestu ekrāna ierakstīšanas ikonu.

2. darbība: Pieskarieties mikrofona ikonai.
Kad tas kļūst sarkans, tas varēs ierakstīt ārējo audio. Lai klausītos klipā ierakstīto audio, varat atvērt fotoattēlus un atkārtot iepriekš minētās darbības.


Tas ir viss, kas jums jādara, lai ekrānā ierakstītu iPhone vai iPad ar skaņu. Tagad, kad esat apskatījis izvēlni Rediģēt, jūs, iespējams, domājat, kas ir paredzēts citām opcijām. Izpētīsim, kā tālāk rediģēt ierakstu.
Kā rediģēt ekrāna ierakstu iPhone tālrunī
Vispirms apskatīsim, ko var darīt katra no rediģēšanas sadaļas opcijām. Vienkārši dodieties uz lietotni Fotoattēli, pieskarieties ekrāna ierakstam un noklikšķiniet uz rediģēšanas opcijas augšējā labajā stūrī, lai parādītu visas tālāk norādītās opcijas.
Apgriezt ierakstu: varat izmantot rediģēšanas paneļa opciju Apgriezt ierakstu, lai saīsinātu ierakstu, ja uzskatāt, ka daļa no tā ir nevajadzīga.

Filtri: Ekrāna ierakstam varat arī pievienot filtrus un piešķirt tam citu krāsu shēmu. Lietotnē Fotoattēli tiek iegūti daudzi filtri.

Pielāgot: Ja neesat apmierināts ar dažām ieraksta detaļām, varat izmantot dažas opcijas pielāgošanas panelī sadaļā Rediģēt. Tas ļaus jums pārvaldīt spilgtumu, kontrastu, piesātinājumu utt.

Apgriezt: Ja vēlaties, lai ekrāna ieraksts koncentrētos uz noteiktu apgabalu, nevis visu ekrānu, varat apgriezt ierakstu. Tādā veidā varat viegli mainīt videoklipa izmērus, kā vēlaties.

Kā koplietot ekrāna ierakstu iPhone un iPad
Kad esat rediģējis ierakstu un pielāgojis to savām prasībām, tālāk ir norādīts, kas jums jādara.
1. darbība: Atveriet lietotni Fotoattēli un atveriet ekrāna ierakstu, kuru vēlaties kopīgot.
2. darbība: Pieskarieties ikonai Kopīgot. Jūs atradīsit bieži izmantoto lietotņu un personu sarakstu. Kopīgojiet savu ierakstu.


Tas ir viss, ko varat darīt iPhone vai iPad noklusējuma ekrāna ierakstīšanas rīkā. Tomēr, ja ar to nepietiek vai vienkārši vēlaties izpētīt citas iespējas, lai kontrolētu sīkāku informāciju, mums ir citas iespējas.
Alternatīvi veidi, kā ierakstīt ekrānu iPhone vai iPad
Jūs vienmēr varat izmantot ekrāna ierakstīšanu, izmantojot Mac vai trešo pušu lietotnes. Viņiem būtu nepieciešams veikt papildu jūdzi, taču viņi noteikti ir tā vērti.
1. Izmantojiet trešo pušu lietotnes, piemēram, ierakstiet!
Ierakstiet to! ir viena no mūsu iecienītākajām lietotnēm ekrāna ierakstīšanai iPhone vai iPad. Tas ļauj izvēlēties ekrāna ieraksta izšķirtspēju, bitu pārraides ātrumu un kadru ātrumu. Ja šie ir parametri, kurus vēlaties kontrolēt un mainīt ekrāna ierakstā, šī lietotne saņem augstu ieteikumu no mums.

Turklāt tas ir bez maksas instalējams un viegli lietojams.
Kā lietot Record It! iPhone tālrunī
1. darbība: Instalējiet lietotni no App Store.
Lejupielādēt Record It!
2. darbība: Atveriet lietotni un pieskarieties sarkanajai pogai, lai sāktu ierakstīšanu.
3. darbība: Tagad pieskarieties Sākt apraidi.


Tas ir viss! Pārējā koplietošanas un rediģēšanas procedūra paliek tāda pati, kā minēts iepriekš. Ir arī metode, kā tieši ierakstīt ekrānu, izmantojot Mac un PC. Ļaujiet mums redzēt, kā mēs varam to izdarīt.
2. Ierakstiet iPhone vai iPad ekrānu savā Mac datorā
Lūk, kā varat ierakstīt sava iPhone un iPad ekrānu operētājsistēmā Mac. Tas ir ļoti noderīgi, jo varat izlaist papildu darbības, lai pārsūtītu ierakstu uz savu Mac datoru.
1. darbība: Atveriet programmu QuickTime Player.

2. darbība: Noklikšķiniet uz Fails -> Jauns filmas ieraksts.

3. darbība: Noklikšķiniet uz lejupvērstās bultiņas blakus ieraksta ikonai.

4. darbība: Tagad atlasiet savu iPhone. Pārliecinieties, vai jūsu iPhone tālrunis ir savienots ar to pašu Wi-Fi tīklu kā jūsu Mac.

5. darbība: Savā iPhone tālrunī tiks parādīts uzvedne ar jautājumu, vai uzticaties datoram. Noklikšķiniet uz Trust un ievadiet savu piekļuves kodu.


Tas sāks jūsu iPhone ekrāna ierakstīšanu jūsu Mac datorā. QuickTime multivides atskaņotāja rīkjoslā noklikšķiniet uz Fails -> Saglabāt, lai saglabātu ierakstu vēlamajā galamērķī.

QuickTime atskaņotājs operētājsistēmā Mac ir bezmaksas rīks, tāpat kā iPhone ekrāna ierakstīšanas process no Mac. Tomēr operētājsistēmā Windows visiem uzticamajiem rīkiem ir nepieciešams abonements. Ja vēlaties ierakstīt savu iPhone ekrānu, izmantojot Windows, varat pārbaudīt šīs divas lietotnes: Camtasia (50 USD gadā) un Atstarotājs (17,99 USD par vienu licenci).
Ja jums ir vēl kādi jautājumi, iespējams, esam uz tiem atbildējuši mūsu FAQ sadaļā.
Bieži uzdotie jautājumi saistībā ar iPhone ekrāna ierakstīšanu
Nē, saturs tādās platformās kā Netflix un Prime Video ir aizsargāts. Tādējādi jūs nevarat ierakstīt to pašu.
Nē, jūs nevarat ierakstīt tālruņa zvanu iPhone tālrunī.
Iespējams, esat noņēmis ekrāna ierakstīšanas pogu no vadības centra vai arī neesat to pievienojis. Šī raksta pašā sākumā mums ir procedūra, kā rīkoties tāpat.
Lietotnes Fotoattēli klipa rediģēšanas sadaļā ir jāiespējo skaņa.
Ja jums ir pietiekami daudz vietas, ekrāna ierakstīšanai iPhone tālrunī nav laika ierobežojumu.
Viss, kas jums jādara, ir ierakstīt to parastajā veidā un ieslēgt mikrofonu. Tomēr pārliecinieties, vai FaceTime zvana laikā mikrofons ir ieslēgts.
Ērti ierakstiet ekrānu iPhone vai iPad
Tas ir viss, kas jums jāzina par ekrāna ierakstīšanu iPhone un iPad ierīcēs. Apple parasti nereklamē šādas funkcijas, tāpēc tās paliek paslēptas, līdz tās tiek izpētītas. Mēs ceram, ka šī rokasgrāmata jums bija noderīga, kā arī mēs ceram, ka atklājāt metodes un iespējas, kuras iepriekš nezinājāt!