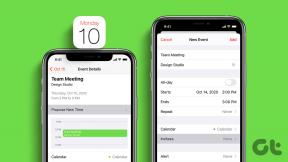Kā lietot balss piezīmes iPhone tālrunī: pilnīga rokasgrāmata
Miscellanea / / April 04, 2023
Iespēja ierakstīt audio un saglabāt to tālrunī ir noderīga funkcija neatkarīgi no tā, vai vēlaties ierakstīt lekciju stundā, demonstrēt savas dziedāšanas prasmes vai vienkārši ierakstīt ziņu, ko atcerēties vēlāk. iPhone vietējā lietotne Voice Memos var palīdzēt bez pūlēm ierakstīt audio, izmantojot ierīcē iebūvēto skaļruni un mikrofonu. Šajā rakstā mēs jums parādīsim, kā iPhone tālrunī izmantot balss piezīmes.

Turklāt lietotne Voice Memos piedāvā daudz vairāk nekā tikai audio ierakstīšanu un saglabāšanu. Varat palielināt audio ātrumu, uzlabot kvalitāti, izlaist klusās daļas un paveikt daudz ko citu. Šajā visaptverošajā rokasgrāmatā galvenā uzmanība tiks pievērsta visu funkciju izpētei, lai jūs varētu pēc iespējas labāk izmantot lietotni Voice Memos. Sāksim, mācoties ierakstīt audio.
Kā ierakstīt audio iPhone
1. darbība: iPhone tālrunī atveriet lietotni Balss piezīmes. Tas atrodas jūsu lietotņu bibliotēkas mapē Utilītas.

2. darbība: noklikšķiniet uz sarkanās pogas apakšā, lai ierakstītu audio.
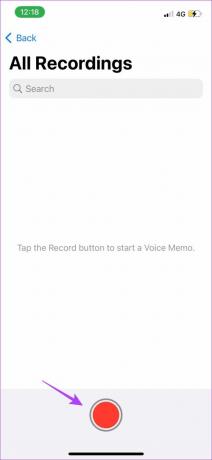
3. darbība: Lai apturētu ierakstīšanu, pieskarieties melnajai līnijai apakšā un velciet to uz augšu. Visbeidzot, nospiediet pauzes pogu, lai īslaicīgi apturētu ierakstīšanu.


4. darbība: Lai atsāktu ierakstīšanu, pieskarieties opcijai Atsākt.

5. darbība: Kad esat pabeidzis ierakstīšanu, noklikšķiniet uz sarkanās ikonas, kā parādīts, lai apturētu ierakstīšanu.

Tas ir viss, kas jums jādara, lai ierakstītu audio lietotnē Voice Memos. Jūsu audio tagad tiks saglabāts. Mēs esam pārliecināti, ka jūs to vēlētos klausies to kad esat pabeidzis ierakstīšanu. Nākamajā sadaļā tiks parādīts, kā.
Kā atskaņot balss piezīmi
1. darbība: Palaidiet lietotni Balss piezīmes.
2. darbība: sadaļā Visi ieraksti pieskarieties jebkuram ierakstam un nospiediet atskaņošanas pogu.

3. darbība: Ja vēlaties pāriet uz priekšu vai atgriezties, pieskarieties apļveida ikonai abās atskaņošanas/pauzes opcijas pusēs.

Ir pavisam vienkārši klausīties ierakstīto audio lietotnē Voice Memos. Turklāt jūsu iPhone tālrunī ierakstītie audio faili pēc noklusējuma tiek nosaukti par “Jauns ieraksts”, “Jauns ieraksts 1”, “Jauns ieraksts 2” un tā tālāk. Varat pārdēvēt balss piezīmi, lai jums būtu vieglāk atrast to, ko meklējat.
Kā pārdēvēt balss piezīmi
Audio failu pārdēvēšana ir diezgan vienkārša. Viss, kas jums jādara, ir iPhone tālrunī atvērt balss piezīmes un ilgi nospiest esošā audio nosaukuma. Tādējādi nosaukums būs rediģējams. Tagad pārdēvējiet ierakstu.

Tā jūs varat pārdēvēt audio. Bet ko darīt, ja tas sastāv no kādas nevēlamas daļas, kas neļauj jums to kopīgot ar kādu? Nu, jūs varat viegli apgriezt audio. Izlasiet nākamo sadaļu, lai uzzinātu, kā.
Kā apgriezt vai dzēst ierakstītā audio daļas
Audio apgriešana ir lielisks veids, kā no ieraksta noņemt nevēlamās daļas. Veids, kā to var izdarīt iPhone lietotnē Balss piezīmes, ir diezgan vienkāršs.
1. darbība: Palaidiet lietotni Balss piezīmes.
2. darbība: pieskarieties audio, kuru vēlaties apgriezt, un pieskarieties ekvalaizera ikonai kreisajā pusē.
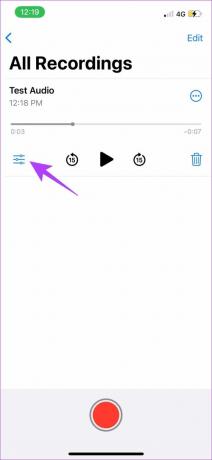
3. darbība: Tagad pieskarieties apgriešanas ikonai un izmantojiet dzeltenās krāsas slīdni, lai atlasītu rediģējamo daļu.

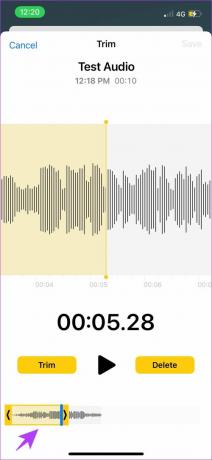
4. darbība: Ja vēlaties, lai izvēlētā audio daļa tiktu saglabāta, pieskarieties Apgriezt. Vai arī pieskarieties Dzēst, lai noņemtu atlasīto daļu.


Izmantojot iepriekš minētos rīkus, varat apgriezt vai noņemt audio daļas. Bet tā vietā, lai to izdarītu, kā būtu, ja vēlaties aizstāt nevēlamo audio daļu? Ir opcija Aizstāt, un šeit ir norādīts, kā to varat izmantot.
Kā nomainīt ierakstītā audio daļas
1. darbība: Palaidiet lietotni Balss piezīmes un pieskarieties audio, kuru vēlaties rediģēt.
2. darbība: Tagad pieskarieties ekvalaizera ikonai.
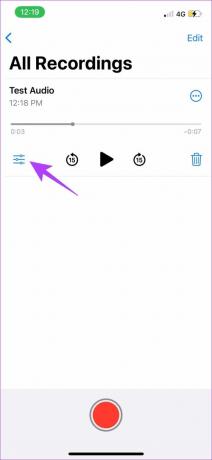
3. darbība: Atskaņojiet audio, līdz sākas daļa, kas jānomaina, un pēc tam pieskarieties Replace.

4. darbība: Tagad varat ierakstīt audio nomaiņai un nospiest pauzes pogu, kad tā ir pievienota.

Šādi varat rediģēt ieraksta audio daļas. Tālāk jums ir pieejami rīki, lai rediģētu audio kvalitāti. Tie var palīdzēt saspiest vai pat uzlabot skaņas kvalitāti.
Kā rediģēt audio kvalitāti iPhone tālrunī
1. darbība: iPhone tālrunī atveriet lietotni Iestatījumi un pieskarieties Balss piezīmes.

2. darbība: Tagad noklikšķiniet uz Audio kvalitāte.

3. darbība: Jums ir divas iespējas – bezzudumu un saspiestā. Atlasiet opciju Saspiests, lai nodrošinātu, ka audio ieraksta izmērs ir minimāls.
No otras puses, varat izvēlēties bezzudumu, lai iegūtu visaugstāko ierakstīšanas kvalitāti. Tomēr tas palielinātu faila lielumu.

Tagad, kad esat saspiedis audio, iespējams, ir nepieciešams uzlabot kvalitāti. Uzlabotās atskaņošanas opcijas palīdzēs to izdarīt, nepalielinot faila lielumu. Izlasiet nākamo sadaļu, lai uzzinātu vairāk.
Izmantojiet uzlabotās atskaņošanas opcijas iPhone tālrunī
1. darbība: Palaidiet lietotni Balss piezīmes iPhone tālrunī un pieskarieties audio ierakstam, kuru vēlaties rediģēt.
2. darbība: noklikšķiniet uz trīs punktu ikonas.

3. darbība: Uznirstošajā izvēlnē pieskarieties Rediģēt ierakstu. Šajā sadaļā atradīsit vairākas iespējas. Apskatīsim tos pa vienam.

1. Izlaist klusumu
Ieslēdziet klusuma izlaišanu, lai izlaistu vai noņemtu visas klusās daļas audio ierakstā. Tas nozīmē, ka jūsu audio paliks nepārtraukts un bez pārtraukumiem, ja tādi būs ierakstīšanas laikā.
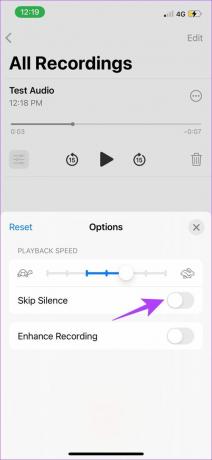
2. Palieliniet ātrumu
Ja vēlaties palielināt atskaņošanas ātrumu, lietotne Voice Memos nodrošina ērti lietojamu slīdni. Smieklīgi, ka viņiem ir zaķis un bruņurupucis, kas norāda uz ātruma palielināšanos un samazināšanos. Velciet slīdni, lai efektīvi palielinātu vai samazinātu atskaņošanas ātrumu.

3. Uzlabojiet ierakstīšanu
Ja vēlaties uzlabot audio kvalitāti un noņemiet fona troksni, pārslēdziet uz Uzlabot ierakstīšanu. Mēs bijām ļoti pārsteigti par to, kā šī opcija ievērojami uzlaboja audio ieraksta kvalitāti.

Iepriekš minētās opcijas palīdzēs uzlabot audio ierakstu. Kad esat izmantojis šīs funkcijas, tālāk ir norādīts, kā varat pārvaldīt audio ierakstu. Tas ietver faila saglabāšanu, kopīgošanu un dzēšanu.
Kā saglabāt balss ierakstu iPhone tālrunī
Pēc audio ierakstīšanas pārtraukšanas fails tiks automātiski saglabāts lietotnē Balss piezīmes. Bet, ja vēlaties saglabāt audio savos failos vai sadalīt tos mapēs, rīkojieties šādi.
1. darbība: Palaidiet lietotni Balss piezīmes.
2. darbība: pieskarieties audio ierakstam, kuru vēlaties saglabāt, un nospiediet trīs punktu ikonu.

3. darbība: Noklikšķiniet uz “Saglabāt failos”. Tādējādi ieraksts tiks saglabāts mapē Faili.
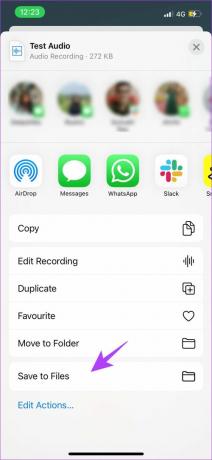
Lai nodalītu audio ierakstus dažādās lietotnes mapēs, varat izveidot jaunas mapes.
4. darbība: Atveriet lietotni Balss piezīmes un noklikšķiniet uz atpakaļ ikonas. Tas novirzīs jūs uz lietotnes galveno ekrānu.

5. darbība: Tagad apakšējā labajā stūrī noklikšķiniet uz mapes pievienošanas ikonas.

6. darbība: Nosauciet mapi un noklikšķiniet uz Saglabāt. Mēs esam izveidojuši mapi ar nosaukumu Favorite Audios.

7. darbība: Lai pārvietotu ierakstīto audio uz šo jauno mapi, nospiediet audio, kuru vēlaties pārvietot, un pieskarieties trīs punktu ikonai.

8. darbība: Atlasiet “Pārvietot uz mapi”.

9. darbība: Atlasiet mapi, kuru izveidojāt, lai tur pārvietotu audio.
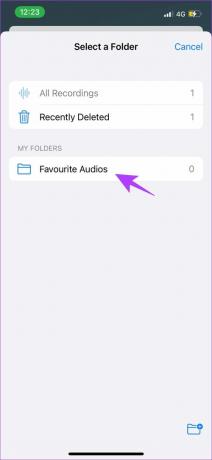
Šādi varat saglabāt audio failu iPhone tālrunī un pat pārvietot tos uz dažādām mapēm lietotnē Balss piezīmes, lai ērti kārtotu audio failus. Kad esat rediģējis un saglabājis audio failus, varat tos pat kopīgot. Ērtības labad pašā lietotnē ir iespējas.
Kā nosūtīt balss piezīmi iPhone tālrunī
1. darbība: Palaidiet lietotni Balss piezīmes.
2. darbība: Noklikšķiniet uz trīs punktu ikonas audio ierakstā, kuru vēlaties kopīgot.

3. darbība: Tagad jums ir visas iespējas koplietot audio dažādās lietotnēs. Slīdot pāri, varat izvēlēties lietotni, ar kuru vēlaties nosūtīt audio failu.

Tādā veidā jūs kopīgojat audio failu ar citiem lietotājiem. Pēc faila kopīgošanas jūs, iespējams, nejutīsit vajadzību, lai fails būtu savā iPhone tālrunī. Tādā gadījumā varat viegli izmantot dzēšanas opciju, lai noņemtu ierakstus no lietotnes Balss piezīmes.
Kā izdzēst balss piezīmi
1. darbība: Palaidiet lietotni Balss piezīmes.
2. darbība: Lai izdzēstu audio ierakstu, ierakstīšanas izvēlnē noklikšķiniet uz miskastes ikonas. Tas ir viss, kas jums jādara, lai izdzēstu balss piezīmi.

3. darbība: Ja nejauši izdzēsāt audio ierakstu, neuztraucieties. Vispirms atveriet lietotnes Balss piezīmes galveno ekrānu.

4. darbība: Ir nesen izdzēsta mape. Izmantojot šo mapi, varat viegli atjaunot izdzēsto audio failu.

Te nu – tas bija pilnīgs pamācība par balss piezīmju lietošanu iPhone tālrunī. Kad esat iepazinies ar visām šīm darbībām, nekas neliedz jums efektīvi ierakstīt kvalitatīvus audio failus. Apskatiet tālāk esošo FAQ sadaļu, lai atrastu atbildes uz dažiem visbiežāk uzdotajiem jautājumiem.
Bieži uzdotie jautājumi par balss piezīmēm iPhone tālrunī
Jā, lietotne Voice Memos iPhone tālrunī ir pilnīgi bez maksas.
Varat to viegli instalēt atpakaļ no App Store. Veikalā App Store meklējiet oficiālo lietotni Voice Memos un instalējiet to tāpat kā jebkuru citu lietotni.
Nē, varat ierakstīt tik daudz balss piezīmju, cik vēlaties, ja ierīcē ir pietiekami daudz krātuves. Turklāt nav arī laika ierobežojuma.
Jā, pievienojot mikrofonu savam iPhone tālrunim, varat ierakstīt balss piezīmi, izmantojot to pašu.
Ērti ierakstiet audio savā iPhone tālrunī!
Šādi izmantojiet funkciju Voice Memos iPhone tālrunī, lai ierakstītu augstas kvalitātes audio. Mēs uzskatījām par nepieciešamību uzrakstīt šīs lietotnes rokasgrāmatu, jo mēs regulāri lietojam šo lietotni, un tā patiešām ir ērta. Un visas šīs rokasgrāmatas funkcijas padarīs jūs par profesionāli balss piezīmju ierakstīšanā savā iPhone tālrunī. Ja vēlaties izpētīt citas lietotnes, lai iegūtu vairāk funkcionalitātes, skatiet mūsu sarakstu ar šīm lietotnēm labākās audio ierakstīšanas lietotnes iPhone ierīcēm. Laimīgu ierakstu!