Kā pievienot parakstus tabulām un attēliem programmā Microsoft Word
Miscellanea / / April 04, 2023
Ja strādājat ar Microsoft Word dokumentu ar daudzām tabulām un attēliem, tas viss vēlāk var radīt neskaidrības jums un citiem. Tā vietā, lai manuāli nosauktu tabulas vai attēlus, varat iestatīt programmu Word, lai tas jums ātri palīdzētu. Vārdi parakstu funkcija ļauj piešķirt skaitļiem un tabulām nosaukumus un numurus.

Viena no Microsoft Word parakstu funkcijas izmantošanas priekšrocībām ir tā, ka tā tiek automātiski atjaunināta katrai jaunai jūsu ieviestajai tabulai vai attēlam. Tas arī atvieglo savstarpējās atsauces vai tabulu un attēlu saraksta izveidi dokumentā. Tālāk ir norādīts, kā programmā Microsoft Word tabulām un attēliem varat pievienot parakstus.
Kā pievienot parakstus tabulai programmā Microsoft Word
Paraksts ir vienkārši tabulai piešķirts nosaukums, lai lasītājs saprastu, par ko ir runa. Ja dokumentā ir vairākas tabulas, ir ieteicams piešķirt numuru, lai atvieglotu atjauninājumu identificēšanu vai diskusiju laikā. Lūk, kā varat pievienot parakstu tabulai programmā Microsoft Word.
1. darbība: Noklikšķiniet uz pogas Sākt un ierakstiet vārdu lai meklētu lietotni.

2. darbība: Rezultātos noklikšķiniet uz Microsoft Word lietotnes. Pēc tam pārlūkojiet dokumentu, pie kura strādājat, lai to atvērtu programmā Word.

3. darbība: Word lentē noklikšķiniet uz cilnes Ievietot augšpusē.

4. darbība: Noklikšķiniet uz nolaižamās izvēlnes opcijas Tabula grupā Tabulas un atlasiet Ievietot tabulu, lai atvērtu dialoglodziņu.
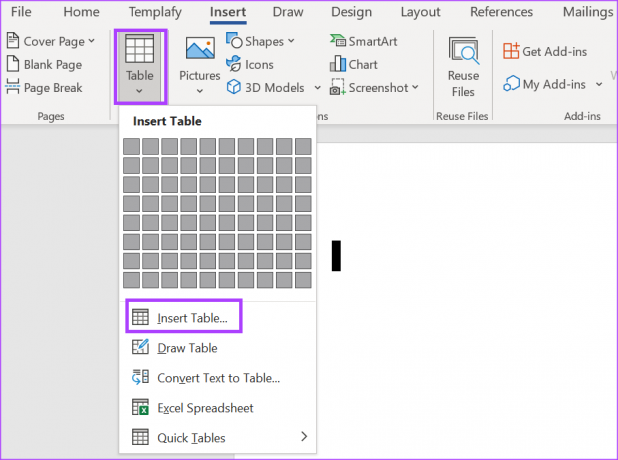
5. darbība: Sadaļā Tabulas lielums atlasiet tabulas kolonnu un rindu skaitu.

6. darbība: Sadaļā AutoFit uzvedība atlasiet, vai vēlaties:
- Fiksēts kolonnas platums
- Automātiski pielāgot saturu
- Automātiski pielāgot logam

7. darbība: Pēc preferenču atlasīšanas noklikšķiniet uz Labi.

8. darbība: Pēc tabulas ievietošanas noklikšķiniet uz tās apmales, lai to atlasītu, un ar peles labo pogu noklikšķiniet uz tās, lai atvērtu konteksta izvēlni.
9. darbība: Konteksta izvēlnē atlasiet Ievietot parakstu, lai atvērtu dialoglodziņu Paraksts.

10. darbība: Dialoglodziņā Paraksts programma Word automātiski aizpildīs parakstu laukā Paraksts. Varat to atjaunināt ar vēlamo tabulas parakstu tekstu.

11. darbība: Laukā Iezīme Word kā etiķeti automātiski atlasīs Tabulu. Ja vēlaties to atjaunināt, varat noklikšķināt uz nolaižamās izvēlnes un izvēlēties, vai tas ir vienādojums vai attēls.

12. darbība: Noklikšķiniet uz nolaižamās izvēlnes blakus laukam Pozīcija un atlasiet vietu, kur vēlaties ievietot parakstu starp “Zem atlasītā vienuma” vai “Virs atlasītā vienuma”.
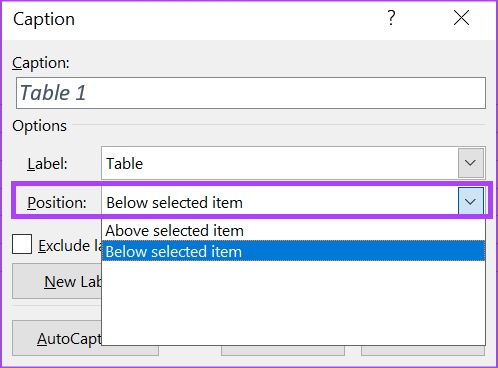
13. darbība: Noklikšķiniet uz pogas Numerācija, lai atvērtu dialoglodziņu Parakstu numerācija.

14. darbība: Dialoglodziņā Parakstu numerācija noklikšķiniet uz nolaižamās izvēlnes blakus Formatēt un atlasiet vēlamo numerācijas formātu.

15. darbība: Noklikšķiniet uz Labi, lai saglabātu izvēli.

16. darbība: Noklikšķiniet uz Labi, lai aizvērtu parakstu dialoglodziņu un piemērotu izmaiņas.

Kā pievienot parakstus attēlam programmā Microsoft Word
Parakstu pievienošana figūrai programmā Microsoft Word ir līdzīga parakstu pievienošanai tabulai. Tomēr skaitlis var būt diagramma, grafiks, ilustrācija vai fotogrāfija. Tālāk ir norādīts, kā figūrai pievienot parakstu.
1. darbība: Noklikšķiniet uz pogas Sākt un ierakstiet vārdu lai meklētu lietotni.

2. darbība: Rezultātos noklikšķiniet uz Microsoft Word lietotnes. Pēc tam pārlūkojiet un atveriet dokumentu, kuru vēlaties rediģēt.

3. darbība: Word lentē noklikšķiniet uz cilnes Ievietot.

4. darbība: Grupā Ilustrācijas noklikšķiniet uz figūras veida, kuru vēlaties ievietot, no formas, diagrammas, viedās mākslas, 3D modeļiem vai ekrānuzņēmumiem.

5. darbība: Pēc attēla ievietošanas noklikšķiniet uz tā, lai to atlasītu, un ar peles labo pogu noklikšķiniet uz tā, lai atvērtu konteksta izvēlni.
6. darbība: Konteksta izvēlnē atlasiet Ievietot parakstu, lai atvērtu dialoglodziņu Paraksts.

7. darbība: Dialoglodziņā Paraksts programmas Word laukā Paraksts jau ir jābūt iepriekš aizpildītam parakstam. Varat to atstāt vai norādīt attēlam vēlamo parakstu.

8. darbība: Laukā Label Word jau ir jābūt atlasītai etiķetei kā attēls, taču, ja vēlaties to atjaunināt, varat noklikšķināt uz nolaižamās izvēlnes un izvēlēties vienādojumu vai tabulu.

9. darbība: Noklikšķiniet uz nolaižamās izvēlnes blakus laukam Pozīcija un atlasiet vietu, kur vēlaties ievietot parakstu starp “Zem atlasītā vienuma” vai “Virs atlasītā vienuma”.
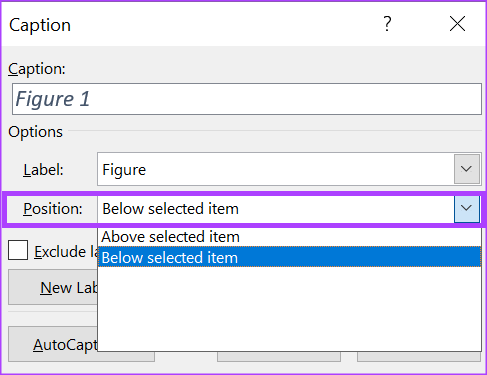
10. darbība: Noklikšķiniet uz pogas Numerācija, lai atvērtu dialoglodziņu Parakstu numerācija.
11. darbība: Dialoglodziņā Parakstu numerācija noklikšķiniet uz nolaižamās izvēlnes blakus Formatēt un atlasiet vēlamo numerācijas formātu.

12. darbība: Noklikšķiniet uz Labi, lai saglabātu izvēli.

13. darbība: Noklikšķiniet uz Labi, lai aizvērtu parakstu dialoglodziņu un skatītu izmaiņas spēkā.
Kā izveidot tabulu un attēlu sarakstu programmā Microsoft Word
Ja programmā Microsoft Word ir vairākas tabulas un attēli, varat izveidot sarakstu, lai tās uzskaitītu. Sarakstā var būt arī skaitļi, kas parāda tabulas un attēlu atrašanās vietu. Lūk, kā to izdarīt:
1. darbība: Atveriet Word dokumentu, kuru vēlaties rediģēt (pārbaudiet iepriekš norādītās darbības), izvēlieties vietu, kuru vēlaties iekļaut sarakstā.
2. darbība: Uz vārdu lentes. noklikšķiniet uz cilnes Atsauces.

3. darbība: Grupā Paraksti noklikšķiniet uz Ievietot attēlu tabulu, lai atvērtu dialoglodziņu Attēlu tabula.

4. darbība: Ja vēlaties, lai tiktu rādīti tabulas vai attēlu lappušu numuri, atzīmējiet izvēles rūtiņu blakus Rādīt lappušu numurus.

5. darbība: Atkarībā no saraksta, ko veidojat, noklikšķiniet uz nolaižamās izvēlnes blakus apzīmējumam Paraksts un atlasiet attēlu vai tabulu.

6. darbība: Noklikšķiniet uz Labi, lai aizvērtu dialoglodziņu ar saglabātajām izmaiņām.

Pielāgotu tabulu veidņu izveide programmā Microsoft Word
Tā vietā, lai izmantotu noklusējuma tabulas veidnes, varat arī izveidojiet savu tabulas veidni pirms pievienojat tiem parakstus. To var viegli izdarīt, izmantojot Word funkciju Tabulas noformējums. Lai tabulas veidne būtu viegli pieejama, varat to saglabāt savā ātro daļu galerijā.
Pēdējo reizi atjaunināts 2023. gada 13. februārī
Iepriekš minētajā rakstā var būt ietvertas saistītās saites, kas palīdz atbalstīt Guiding Tech. Tomēr tas neietekmē mūsu redakcionālo integritāti. Saturs paliek objektīvs un autentisks.
Sarakstījis
Marija Viktorija
Marija ir satura autore, kas ļoti interesējas par tehnoloģijām un produktivitātes rīkiem. Viņas rakstus var atrast tādās vietnēs kā Onlinetivity un Delesign. Ārpus darba varat atrast viņas mini emuārus par savu dzīvi sociālajos medijos.



