Kā palaist Mac drošajā režīmā
Miscellanea / / November 28, 2021
Tā kā esat Apple lietotājs, jums jāapzinās, ka ir vienkārši veidi, kā novērst jebkuru problēmu, kas varētu rasties jūsu Apple ierīcē. Neatkarīgi no tā, vai tā ir bieža Mac datora iesaldēšana vai nepareiza kamera vai Bluetooth, Apple nodrošina pamata iebūvētos problēmu novēršanas rīkus, lai dažu sekunžu laikā atrisinātu jebkuru problēmu. Viena no šādām funkcijām ir Drošais režīms. Šajā rakstā mēs apspriedīsim, kā palaist Mac drošajā režīmā un kā izslēgt drošo sāknēšanu MacOS ierīcēs.

Saturs
- Kā palaist Mac drošajā režīmā
- Funkcijas ir atspējotas drošajā režīmā
- Iemesli Mac palaišanai drošajā režīmā
- 1. metode: Mac datoriem ar Apple Silicon Chip
- 2. metode: Mac datoriem ar Intel procesora mikroshēmu.
- Kā noteikt, vai Mac ir drošajā režīmā?
- 1. iespēja: no bloķēšanas ekrāna.
- 2. iespēja: izmantojiet sistēmas informāciju.
- 3. iespēja: no Apple izvēlnes.
- Kā izslēgt drošo sāknēšanu operētājsistēmā Mac?
Kā palaist Mac drošajā režīmā
Drošais režīms ir viens no palaišanas iespējas kas tiek izmantots ar programmatūru saistītu problēmu novēršanai. Tas ir tāpēc, ka drošais režīms bloķē nevajadzīgas lejupielādes un ļauj koncentrēties uz kļūdu, kuru vēlaties labot.
Funkcijas ir atspējotas drošajā režīmā
- Ja jums ir a DVD atskaņotājs savā Mac datorā nevarēsit atskaņot filmas drošajā režīmā.
- Jūs nevarēsit uzņemt nevienu videoklipu iMovie.
- VoiceOver pieejamības opcijas nevar piekļūt.
- Jūs nevarat izmantot Failu koplietošana drošajā režīmā.
- Daudzi lietotāji par to ir ziņojuši FireWire, Thunderbolt un USB ierīces nevar darboties drošajā režīmā.
- Interneta pieslēgums ir ierobežots vai pilnībā aizliegts.
- Manuāli instalēti fonti nevar ielādēt.
- Startēšanas lietotnes un pieteikšanās vienumi vairs nefunkcionē.
- Audio ierīces var nedarboties drošajā režīmā.
- Dažreiz, Doks ir pelēkots nevis caurspīdīgs drošajā režīmā.
Tādējādi, ja plānojat izmantot kādu no šīm funkcijām, jums būs jārestartē Mac Normāls režīms.
Iemesli Mac palaišanai drošajā režīmā
Ļaujiet mums saprast, kāpēc drošais režīms ir svarīga utilīta katram MacBook lietotājam tālāk minēto iemeslu dēļ. Varat palaist Mac drošajā režīmā:
- Lai labotu kļūdas: Drošais režīms palīdz novērst un novērst vairākas kļūdas, kas saistītas gan ar programmatūru, gan aparatūru.
- Lai paātrinātu Wi-Fi: Varat arī palaist Mac drošajā režīmā, lai izprastu šo problēmu un labotu lēno Wi-Fi ātrumu operētājsistēmā Mac.
- Lai apstrādātu lejupielādes: Dažkārt macOS atjaunināšana uz jaunāko versiju parastajā režīmā var nenotikt veiksmīgi. Tādējādi drošo režīmu var izmantot arī instalēšanas kļūdu labošanai.
- Lai atspējotu lietotnes/uzdevumus: Tā kā šis režīms atspējo visus pieteikšanās vienumus un startēšanas lietojumprogrammas, var izvairīties no jebkādām problēmām, kas saistītas ar tiem.
- Lai palaistu failu labošanu: Drošo režīmu var izmantot arī, lai palaistu failu labošanu programmatūras kļūmju gadījumā.
Atkarībā no jūsu MacBook modeļa pieteikšanās metodes drošajā režīmā var atšķirties, un tās ir izskaidrotas atsevišķi. Lasiet tālāk, lai uzzinātu vairāk!
1. metode: Mac datoriem ar Apple silīcija mikroshēma
Ja jūsu MacBook izmanto Apple silīcija mikroshēmu, veiciet norādītās darbības, lai palaistu Mac drošajā režīmā.
1. Izslēgt jūsu MacBook.
2. Tagad nospiediet un turiet Jauda pogu apmēram 10 sekundes.

3. Pēc 10 sekundēm jūs redzēsiet Startēšanas opcijas parādās jūsu ekrānā. Kad parādās šis ekrāns, atlaidiet pogu Jauda pogu.
4. Izvēlieties savu Startēšanas disks. Piemēram: Macintosh HD.
5. Tagad nospiediet un turiet Shift taustiņu.

6. Pēc tam atlasiet Turpiniet drošajā režīmā.
7. Atlaidiet Shift atslēga un Pieslēgties uz jūsu Mac. MacBook tagad sāks darboties drošajā režīmā.

Lasi arī:Novērsiet, ka MacBook neuzlādējas, kad tas ir pievienots
2. metode: priekš Mac datori ar Intel procesora mikroshēma
Ja jūsu Mac datorā ir Intel procesors, veiciet tālāk norādītās darbības, lai pieteiktos drošajā režīmā.
1. Izslēgt jūsu MacBook.
2. Tad ieslēdziet to vēlreiz un tūlīt pēc sākuma signāla atskaņošanas nospiediet Shift taustiņu uz tastatūras.
3. Turiet Shift taustiņu līdz pieteikšanās ekrāns parādās.
4. Ievadiet savu Pieteikšanās informācija lai palaistu Mac drošajā režīmā.
Lasi arī: Kā salabot MacBook neieslēdzas
Kā noteikt, vai Mac ir drošajā režīmā?
Kad palaižat Mac datoru drošajā režīmā, jūsu darbvirsma joprojām izskatīsies diezgan līdzīga parastajam režīmam. Tāpēc jums varētu rasties jautājums, vai esat pieteicies normāli vai drošajā režīmā. Lūk, kā noteikt, vai Mac ir drošajā režīmā:
1. iespēja: no bloķēšanas ekrāna
Droša sāknēšana tiks minēts, in sarkans, uz Bloķēšanas ekrānsStatusa josla. Šādi var noteikt, vai Mac ir drošajā režīmā.
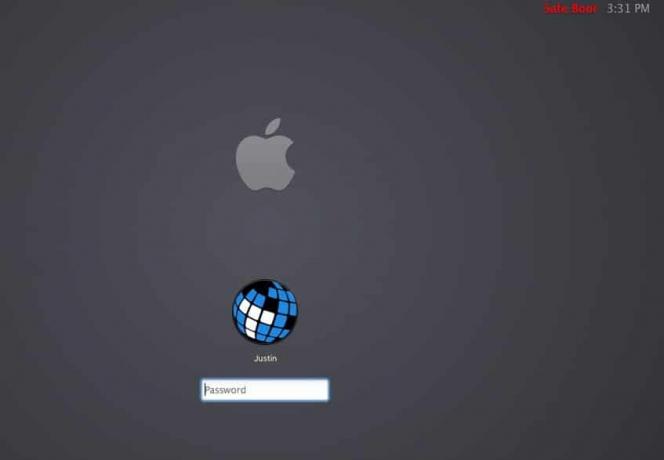
2. iespēja: izmantojiet sistēmas informāciju
a. Nospiediet un turiet Opcija taustiņu un noklikšķiniet uz Ābolu izvēlne.
b. Izvēlieties Sistēmas informācija un noklikšķiniet uz Programmatūra no kreisā paneļa.
c. Pārbaudiet Sāknēšanas režīms. Ja vārds Drošs tiek parādīts, tas nozīmē, ka esat pieteicies drošajā režīmā.
3. iespēja: no Apple izvēlnes
a. Noklikšķiniet uz Ābolu izvēlne un atlasiet Par šo Mac, kā parādīts.

b. Klikšķiniet uz Sistēmas pārskats.

c. Izvēlieties Programmatūra no kreisā paneļa.
d. Pārbaudiet Mac statusu sadaļā Sāknēšanas režīms kā Drošs vai Normāls.

Piezīme: Vecākajās Mac versijās ekrāns var būt pelēks, un a progresa josla tiek parādīts zem Apple logotips laikā uzsākt.
Lasi arī: 6 veidi, kā novērst MacBook lēno palaišanu
Kā izslēgt drošo sāknēšanu operētājsistēmā Mac?
Kad problēma ir novērsta drošajā režīmā, varat izslēgt drošo sāknēšanu operētājsistēmā Mac šādi:
1. Noklikšķiniet uz Ābolu izvēlne un atlasiet Restartēt.
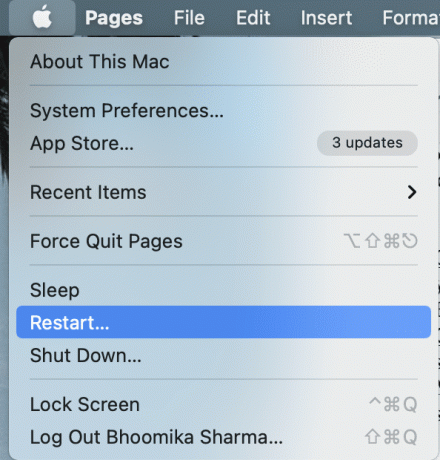
2. Pagaidiet, līdz jūsu MacBook restartējas. Izrakstīšanās no drošā režīma var aizņemt nedaudz ilgāku laiku nekā parasti.
3. Noteikti esiet ļoti pacietīgs ar procesu un nespiediet barošanas pogu ātri.
Pro padoms: Ja jūsu Mac periodiski sāk darboties drošajā režīmā, iespējams, problēma ir ar programmatūru vai aparatūru. Iespējams, ka tastatūras taustiņš Shift ir iestrēdzis. Šo problēmu var atrisināt, nogādājot savu MacBook uz ābolu veikals.
Ieteicams:
- Novērsiet iestrēgušo Mac programmatūras atjauninājumu instalēšanu
- Labot, Mac nevar izveidot savienojumu ar App Store
- Kā izslēgt drošo režīmu operētājsistēmā Android
- Labot šo vienumu īslaicīgi nav pieejams kļūda
Mēs ceram, ka šī rokasgrāmata varēja sniegt detalizētus norādījumus par kā palaist Mac drošajā režīmā un kā izslēgt drošo sāknēšanu. Ja jums ir kādi jautājumi vai ieteikumi, ierakstiet tos zemāk esošajos komentāros.



