Mainiet diagnostikas un lietošanas datu iestatījumus operētājsistēmā Windows 10
Miscellanea / / November 28, 2021
Mainiet diagnostikas un lietošanas datu iestatījumus operētājsistēmā Windows 10: Jums jāzina diagnostikas un lietošanas datu iestatījumi, kas ļauj Microsoft apkopot veiktspējas un lietošanas informāciju kas palīdz Microsoft novērst problēmas ar Windows un uzlabot savus produktus un pakalpojumus, kā arī novērst kļūdas, tiklīdz iespējams. Taču šīs funkcijas labākā daļa ir tāda, ka jūs faktiski varat kontrolēt diagnostikas un lietošanas datu apjomu, kas no jūsu sistēmas tiek nosūtīts korporācijai Microsoft.

Varat izvēlēties sūtīt tikai pamata diagnostikas informāciju, kas satur informāciju par jūsu ierīci, tās iestatījumiem un iespējas vai arī varat atlasīt pilnu diagnostikas informāciju, kurā ir visa informācija par jūsu sistēma. Varat arī izdzēst Windows diagnostikas datus, ko Microsoft ir savācis no jūsu ierīces. Jebkurā gadījumā, netērējot laiku, apskatīsim, kā mainīt diagnostikas un lietošanas datu iestatījumus operētājsistēmā Windows 10, izmantojot tālāk norādīto apmācību.
Saturs
- Mainiet diagnostikas un lietošanas datu iestatījumus operētājsistēmā Windows 10
- 1. metode: mainiet diagnostikas un lietošanas datu iestatījumus lietotnē Iestatījumi
- 2. metode: mainiet diagnostikas un lietošanas datu iestatījumus reģistra redaktorā
- 3. metode: mainiet diagnostikas un lietošanas datu iestatījumus grupas politikas redaktorā
Mainiet diagnostikas un lietošanas datu iestatījumus operētājsistēmā Windows 10
Pārliecinieties, ka izveidot atjaunošanas punktu tikai gadījumā, ja kaut kas noiet greizi.
Sākotnējos iestatījumus var konfigurēt Windows iestatīšanas laikā, kad atverat vienumu Izvēlieties ierīces konfidencialitātes iestatījumus, vienkārši iespējot Diagnostikas slēdzi, lai atlasītu “Pilna” un atstātu to atspējotu, ja vēlaties iestatīt diagnostikas un lietošanas datu vākšanas politiku uz "Pamata".
1. metode: mainiet diagnostikas un lietošanas datu iestatījumus lietotnē Iestatījumi
1. Nospiediet Windows taustiņu + I, lai atvērtu Iestatījumi tad noklikšķiniet uz Privātuma ikona.

2. Kreisajā izvēlnē atlasiet Diagnostika un atsauksmes.
3. Tagad izvēlieties vai nu Pamata vai pilna priekš Diagnostikas un lietošanas dati.

Piezīme: Pēc noklusējuma iestatījums ir iestatīts uz “Pilns”.
4. Kad esat pabeidzis, aizveriet iestatījumu un restartējiet datoru.
2. metode: mainiet diagnostikas un lietošanas datu iestatījumus reģistra redaktorā
1. Nospiediet Windows taustiņu + R, pēc tam ierakstiet regedit un nospiediet taustiņu Enter, lai atvērtu Reģistra redaktors.

2. Pāriet uz šo reģistra atslēgu:
HKEY_LOCAL_MACHINE\SOFTWARE\Microsoft\Windows\CurrentVersion\Policies\DataCollection
3. Noteikti atlasiet DataCollection pēc tam labajā loga rūtī veiciet dubultklikšķi uz Atļaut telemetriju DWORD.

4. Tagad noteikti mainiet AllowTelemetry DWORD vērtību atbilstoši:
0 = drošība (tikai izdevumi uzņēmumiem un izglītībai)
1 = pamata
2 = Uzlabots
3 = pilns (ieteicams)

5. Kad tas ir izdarīts, noteikti noklikšķiniet uz Labi un aizveriet reģistra redaktoru.
3. metode: mainiet diagnostikas un lietošanas datu iestatījumus grupas politikas redaktorā
1. Nospiediet Windows taustiņu + R, pēc tam ierakstiet gpedit.msc un nospiediet taustiņu Enter, lai atvērtu Grupas politikas redaktors.
2. Pāriet uz šādu ceļu:
Datora konfigurācija\Administratīvās veidnes\Windows komponenti\Datu apkopošanas un priekšskatījuma veidojumi
3. Pārliecinieties, ka esat atlasījis Datu vākšanu un Priekšskatījuma veidojumus, pēc tam labajā loga rūtī veiciet dubultklikšķi uz Atļaut telemetrijas politiku.
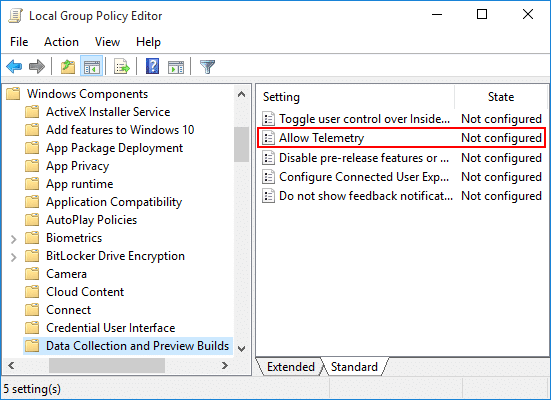
4. Tagad, lai atjaunotu noklusējuma diagnostikas un lietošanas datu vākšanas iestatījumu, vienkārši atlasiet Nav konfigurēts vai atspējots sadaļā Atļaut telemetrijas politiku un noklikšķiniet uz Labi.
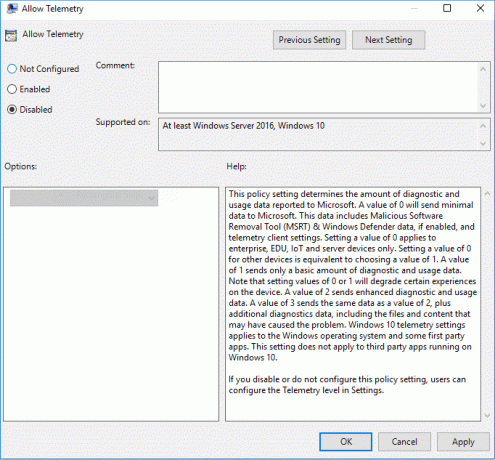
5. Ja vēlaties piespiedu kārtā iestatīt diagnostikas un lietošanas datu vākšanas iestatījumu, tad atlasiet Iespējots vienumam Atļaut telemetrijas politiku un pēc tam sadaļā Opcijas atlasiet Drošība (tikai uzņēmumam), Pamata, Uzlabota vai Pilna.

6. Noklikšķiniet uz Lietot, pēc tam uz Labi.
7. Kad esat pabeidzis, restartējiet datoru, lai saglabātu izmaiņas.
Ieteicams:
- Iespējojiet vai atspējojiet Credential Guard operētājsistēmā Windows 10
- Atļaut vai neļaut ierīcēm pamodināt datoru operētājsistēmā Windows 10
- Iespējojiet detalizētus vai ļoti detalizētus statusa ziņojumus operētājsistēmā Windows 10
- Iespējojiet vai atspējojiet izstrādātāja režīmu operētājsistēmā Windows 10
To jūs esat veiksmīgi iemācījušies Kā mainīt diagnostikas un lietošanas datu iestatījumus operētājsistēmā Windows 10 bet, ja jums joprojām ir kādi jautājumi par šo apmācību, uzdodiet tos komentāru sadaļā.



