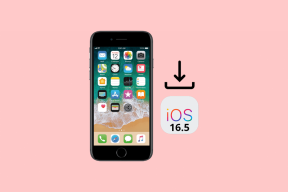12 veidi, kā labot nelasāmu saturu programmā Microsoft Word
Miscellanea / / April 04, 2023
Daudzi lietotāji, strādājot ar MS Word, saskaras ar kļūdām, piemēram, nelasāma satura Microsoft Word kļūdām. Šī kļūda var izraisīt dažādas problēmas ar MS Word failu un radīt problēmas tā lasīšanas laikā. Šai problēmai var būt dažādi iemesli, piemēram, bojāts MS Word fails vai novecojusi MS Word programmatūra. Par laimi, varat izmēģināt dažādas metodes, lai diagnosticētu un novērstu šo problēmu. Šajā rokasgrāmatā mēs apspriedīsim problēmas ar programmu Word, kas jūsu datorā atrada nelasāmu saturu, kas saistīta ar Windows 10. Turpiniet lasīt, lai labotu nelasāmu saturu programmā Microsoft Word.
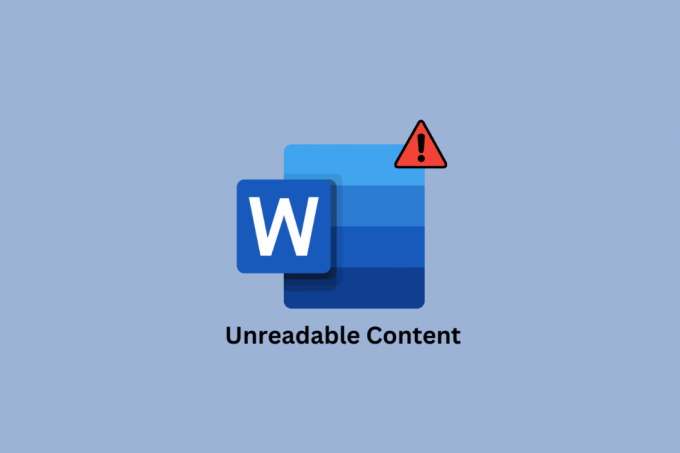
Satura rādītājs
- Kā labot nelasāmu saturu programmā Microsoft Word
- 1. metode: atveriet Microsoft Word bez pievienojumprogrammām
- 2. metode: atjauniniet Microsoft Office
- 3. metode: labojiet Microsoft Office
- 4. metode: atveriet iepriekšējo versiju vēsturi
- 5. metode: izmantojiet stabilu interneta tīklu (ja piemērojams)
- 6. metode: atveriet failu programmā Notepad
- 7. metode: palaidiet ļaunprātīgas programmatūras skenēšanu
- 8. metode: atjauniniet Windows
- 9. metode: izmantojiet teksta atkopšanas opciju
- 10. metode: izmantojiet opciju Atvērt un labot
- 11. metode: iespējojiet atbloķēšanas opciju
- 12. metode: izmantojiet trešās puses programmatūru
- Papildu metodes un padomi
Kā labot nelasāmu saturu programmā Microsoft Word
Var būt daudz iemeslu, kāpēc Word atrada nelasāmu saturu Windows 11 problēma ar Microsoft Word; daži no biežāk sastopamajiem iemesliem ir minēti tālāk.
- Bojāta vai nepareizi funkcionējoša MS Office pievienojumprogramma ir izplatīts problēmas iemesls.
- Viens no biežākajiem šīs kļūdas iemesliem ir arī novecojusi MS Office versija.
- Ja MS Office ir kļūdas un bojāti faili, tas var izraisīt šo kļūdu ar dokumentu.
- Šo problēmu var izraisīt arī nepareiza datu sinhronizācija ar OneDrive.
- Datu kļūda, lejupielādējot MS Word failu no interneta, dažkārt ir saistīta ar nenolasāmu dokumenta kļūdu.
- Šo problēmu var izraisīt arī formatēšanas problēmas ar MS Word.
- Ļaunprātīga programmatūra vai vīrusi jūsu datorā var izraisīt arī problēmas ar MS Word.
- Šo problēmu var izraisīt arī novecojis un bojāts Windows atjauninājums.
- Bojāts vai bojāts MS Word fails var parādīt nenolasāmu dokumenta kļūdu.
- Ja esat pārsūtījis failu no cita datora, šo problēmu var izraisīt arī nepareizas faila atļaujas.
- Vairāku failu formātu konvertēšana vienam failam dažkārt var izraisīt formatēšanas problēmas, kas var vēl vairāk parādīt nesalasāmas dokumenta problēmas.
- Ja MS Word pēkšņi avarē, tas var izraisīt dažādas kļūdas, tostarp problēmas ar nelasāmu dokumentu.
- Ja MS Word failā ir daudz grafikas, tas var izraisīt dažādas problēmas, piemēram, šo.
Šajā rokasgrāmatā mēs apspriedīsim metodes, kā noskaidrot, kā novērst nelasāma satura Microsoft Word problēmas.
1. metode: atveriet Microsoft Word bez pievienojumprogrammām
Ja jums rodas jautājums, kāpēc manā Microsoft Word dokumentā tā vietā tiek rādīts dīvains nelasāms teksts domājamo saturu, tas var būt saistīts ar bojātu pievienojumprogrammu, ko esat instalējis savā MS Word programma. Programma Word atrada nelasāmu saturu Operētājsistēmā Windows 10 ir izplatīta problēma, un to var viegli novērst, atverot Word failu bez Word pievienojumprogrammām.
1. Nospiediet Windows + R taustiņi kopā, lai atvērtu Skrien dialoglodziņš.
2. Lūk, ierakstiet Winword un nospiediet Ievadiet atslēgu.
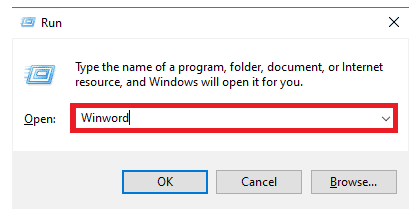
3. Tagad nospiediet Ievadiet atslēgu atvērt MS Word bez pievienojumprogrammām.
Ja tas neatrisina problēmu, kas saistīta ar Word atrastu nelasāmu saturu sistēmā Windows 11, izmēģiniet nākamo metodi.
2. metode: atjauniniet Microsoft Office
Ja izmantojat novecojušu Microsoft Office versiju, var rasties problēmas ar MS Word un citām Office lietojumprogrammām. Dažreiz nelasāma teksta problēmu var izraisīt arī novecojusi Office versija. Tādēļ jums vajadzētu apsvērt iespēju atjaunināt MS Office savā ierīcē.
1. Atvērt Microsoft Word no sākuma izvēlnes un atveriet a Tukšs dokuments.

2. Tagad noklikšķiniet uz Faili loga augšējā labajā stūrī.
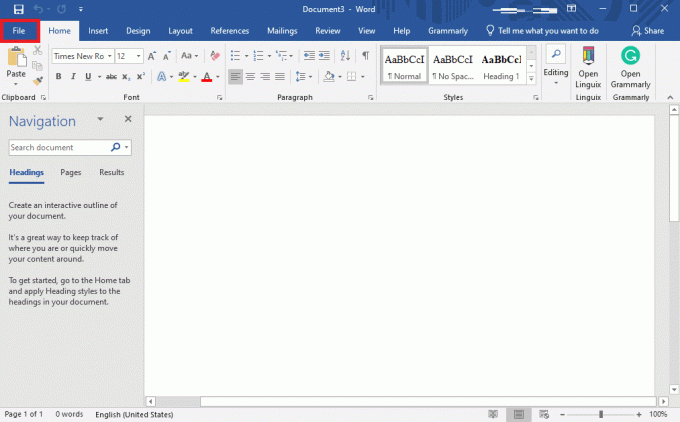
3. Kreisajā pusē esošajā panelī noklikšķiniet uz Konts.
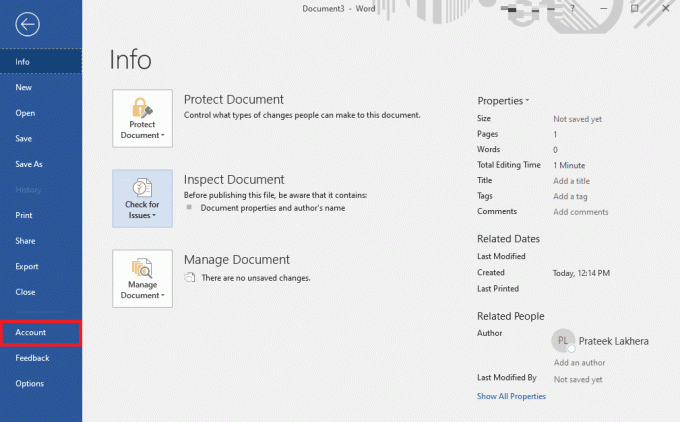
4. Tagad noklikšķiniet uz Atjaunināšanas opcijas nomest lejā.

5. Visbeidzot noklikšķiniet uz Atjaunināt tagad.

Ja tas nepalīdz un jūs joprojām domājat, kā novērst nelasāma satura Microsoft Word problēmas, izmēģiniet nākamo metodi.
Lasi arī:Kā labot Mēs atvainojamies, bet programmā Windows 10 ir radusies kļūda
3. metode: labojiet Microsoft Office
Dažreiz problēmu var izraisīt arī MS Office kļūda vai bojāta Office versija. Tāpēc MS Office programmas labošana ir laba ideja, lai novērstu šo problēmu. MS Office nodrošina lietotājiem labošanas utilītu, kas var noteikt un atrisināt, kāpēc manā Microsoft Word dokumentā tiek parādīts dīvains, nelasāms teksts.
1. Nospiediet Windows + I taustiņi vienlaikus atvērt Iestatījumi.
2. Šeit, noklikšķiniet uz Lietotnes.

3. Tagad atrodiet Microsoft Office un atlasiet to.

4. Šeit, noklikšķiniet uz Modificēt.

5. Visbeidzot noklikšķiniet uz Remonts lai ļautu programmai MS Office atklāt un atrisināt Word atrasto nelasāmu saturu Windows 10.
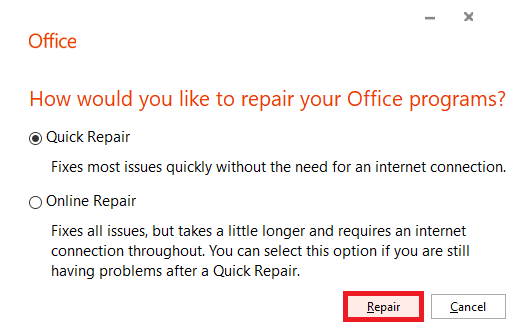
Ja šī metode nepalīdz atrisināt problēmas ar Word atrasto nelasāmu saturu sistēmā Windows 11 un Windows 10, izmēģiniet nākamo metodi.
4. metode: atveriet iepriekšējo versiju vēsturi
Ja esat saglabājis dokumentu pakalpojumā OneDrive vai ja dati ir sinhronizēti ar OneDrive, problēmu dažkārt var izraisīt nepareiza faila sinhronizācija ar disku. Varat izvairīties no šīs problēmas, izmantojot faila iepriekšējo versiju vēsturi.
1. Nospiediet Windows + E taustiņi vienlaikus atvērt Failu pārlūks.
2. Failu pārlūkprogrammā dodieties uz OneDrive.
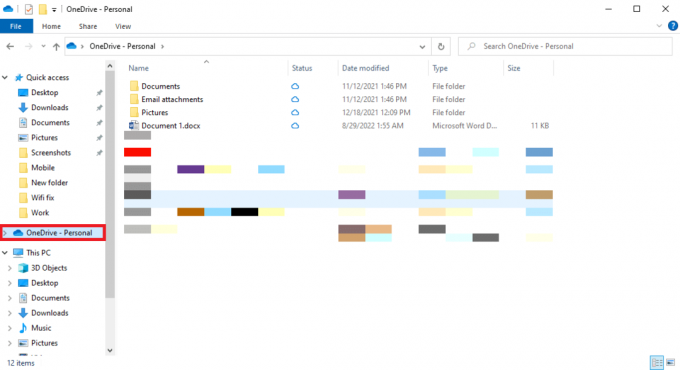
3. Atrodiet savu failu un ar peles labo pogu noklikšķiniet uz tā.

4. Izvēlieties Versiju vēsture lai atvērtu iepriekšējo faila versiju.
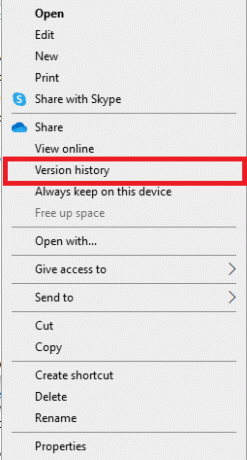
Lasi arī: Kā ievietot vienādojumu programmā Word
5. metode: izmantojiet stabilu interneta tīklu (ja piemērojams)
Ja lejupielādējat MS Word failu no interneta vai pa e-pastu, dažkārt nepareiza datu pārsūtīšana tīkla problēmu dēļ var sabojāt failu, un programmā Microsoft Word var tikt parādīta šī kļūda. Lai izvairītos no šīm problēmām, noteikti izmantojiet stabilu interneta savienojumu. Varat arī mēģināt novērst WiFi problēmas, kuru dēļ tīkls var būt nestabils. Ja neizmantojat WiFi, noteikti sazinieties ar interneta pakalpojumu sniedzēju, lai atrisinātu sliktās interneta problēmas. Ja saņemat vājus signālus, varat pārbaudīt Lēns interneta savienojums? 10 veidi, kā paātrināt savu internetu! ceļvedis, kā atrast veidus, kā novērst interneta problēmas.
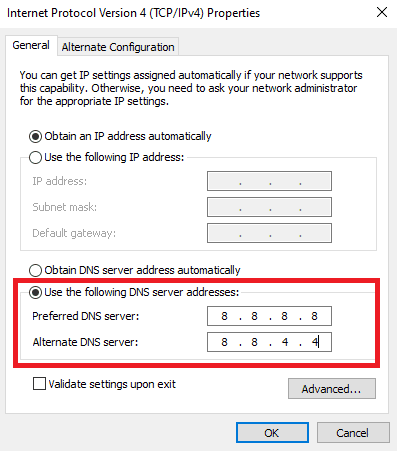
6. metode: atveriet failu programmā Notepad
Šī ir efektīva metode, kas palīdz saprast, kāpēc manā Microsoft Word dokumentā tiek rādīts dīvains, nelasāms teksts, un novērst Microsoft Word dokumentu nelasāmā dokumenta problēmas. Notepad ir iebūvēts rakstīšanas rīks Windows datoros. Varat izmantot šo rīku, lai kopētu un ielīmētu nelasāmu dokumentu un saglabātu to kā jaunu failu. Tomēr šī metode noņems visu Word formatējumu no jūsu dokumenta, un jums būs jāpārformatē dokuments.
1. Atveriet Failu menedžeris nospiežot Windows + E taustiņi kopā.
2. Tagad dodieties uz atrašanās vietu ceļš problemātiskā faila.

3. Ar peles labo pogu noklikšķiniet uz faila un noklikšķiniet uz Atvērt ar….
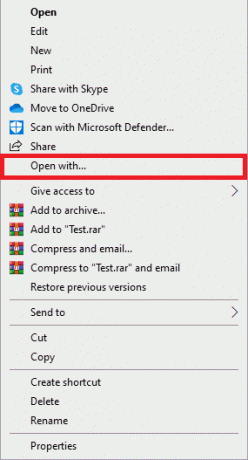
4. Tagad no pieejamajām opcijām atlasiet Piezīmju bloks, un pēc tam noklikšķiniet labi.
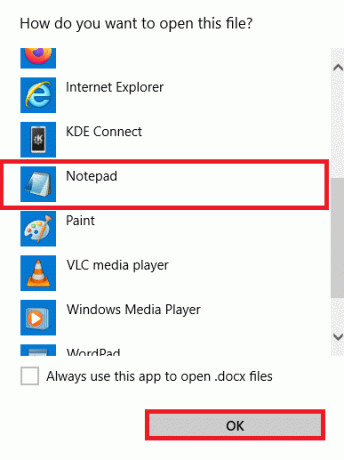
Piezīme: Savā Notepad, iespējams, redzēsit dažas papildu rakstzīmes, kuras tas nevarēja noteikt no Word faila.
5. Noņemiet visas papildu rakstzīmes no Notepad dokumenta.
6. Tagad noklikšķiniet uz Fails.
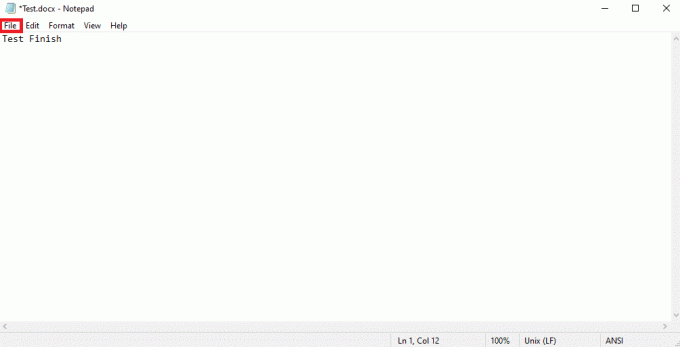
7. Šeit, noklikšķiniet uz Saglabāt kā….
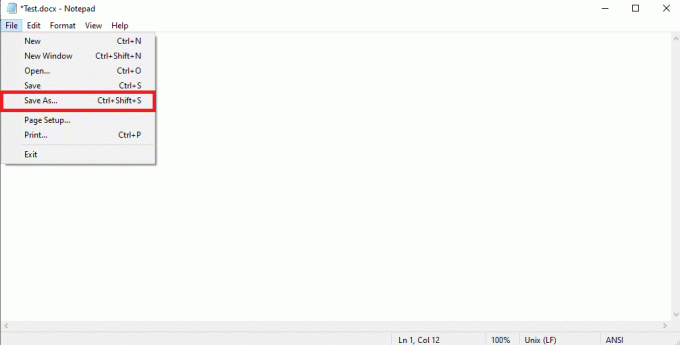
8. Tagad pārdēvējiet Word failu un Saglabāt to kā a .docx failu.

9. Atrodiet failu saglabātajā vietā un atveriet to programmā MS Word.
Lasi arī:Kā atspējot Microsoft Word pareizrakstības pārbaudītāju
7. metode: palaidiet ļaunprātīgas programmatūras skenēšanu
Bieži ir arī gadījumi, kad Word fails tiek bojāts ļaunprātīgas programmatūras vai vīrusu uzbrukuma dēļ. Tāpēc, ja programmā Microsoft Word saņemat nenolasāmu teksta kļūdu, nekavējoties pārbaudiet datoru, vai tajā nav iespējami vīrusi un ļaunprātīgas programmatūras draudi. Ja neesat pārliecināts, kā to izdarīt, varat pārbaudīt Kā datorā palaist vīrusu skenēšanu? ceļvedis, lai atrastu veidus, kā veikt vīrusu skenēšanu, izmantojot dažādas pretvīrusu programmas.
8. metode: atjauniniet Windows
Dažreiz problēmu var izraisīt bojāts vai novecojis Windows atjauninājums. Ja jūsu Windows atjauninājums nav saderīgs ar Microsoft Office un Word, strādājot ar Word, var rasties dažādas problēmas un kļūdas. Tāpēc vislabāk ir pārbaudīt, vai datorā ir pieejami jaunākie Windows atjauninājumi, lai programma Word darbotos nevainojami. Ja neesat pārliecināts, kā instalēt atjauninājumus savā Windows 10 datorā, varat pārbaudīt Kā lejupielādēt un instalēt jaunāko Windows 10 atjauninājumu ceļvedis, lai atrastu darbības, kā droši atjaunināt Windows savā Windows 10 datorā.

9. metode: izmantojiet teksta atkopšanas opciju
Teksta atkopšanas rīks no faila ir efektīvs rīks, lai novērstu nelasāmas teksta problēmas ar jūsu MS Word failu. Varat izmantot šo rīku, lai palīdzētu Word nolasīt tekstu jūsu failā un izvairītos no problēmām.
Piezīme: Lai gan teksta atkopšana no faila ir uzticama un efektīva metode, tai ir savi ierobežojumi. Izmantojot šo metodi, failā nevarēs atgūt nevienu grafiku, piemēram, attēlus, diagrammas, diagrammas vai animācijas.
1. Atvērt MS Word no sākuma izvēlne un atveriet jaunu failu.
2. Tagad noklikšķiniet uz Fails no ekrāna augšējā labā stūra.
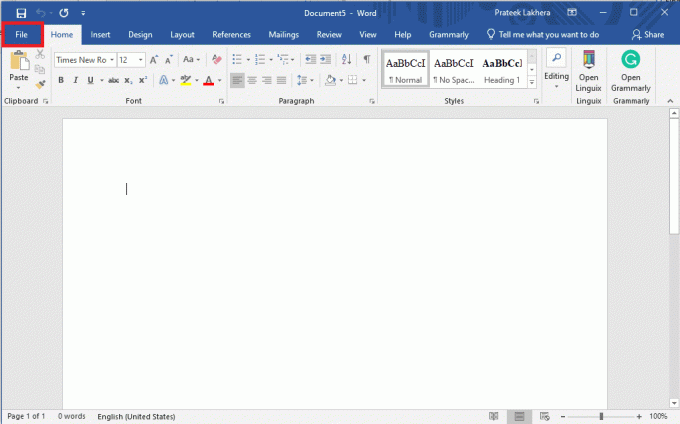
3. Šeit dodieties uz Atvērt cilni un noklikšķiniet Pārlūkot.

4. Atrodiet problemātisko failu.

5. Atlasiet failu un noklikšķiniet uz Visi faili nolaižamā izvēlne.
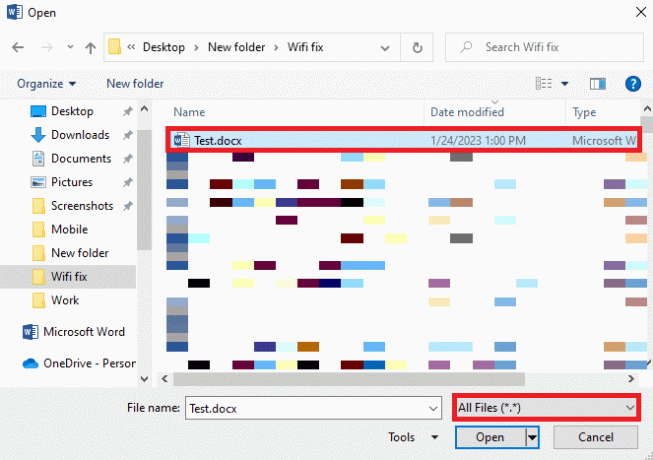
6. Tagad atrodiet un atlasiet Atgūt tekstu no jebkura faila opciju.
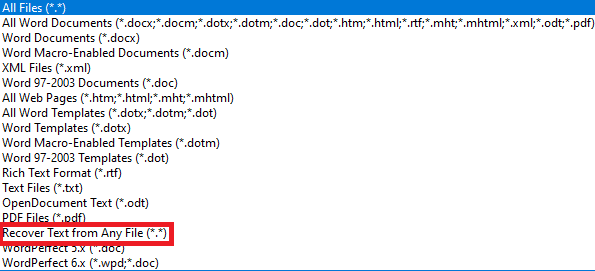
7. Visbeidzot noklikšķiniet uz Atvērt opciju.

Lasi arī:Labojiet Word faila atļaujas kļūdu sistēmā Windows 10
10. metode: izmantojiet opciju Atvērt un labot
Opcija Atvērt un labot ir arī iebūvēts Word rīks, kas palīdz noņemt kļūdas un labot bojātu Word failu datorā. Tā ir efektīva metode, kā labot failu, kurā redzama nenolasāma teksta kļūda.
1. Atvērt MS Word no sākuma izvēlne un atveriet jaunu failu.
2. Tagad noklikšķiniet uz Fails no ekrāna augšējā labā stūra.

3. Šeit atrodiet un dodieties uz Atvērt cilni un pēc tam noklikšķiniet uz Pārlūkot.
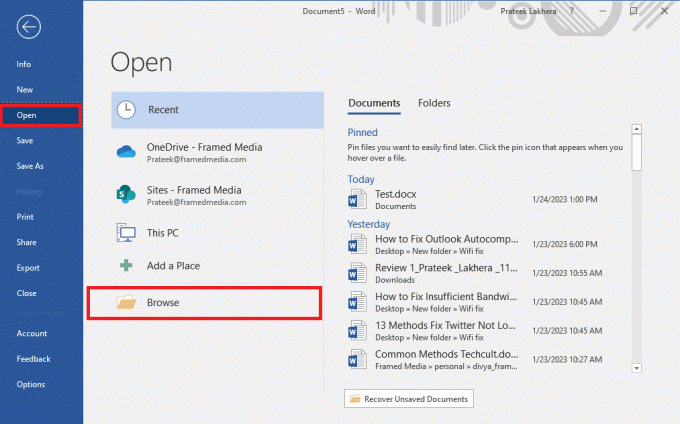
4. Atrodiet problemātisko failu un atlasiet to.

5. Tagad atrodiet un noklikšķiniet uz nomest lejā ikona blakus Atvērt.
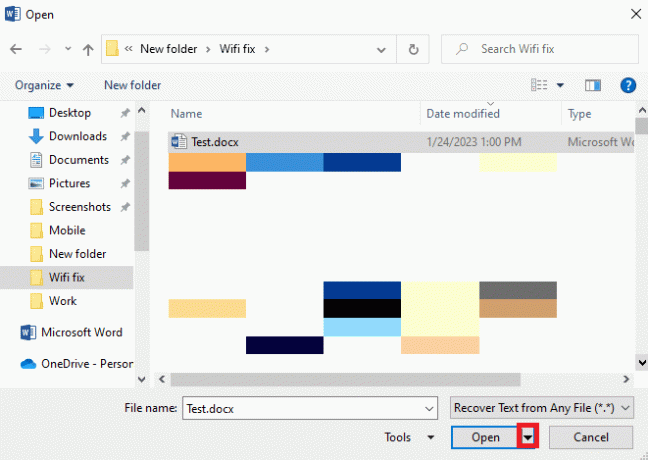
6. Šeit atlasiet Atvērt un labot.
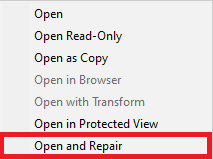
11. metode: iespējojiet atbloķēšanas opciju
Viens no iemesliem, kāpēc manā Microsoft Word dokumentā tiek rādīts dīvains, nelasāms teksts, var būt nepareizas faila atļaujas. Pārsūtot Word failu no cita datora vai saņemot failu kā e-pasta pielikumu, programma Word neatver šos failus, lai izvairītos no datorā esošo vīrusu radītiem draudiem. Lai izvairītos no problēmas, kurā programma Word atrada nelasāmu saturu operētājsistēmā Windows 10, jums būs jādod atļauja failam.
1. Atvērt Failu pārlūks nospiežot Windows + E taustiņus savā datorā.
2. Tagad atrodiet problemātisko failu un ar peles labo pogu noklikšķiniet uz tā.
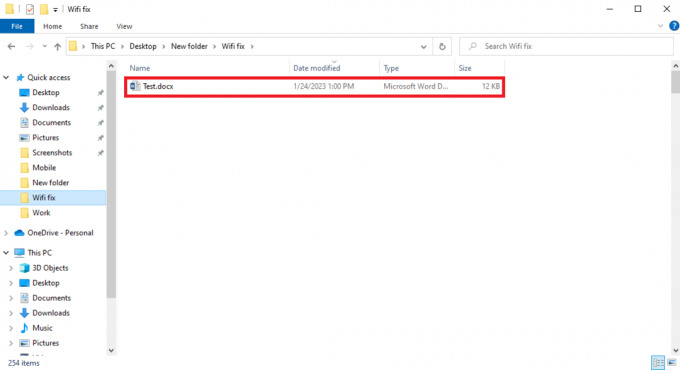
3. Šeit atrodiet un noklikšķiniet uz Īpašības.
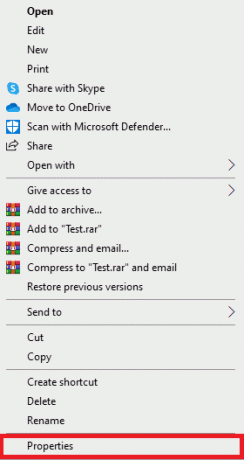
4. Rekvizītu dialoglodziņā atrodiet un noklikšķiniet uz atbloķēt, un pēc tam noklikšķiniet labi.
Ja tas neatrisina problēmas, kas saistītas ar Word atrasto nelasāmu saturu sistēmā Windows 11, izmēģiniet nākamo metodi.
12. metode: izmantojiet trešās puses programmatūru
Piezīme: Tālāk sniegtā informācija ir paredzēta tikai informatīviem nolūkiem. Mēs neatbalstām šādas vietnes un rīkus turpmākai lietošanai.
Ja iepriekšējās metodes nepalīdz un jūs joprojām nezināt, kā labot nelasāmu saturu Microsoft Word, varat pārbaudīt dažādu trešo pušu programmatūru, lai labotu .docx failu. The WPS birojs ir viena no labākajām Word alternatīvām, ko varat izmantot, lai lasītu un rediģētu Word failus savā darbvirsmā. Varat arī izvēlēties dažādus trešo pušu labošanas rīkus, lai novērstu problēmas ar pašu Word failu, varat pārbaudīt EaseUS Word labošanas rīks lai labotu nelasāmo tekstu saistībā ar Word problēmām.
Lasi arī:Kas ir lappuses pārtraukums programmā Microsoft Word?
Papildu metodes un padomi
Tālāk ir norādītas dažas papildu metodes un padomi, ko varat izmantot, rediģējot Word dokumentu, lai vēlāk izvairītos no jebkādām ar tekstu saistītām problēmām.
1. Izvairieties no vairāku failu konvertēšanas
Ja esat vairākas reizes konvertējis Word failu no cita formāta, tas var izraisīt dažādas formatēšanas problēmas un parādīt šo kļūdu. Varat no tā izvairīties, vairākas reizes nepārvēršot failu dažādos formātos.
2. Izvairieties no neatbilstošas MS Word izslēgšanas
Ja MS Word pārstāj darboties un pēkšņi izslēdzas, varat zaudēt Word faila saturu. Tāpēc pārliecinieties, vai pēkšņi neizslēdzat MS Word savā datorā. Pārliecinieties, vai saņemat pietiekami daudz strāvas un vai jūsu dators vai klēpjdators ir uzlādēts.
3. Izvairieties no vairākām grafikām Word failā
Ja rediģējat failu, kurā ir vairākas grafikas, piemēram, diagrammas, diagrammas un attēli, to var veikt padarīt Word failu apjomīgu un izraisīt dažādas problēmas ar failu, piemēram, nelasāmu tekstu failā dokumentu. Tāpēc, lai izvairītos no šīs problēmas, dokumentā varat ierobežot grafikas izmantošanu.
Ieteicams:
- Novērsiet Premiere Pro neeksportēšanas problēmu
- Kā padarīt Excel failu tikai lasāmu
- Kā integrēt ChatGPT programmā Microsoft Word
- 9 veidi, kā labot Microsoft Word dokumentu, palika tukšs
Mēs ceram, ka šī rokasgrāmata jums bija noderīga un jūs varējāt to novērst nelasāms saturs Microsoft Word izdevums. Pastāstiet mums, kura metode jums bija piemērota. Ja jums ir kādi ieteikumi vai jautājumi, lūdzu, informējiet mūs komentāru sadaļā.