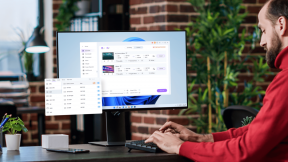Labot. Šo vietni nevar sasniegt, kļūda pārlūkā Google Chrome
Miscellanea / / November 28, 2021
Izlabot šo vietni nevar sasniegt kļūdu pārlūkprogrammā Google Chrome: Lielākā daļa Google Chrome lietotāju ir saskārušies ar "Šai vietnei nevar piekļūt, kļūda"bet jums nebija ne jausmas, kā to labot? Tad neuztraucieties, mēs esam jūsu rīcībā, lai viegli atrisinātu šo problēmu. Šīs kļūdas iemesls ir DNS uzmeklēšanas neveiksme, tāpēc tīmekļa lapa nav pieejama. Mēģinot atvērt jebkuru vietni vai tīmekļa lapu, tiek parādīta kļūda, un tajā ir rakstīts Error code:
Šo vietni nevar sasniegtNevarēja atrast www.quora.com servera DNS adresi.DNS_PROBE_FINISHED_NXDOMAIN

Nevienā vietnē serveri nevar atrast, jo DNS uzmeklēšana neizdevās. DNS ir tīkla pakalpojums, kas pārvērš vietnes nosaukumu tās interneta adresē. Šo kļūdu visbiežāk izraisa interneta savienojuma neesamība vai nepareizi konfigurēts tīkls. To var izraisīt arī nereaģējošs DNS serveris vai ugunsmūris, kas neļauj Google Chrome piekļūt tīklam.
Kad DNS serveris nevar pārvērst domēna nosaukumu par IP adresi TCP/IP tīklā, tad ir DNS kļūmes kļūda. A
DNS kļūme rodas nepareizas DNS adreses konfigurācijas dēļ vai tāpēc, ka Windows DNS klients nedarbojas.Saturs
- Labot. Šī vietne nav sasniedzama, kļūda pārlūkā Google Chrome
- 1. metode: restartējiet DNS klientu
- 2. metode: mainiet IPv4 DNS adresi
- 3. metode: atiestatiet TCP/IP
- 4. metode: palaidiet tīkla problēmu risinātāju
- 5. metode: atiestatiet pārlūkprogrammu Chrome
- 6. metode: atkārtoti instalējiet pārlūku Chrome
Labot. Šī vietne nav sasniedzama, kļūda pārlūkā Google Chrome
1. metode: restartējiet DNS klientu
1. Nospiediet Windows taustiņu + R, pēc tam ierakstiet “pakalpojumi.msc” un nospiediet taustiņu Enter, lai atvērtu pakalpojumu logu.

2. Ritiniet uz leju, līdz atrodat "Tīkla veikala interfeisa pakalpojums” (Nospiediet N, lai to viegli atrastu).
3. Ar peles labo pogu noklikšķiniet uz Tīkla veikala interfeisa pakalpojums un atlasiet Restartēt.
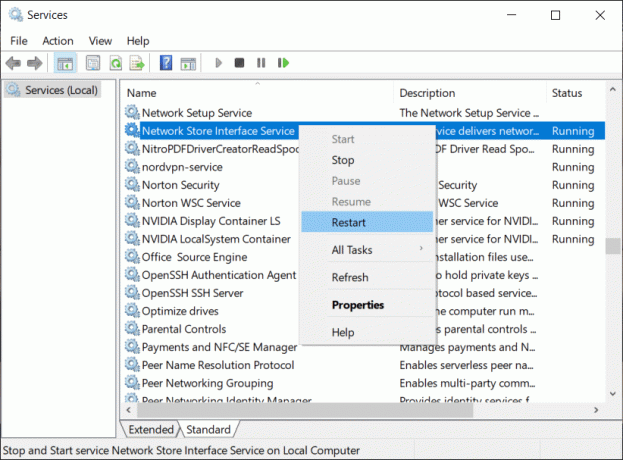
4. Veiciet to pašu darbību attiecībā uz DNS klients un DHCP klients pakalpojumu sarakstā.

5. Tagad DNS klients to darīs restartēt, dodieties un pārbaudiet, vai varat novērst kļūdu.
2. metode: mainiet IPv4 DNS adresi
1. Ar peles labo pogu noklikšķiniet uz WiFi ikonas sistēmas teknē un pēc tam noklikšķiniet uz “Atveriet tīkla un koplietošanas centru.”

2. Tagad noklikšķiniet uz "Tīkla un koplietošanas centrs“.

3. Nākamais, noklikšķiniet uz pašreizējā savienojuma lai atvērtu Iestatījumi un pēc tam noklikšķiniet Īpašības.

4. Tālāk atlasiet “Interneta protokola 4. versija (TCP/IP)” un noklikšķiniet uz Īpašības.
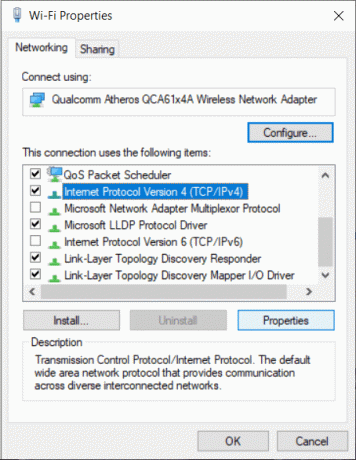
5. Atzīme “Izmantojiet tālāk norādītās DNS servera adreses.”
6. Ievadiet šo adresi vēlamajā DNS serverī un alternatīvajā DNS serverī:
8.8.8.8
8.8.4.4
Piezīme: Google DNS vietā varat izmantot arī citu Publiskie DNS serveri.

7. Atzīme “Izejot, pārbaudiet iestatījumus”, pēc tam noklikšķiniet uz Labi un noklikšķiniet uz Aizvērt.
8. Šis solis ir jāveic Labot. Šī vietne nav sasniedzama, kļūda pārlūkā Google Chrome.
3. metode: atiestatiet TCP/IP
1. Ar peles labo pogu noklikšķiniet uz Windows pogas un atlasiet “Komandu uzvedne (administrators).”

2. Tagad ierakstiet šo komandu pa vienam un pēc katras nospiediet taustiņu Enter:
ipconfig /release
ipconfig /all
ipconfig /flushdns
ipconfig /renew

3. Reboot lai saglabātu izmaiņas.
4. metode: Palaidiet tīkla problēmu risinātāju
1. Nospiediet Windows taustiņu + R, pēc tam ierakstiet ncpa.cpl un nospiediet taustiņu Enter, lai atvērtu tīkla savienojumus.

2. Ar peles labo pogu noklikšķiniet uz pašreizējā aktīvā Wi-Fi savienojuma un atlasiet Diagnoze.
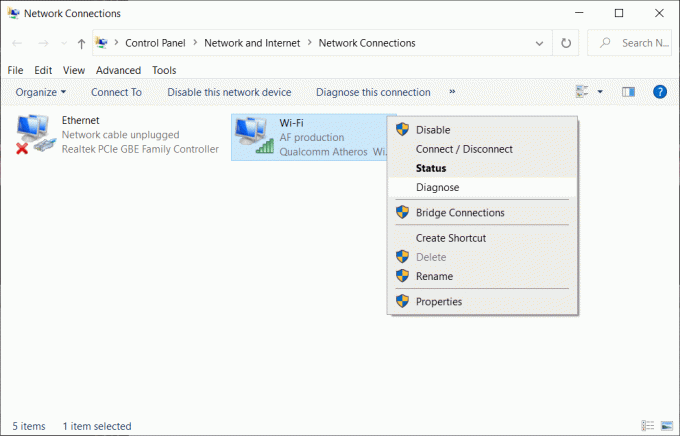
3. Ļaujiet darboties tīkla problēmu risinātājam, un tas parādīs šādu kļūdas ziņojumu: DHCP nav iespējots “Bezvadu tīkla savienojumam”.

4. Klikšķiniet uz "Izmēģiniet šos remontdarbus kā administrators“.
5. Nākamajā uzvednē noklikšķiniet uz Lietojiet šo labojumu.
5. metode: Atiestatīt pārlūkprogrammu Chrome
Piezīme: Pirms turpināt, noteikti dublējiet savus Chrome datus.
1. Atvērt Chrome iestatījumi tad sritiniet uz leju līdz apakšai un noklikšķiniet uz Papildu.

2. Kreisajā pusē noklikšķiniet uz "Atiestatiet un notīriet“.
3. Tagad uzem Atiestatīt un notīrīt cilni, klikšķiniet uz Atjaunojiet iestatījumus uz to sākotnējiem noklusējuma iestatījumiem.

4. BTiklīdz būsit pārliecināts, ka vēlaties atjaunot Chrome sākotnējos iestatījumus, tiks atvērts dialoglodziņš, noklikšķiniet uz Atiestatīt iestatījumus pogu.

6. metode: atkārtoti instalējiet pārlūku Chrome
Piezīme: Pārinstalējot pārlūku Chrome, tiks dzēsti visi jūsu dati, tāpēc noteikti dublējiet savus datus, piemēram, grāmatzīmes, paroles, iestatījumus utt.
1. Nospiediet Windows taustiņu + I, lai atvērtu Iestatījumi tad noklikšķiniet uz Lietotnes.
2. Kreisās puses izvēlnē atlasiet Lietotnes un funkcijas.
3. Ritiniet uz leju un atrodiet Google Chrome.
4. Noklikšķiniet uz Google Chrome pēc tam noklikšķiniet uz Atinstalēt pogu.
5. Vēlreiz noklikšķiniet uz Atinstalēšanas poga lai apstiprinātu Chrome atinstalēšanu.

6. Kad Chrome atinstalēšana ir pabeigta, restartējiet datoru, lai saglabātu izmaiņas.
7. Vēlreiz lejupielādējiet un instalējiet jaunākā Google Chrome versija.
Varat arī pārbaudīt:
- Kā labot Servera sertifikāts ir atsaukts pārlūkā Chrome
- Novērsiet kļūdas savienojuma noildzes problēmu pārlūkā Google Chrome
- Kā labot SSL sertifikāta kļūdu pārlūkprogrammā Google Chrome
Tas arī viss, mēs ceram, ka šī rokasgrāmata bija noderīga, un jūs varat to labot Šai vietnei nevar piekļūt, kļūda pārlūkā Google Chrome bet, ja jums joprojām ir kādi jautājumi par šo ziņu, uzdodiet tos komentāros un, lūdzu, kopīgojiet šo ziņu sociālajos medijos, lai palīdzētu saviem draugiem viegli atrisināt šo problēmu.