Labojiet kursora vai peles rādītāja pazušanu pārlūkprogrammā Chrome
Miscellanea / / November 28, 2021
Vai vēlaties novērst peles kursora vai rādītāja pazušanu pārlūkā Chrome? Tad jūs esat īstajā vietā. Redzēsim, kā novērst kursora pazušanu pārlūkā Chrome.
Kursora vai peles rādītāja pazušana, mēģinot pārvietoties pārlūkprogrammā, var būt ļoti nomākta. Šai problēmai var būt vairāki iemesli, tostarp novecojuši draiveri vai netīša peles iestatījumu atspējošana. Šo problēmu var izraisīt arī automātiskā aparatūras paātrināšana. Tomēr šī ir diezgan izplatīta problēma, kuru lietotājs var viegli novērst pats. Šīs problēmas risināšanai var izmantot vairākas metodes. Šajā rokasgrāmatā mēs esam apkopojuši dažus no labākajiem pārbaudītajiem paņēmieniem, kas var jums palīdzēt labojiet peles rādītāja pazušanu Chrome problēmas gadījumā.
Lietotājs var veikt šādas darbības, mēģinot atrisināt problēmu Peles kursora pazušanas problēma pārlūkā Chrome. Pirms izmēģināt kādu no tālāk norādītajām metodēm, noteikti aizveriet visas pārlūkprogrammā Google Chrome atvērtās cilnes, jo, atstājot cilnes atvērtas, varat zaudēt datus.
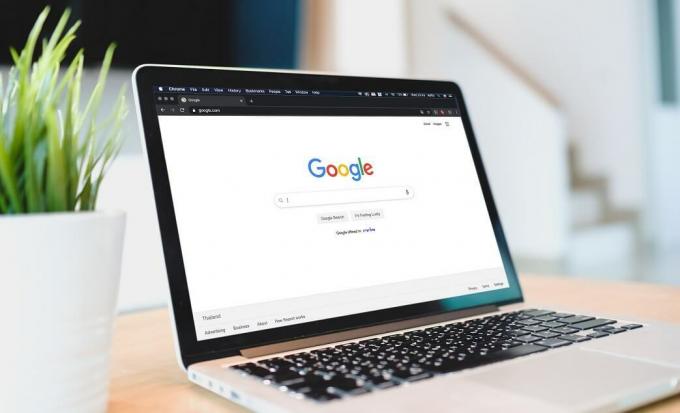
Saturs
- Labojiet kursora vai peles rādītāja pazušanu pārlūkprogrammā Chrome
- 1. metode: atspējojiet aparatūras paātrinājumu pārlūkā Chrome
- 2. metode: Chrome nogalināšana no uzdevumu pārvaldnieka un atkārtota palaišana
- 3. metode: restartējiet pārlūkprogrammu, izmantojot komandu chrome://restart
- 4. metode: atjauniniet pārlūkprogrammu Chrome
- 5. metode: pārslēgšanās uz pārlūkprogrammu Chrome Canary
- 6. metode: pārslēdzieties uz planšetdatora režīmu
- 7. metode: ļaunprātīgas programmatūras pārbaude
- 8. metode: iespējojiet peli
- 9. metode: veiciet DISM un SFC skenēšanu
- 10. metode: draiveru atjaunināšana
- 11. metode: noņemiet vairākas peles
- 12. metode: Chrome atinstalēšana un atkārtota instalēšana
Labojiet kursora vai peles rādītāja pazušanu pārlūkprogrammā Chrome
1. metode: atspējojiet aparatūras paātrinājumu pārlūkā Chrome
Šis ir viens no galvenajiem veidiem, kā atrisināt peles kursora pazušanas problēmu pārlūkprogrammā Google Chrome. Tā ir ļoti efektīva, kā arī vienkārša metode, ko var izmantot lietotājs.
1. Vispirms atveriet Google Chrome un dodieties uz augšējo labo stūri.
2. Šeit noklikšķiniet uz trim vertikālajiem punktiem un pēc tam atlasiet Iestatījumi variants tagad.

3. Šajā logā dodieties uz leju, pēc tam noklikšķiniet uz Papildu saite.

4. Pēc atvēršanas Papildu iestatījumus, dodieties uz Sistēma opciju.
5. Jūs redzēsit opciju ar nosaukumu Izmantojiet aparatūras paātrinājumu, kad tas ir pieejams. Blakus tam būs slīdnis, izslēdziet to.

6. Nospiediet Atsākt pogu blakus šim slīdnim, lai atkārtoti palaistu pārlūkprogrammu Chrome.
7. Atkārtoti pārbaudiet kursora kustību pārlūkprogrammā, lai redzētu, vai varat labot, peles rādītājs pazūd Chrome problēmas gadījumā.
2. metode: Chrome nogalināšana no uzdevumu pārvaldnieka un atkārtota palaišana
Vēl viena metode, kā novērst peles kursora pazušanu Chrome problēmā, ir iznīcinot pārlūku Chrome no uzdevumu pārvaldnieka un atsākt to. Daudzi lietotāji uzskata, ka šis process ir nedaudz nogurdinošs, taču tas, visticamāk, atrisinās problēmu.
1. Vispirms atveriet Uzdevumu pārvaldnieks. Noklikšķiniet uz Ctrl+Alt+Del īsceļu, lai to veiktu.
2. Tālāk noklikšķiniet uz Google Chrome un atlasiet Beigt uzdevumu opciju. Tas nogalinās procesus pārlūkprogrammā Google Chrome.
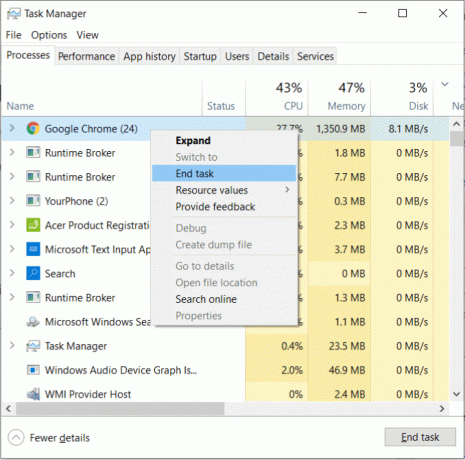
3. Pārliecinieties, vai visi procesi pārlūkā Chrome ir beigušies. Lai šī metode stātos spēkā, visiem Chrome pavedieniem ir jāpabeidz.
Tagad atkārtoti palaidiet pārlūkprogrammu un pārbaudiet problēmas statusu.
3. metode: restartējiet pārlūkprogrammu, izmantojot komandu chrome://restart
Nākamais paņēmiens mūsu apkopojumā ir pārlūkprogrammas Chrome restartēšana, nevis tā nogalināšana no uzdevumu pārvaldnieka. Pārejiet uz URL joslu pārlūkā Chrome un ierakstiet "chrome://restart" pārlūkprogrammā. Nospiediet Ievadiet lai atkārtoti palaistu pārlūkprogrammu.

Veicot šo darbību, ir obligāti jāpārliecinās, ka pārlūkprogrammā Google Chrome nav nesaglabātu datu, jo tas īslaicīgi aizvērs esošās cilnes un paplašinājumus.
4. metode: atjauniniet pārlūkprogrammu Chrome
Pastāv iespēja, ka peles kursors pārlūkā Chrome pazūdizdevums cēlonis ir novecojusi pārlūkprogrammas versija. Iepriekšējās versijas kļūdas var izraisīt peles rādītāja darbības traucējumus.
1. Atveriet pārlūkprogrammu Chrome un atveriet augšējo labo stūri. Noklikšķiniet uz trīs vertikāli punkti klāt tur.
2. Tagad dodieties uz Palīdzība > Par Google Chrome.

3. Pārbaudiet, vai pārlūkprogramma Google Chrome ir atjaunināta. Ja nē, noteikti atjauniniet to, lai novērstu problēmu.

5. metode: pārslēgšanās uz pārlūkprogrammu Chrome Canary
Šī metode parasti nav ieteicama, jo pārlūkprogramma Canary ir izstrādātāja versija. Tas ir ļoti nestabils, taču varat to izmantot, lai novērstu pārlūkprogrammas Chrome problēmas. Lejupielādēt Chrome Canary un pārbaudiet, vai varat pareizi palaist Chrome. Tomēr ir ieteicams nekavējoties pārslēgties atpakaļ uz stabilo pārlūkprogrammu, lai izvairītos no datu zaudēšanas.
6. metode: pārslēdzieties uz planšetdatora režīmu
Ja jums pieder skārienekrāna klēpjdators, šis paņēmiens var novērst peles kursora pazušanu pārlūkprogrammā Chrome. Visas lietojumprogrammas tiks atvērtas noklusējuma pilnekrāna displejā, kad šis režīms ir iespējots. Dodieties uz Rīcības centrs no jūsu uzdevumjoslas (Nospiediet Windows taustiņu + A) un dodieties uz Planšetdatora režīms opciju. Restartējiet pārlūkprogrammu, lai pārbaudītu, vai peles rādītājs ir atkal parādījies.

7. metode: ļaunprātīgas programmatūras pārbaude
Ļaunprātīga programmatūra varētu būt iemesls, kāpēc peles kursors pazūd Chrome problēmas gadījumā. Pārlūkā Chrome to var noteikt diezgan viegli. Apskatīsim iesaistītos soļus.
1. Pārejiet uz pārlūkprogrammas augšējo labo stūri, pēc tam noklikšķiniet uz trim vertikālajām šaubām un dodieties uz Iestatījumi.

2. Ritiniet uz leju līdz loga apakšdaļai, pēc tam noklikšķiniet uz Papildu opciju.
3. Tālāk, zem Atiestatiet un notīriet sadaļā noklikšķiniet uz Notīriet datoru opciju.

4. Noklikšķiniet uz Atrast pogu, lai turpinātu skenēšanu.
Ja sistēmā ir norādīta kaitīga programmatūra, noklikšķiniet uz Noņemt pogu, kas atrodas blakus tai, lai novērstu draudus.
8. metode: iespējojiet peli
Iespējams, ka esat netīšām atspējojis kursora iestatījumus savā sistēmā. Lai atrisinātu šo problēmu, varat nospiest nepieciešamos tastatūras īsinājumtaustiņus. Daži standarta saīsnes, kas, kā zināms, novērš šo problēmu, ir:
- F3 (Fn+F3)
- F7 (Fn+F7)
- F9 (Fn+F9)
- F11 (Fn+F11)
Dažos klēpjdatoros īpašs īsinājumtaustiņš var bloķēt skārienpaliktni. Pārliecinieties, vai šī opcija paliek atspējota, mēģinot to izdarīt labot, pārlūkā Chrome pazūd peles rādītājs.
9. metode: veiciet DISM un SFC skenēšanu
Reizēm pele un tastatūra var tikt bojātas, kā rezultātā var tikt zaudēti saistītie faili. An SFC skenēšana ir nepieciešama, lai noteiktu šīs problēmas galveno cēloni un atbilstoši to aizstātu. Ja esat Windows 10 lietotājs, jums ir jāveic arī a DISM skenēt pirms SFC skenēšanas.
1. Windows meklēšanā ierakstiet cmd un pēc tam noklikšķiniet uz Izpildīt kā administratoram.

2. Pēc tam cmd ierakstiet šo komandu un nospiediet taustiņu Enter:
DISM.exe /Tiešsaiste /Tīrīšanas attēls /Atjaunot veselību

3. Ja remonta avots ir ārējs datu nesējs, jums būs jāievada cita komanda:
DISM.exe /Tiešsaiste /Cleanup-Image /RestoreHealth /Avots: C:\RepairSource\Windows/LimitAccess

4. Pēc DSIM skenēšanas pabeigšanas mums ir jāturpina SFC skenēšana.
5. Tālāk ierakstiet sfc /scannow un nospiediet taustiņu Enter.
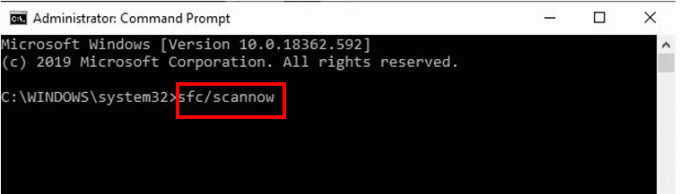
10. metode: draiveru atjaunināšana
Dažreiz peles kursors pazūd pārlūkprogrammā Chrome. Problēma var rasties novecojušu tastatūras un peles draiveru dēļ. Varat atrisināt šo problēmu, veicot tālāk norādītās darbības.
1. Vispirms nospiediet Windows taustiņu + R un pēc tam ierakstiet devmgmt.msc un nospiediet Ievadiet.

2. Tas atvērs Ierīču pārvaldnieka konsole.
3. Dodieties uz Pele sadaļu un atlasiet peli, kuru izmantojat. Ar peles labo pogu noklikšķiniet uz tā, lai atlasītu Atjaunināt draiveri opciju.
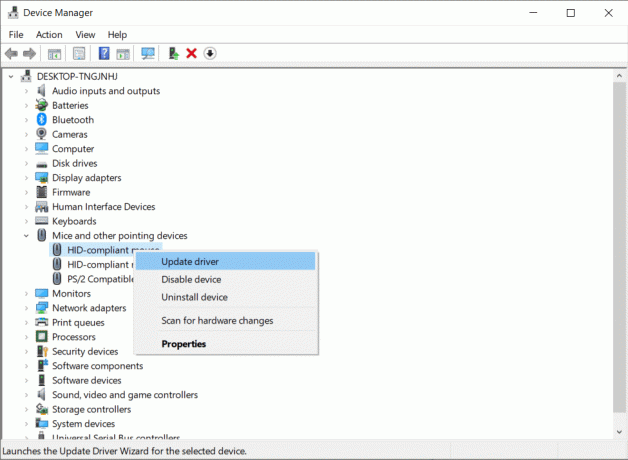
4. Restartējiet pārlūkprogrammu, lai pārbaudiet, vai pārlūkprogrammā Chrome parādās peles kursors.
11. metode: noņemiet vairākas peles
Ja datoram izmantojat vairākas peles, pastāv iespēja, ka tas varētu būt iemesls peles kursors pārlūkā Chrome pazūd. Datora Bluetooth iestatījumu pārbaude var piedāvāt risinājumu.
1. Nospiediet Windows taustiņš + I atvērt Iestatījumi tad noklikšķiniet uz Ierīces.

2. Pēc tam noklikšķiniet uz Bluetooth un citām ierīcēm un pārbaudiet iestatījumus, lai redzētu, vai ir pievienota tikai viena pele.
3. Ja ir vairākas peles, noklikšķiniet uz tām un noklikšķiniet uz pogas Noņemt.
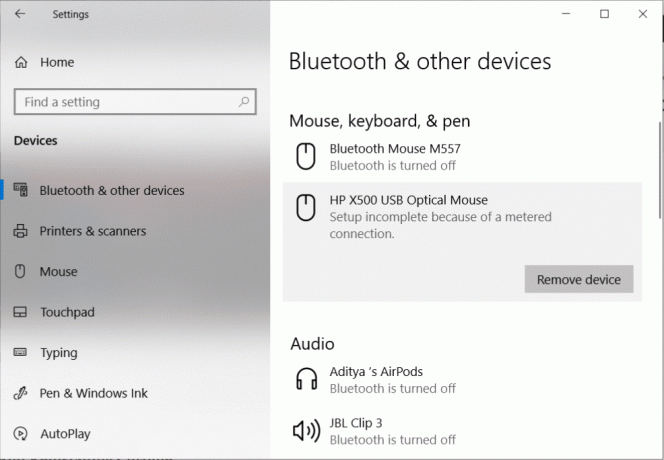
12. metode: Chrome atinstalēšana un atkārtota instalēšana
1. Atveriet vadības paneli un dodieties uz Programma un funkcija.

2. Nākamais, atlasiet Chrome pēc tam ar peles labo pogu noklikšķiniet un izvēlieties Atinstalēt.
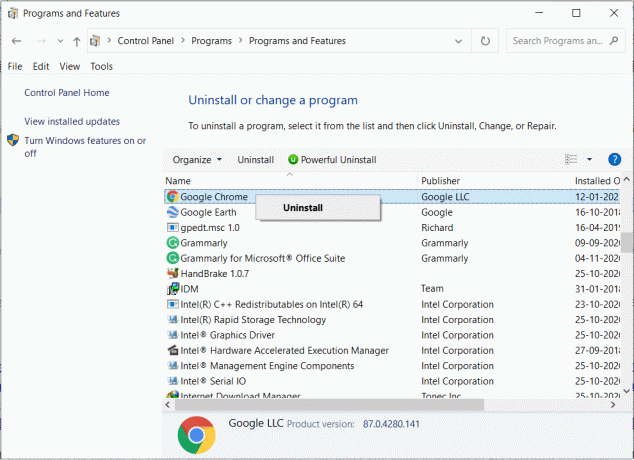
3. Pēc šīs darbības pārejiet uz jebkuru citu pārlūkprogrammu un instalējiet Google Chrome.
Ieteicams:
- Novērsiet, ka Logitech bezvadu pele nedarbojas
- Pele kavējas vai sasalst operētājsistēmā Windows 10? 10 efektīvi veidi, kā to novērst!
- Novērsiet Chrome Need Storage Access kļūdu operētājsistēmā Android
- Kā skatīt jaunākās lejupielādes pārlūkprogrammā Google Chrome
Šis ir labāko metožu apkopojums, lai labot kursors vai peles rādītājs pazūd pārlūkā Chrome. Problēma noteikti tiks novērsta, izmantojot kādu no šīm metodēm, jo tas ir visaptverošs saraksts, kurā ir gandrīz visi iespējamie risinājumi.



