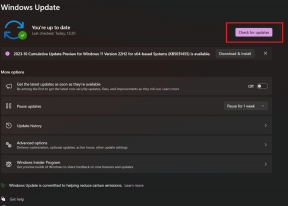Kā atrast savu IP adresi (lokālo un ārējo) operētājsistēmā Windows 11
Miscellanea / / April 04, 2023
Tāpat kā mēs runājam ar cilvēkiem, lai sazinātos, mūsu datori runā arī ar apkārtējiem objektiem. Un tā kā viņi nevar lietot vārdus, katrai ierīcei tiek piešķirts unikāls identifikators, lai tos atšķirtu tīklā, ko sauc par IP adresi. Bet kur var atrast IP adresi Windows 11 datorā?

Meklējot savu interneta protokola (IP) adresi operētājsistēmā Windows 11, jūs saskarsities ar ārējām un iekšējām IP adresēm. Kā norāda nosaukums, ārējā IP adrese jeb WAN ir tā, ko izmanto, lai sazinātos un parādītu ārpasaulei.
No otras puses, iekšējā IP adrese, kas pazīstama arī kā vietējā IP adrese, ir tā, kas tiek piešķirta vietējam modemam vai maršrutētājam iekšējai saziņai. Ir vairāki veidi, kā operētājsistēmā Windows 11 atrast gan ārējās, gan iekšējās IP adreses. Izpētīsim katru.
Kā atrast datora vietējo IP adresi
Datora vietējās IP adreses (ko sauc arī par privāto IP adresi) atrašana var palīdzēt, ja rodas problēmas ar failu koplietošanu vai savienojuma izveidi ar citām ierīcēm tajā pašā tīklā. Tas ir tāpēc, ka jūsu iekšējais IP palīdz identificēt ierīces, kas ir savienotas ar to pašu tīklu.
Šī adrese ir redzama tikai jums. Tātad, apskatīsim visus veidus, kā operētājsistēmā Windows 11 varat atrast savu vietējo IP adresi.
1. Izmantojot iestatījumu izvēlni
Vienkāršākais veids, kā atrast savu vietējo IP adresi, ir izmantot izvēlni Iestatījumi. Vienkārši atveriet savus Wi-Fi rekvizītus un atrodiet savu vietējo IP vai IPv4 adresi. Lūk, kā.
1. darbība: Ar peles labo pogu noklikšķiniet uz Windows ikonas un noklikšķiniet uz Iestatījumi.

2. darbība: Pēc tam izvēlnes opcijās noklikšķiniet uz "Tīkls un internets".
3. darbība: Noklikšķiniet uz Wi-Fi.

4. darbība: Šeit noklikšķiniet uz saviem Wi-Fi rekvizītiem.

5. darbība: Ritiniet uz leju un atrodiet savu IPv4 adresi.
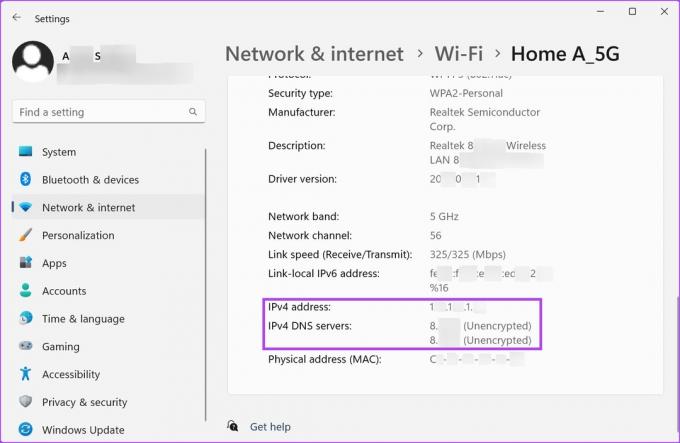
Šī ir jūsu datora vietējā IP adrese.
2. Kā atrast datora IP adresi, izmantojot vadības paneli
Varat arī izmantot vadības paneļa izvēlni Tīkls un internets, lai atrastu savu vietējo IP adresi. Lai to izdarītu, veiciet tālāk norādītās darbības.
1. darbība: Noklikšķiniet uz Meklēt un ierakstiet Vadības panelis. Meklēšanas rezultātos atveriet vadības paneli.
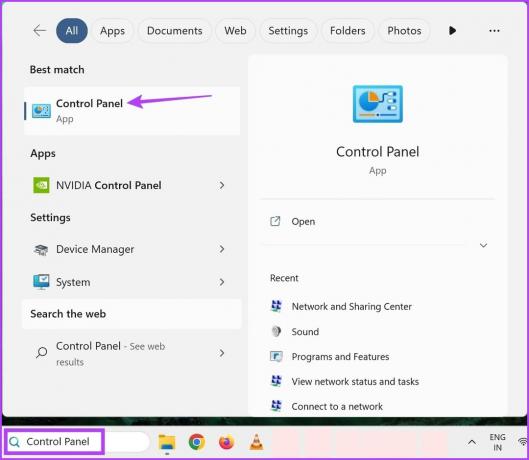
2. darbība: Šeit noklikšķiniet uz "Tīkls un internets".
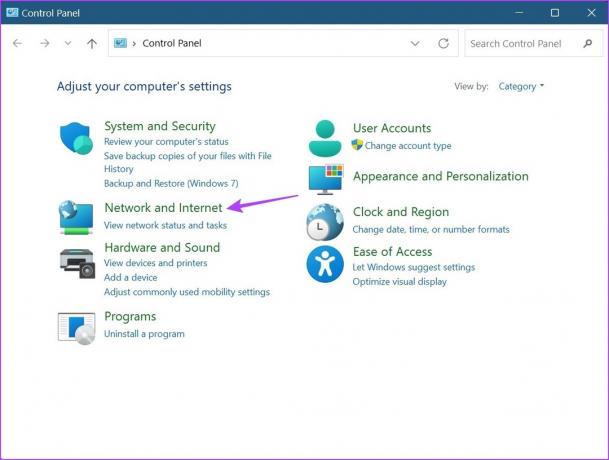
3. darbība: Pēc tam noklikšķiniet uz "Tīkla un koplietošanas centrs".
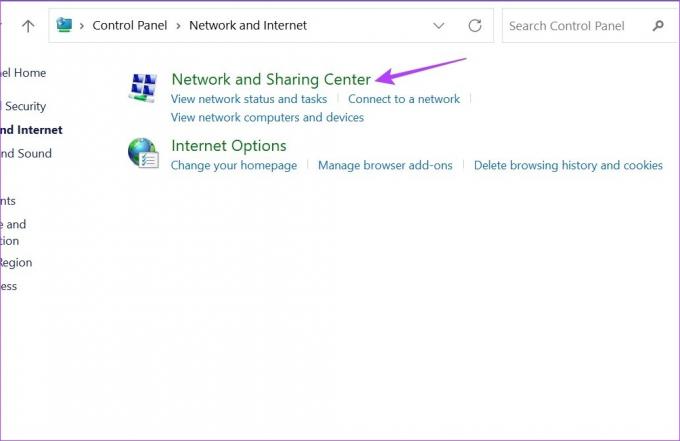
4. darbība: Šeit noklikšķiniet uz sava Wi-Fi piekļuves punkta. Tas atvērs Wi-Fi statusa logu.
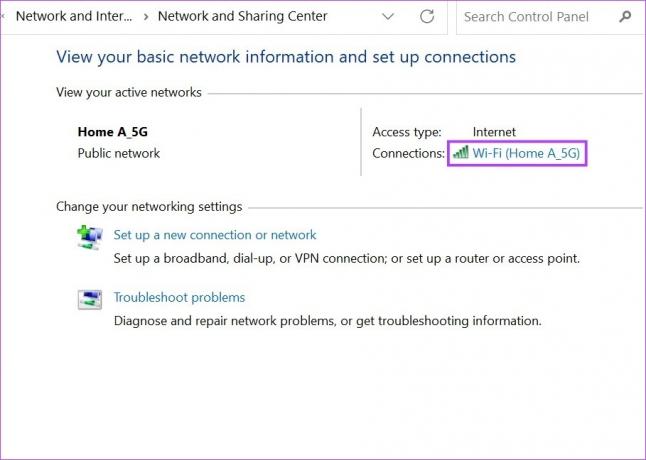
5. darbība: Noklikšķiniet uz Detaļas.

6. darbība: Pārbaudiet norādīto IPv4 adresi.
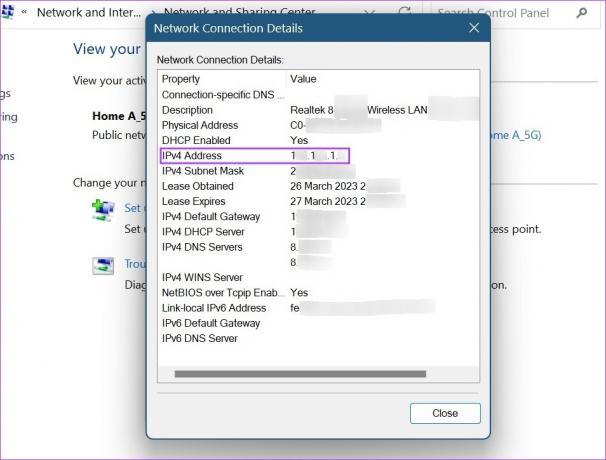
Šī ir jūsu Windows 11 vietējā IP adrese.
3. Izmantojot uzdevumu pārvaldnieku
Papildus Windows uzdevumu pārvaldnieka izmantošanai veiktspējas pārraudzībai varat to izmantot arī vietējās IP adreses atrašanai. Lūk, kā.
1. darbība: Ar peles labo pogu noklikšķiniet uz Windows ikonas un noklikšķiniet uz Uzdevumu pārvaldnieks.

2. darbība: Izvēlnes opcijās noklikšķiniet uz Veiktspēja.
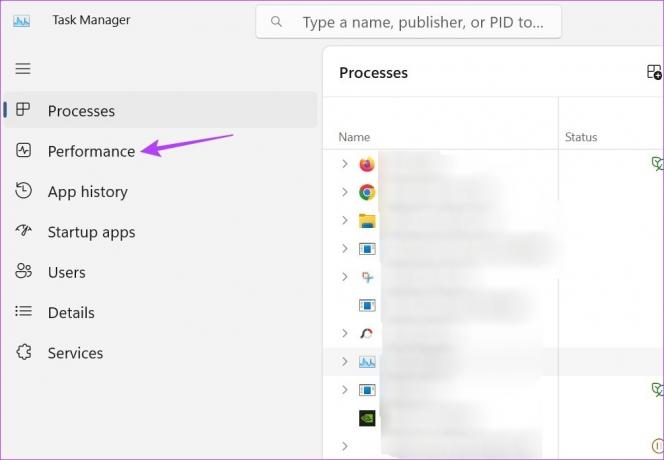
3. darbība: Atrodiet IPv4 adresi.

4. Izmantojot sistēmas informāciju
Sistēmas informācijā ir ietverta visaptveroša informācija par jūsu ierīci. Tāpēc nav pārsteigums, ka to var izmantot arī jūsu vietējās IP adreses atrašanai. Lai to izdarītu, veiciet tālāk norādītās darbības.
1. darbība: Dodieties uz meklēšanas joslu un ierakstiet Sistēmas informācija. Pēc tam atveriet lietotni no meklēšanas rezultātiem.

2. darbība: Izvēlnes opcijās noklikšķiniet uz Komponenti.
3. darbība: Kad izvēlnes opcijas tiek paplašinātas, noklikšķiniet uz Tīkls> atlasiet Adapteris.
4. darbība: Ritiniet uz leju līdz tīkla adaptera iestatījumiem un pārbaudiet savu IP adresi.
Šeit norādītās adreses pirmā puse ir jūsu IPv4 adrese, t.i., jūsu vietējā IP adrese.

5. Kā atrast IP adresi, izmantojot komandu uzvedni
Izmantojot ipconfig, varat arī izmantot Windows 11 komandu uzvedni, lai atrastu savu IP adresi. Lūk, kā.
Piezīme: Izmantojot Windows PowerShell, varat arī izmantot tālāk norādīto komandu.
1. darbība: Dodieties uz Windows ikonu, ar peles labo pogu noklikšķiniet un noklikšķiniet uz Terminal.

2. darbība: Šeit noklikšķiniet uz lejupvērstās bultiņas, kad tiek atvērta termināļa lietotne, un atlasiet Komandu uzvedne.

3. darbība: Ierakstiet zemāk esošo komandu un nospiediet enter.
ipconfig
4. darbība: Ritiniet uz leju un atrodiet IPv4 adresi.
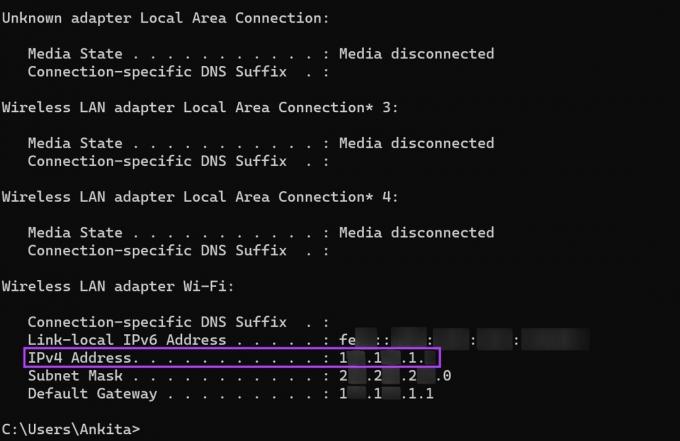
Šī ir jūsu vietējā IP (iekšējā IP) adrese.
Kā atrast ierīces ārējo IP adresi
Atšķirībā no vietējā IP, jūsu ārējais IP ir tas, kas ir redzams ārpasaulei. Šo IP adresi jums ir piešķīris interneta pakalpojumu sniedzējs, un tā ļauj izveidot savienojumu ar internetu. Šo adresi var izmantot, lai palīdzētu atrisināt visas ārējās interneta problēmu novēršanas problēmas. Lūk, kā to atrast.
1. Izmantojot tīmekļa pārlūkprogrammu
Vienkāršākais veids, kā jebkurā ierīcē atrast savu ārējo IP adresi, ir izmantot tīmekļa pārlūkprogrammas adreses joslu. Lūk, kā.
1. darbība: Atveriet vēlamo tīmekļa pārlūkprogrammu.
Demonstrācijas nolūkos mēs izmantosim Chrome.
2. darbība: Adreses joslā ierakstiet ifconfig.me un nospiediet enter.
3. darbība: Sadaļā Jūsu savienojums pārbaudiet savu IP adresi.

Šī ir jūsu ierīces ārējā IP adrese.
2. Izmantojot komandu uzvedni
Papildus komandu uzvednes izmantošanai vietējās IP adreses atrašanai varat to izmantot arī, lai atrastu savu ārējo IP komandu. Lai to izdarītu, izpildiet tālāk minēto komandu.
1. darbība: Ar peles labo pogu noklikšķiniet uz Windows ikonas un atlasiet Terminālis.

2. darbība: Pēc tam noklikšķiniet uz lejupvērstās bultiņas un no opcijām noklikšķiniet uz Komandu uzvedne.

3. darbība: Šeit ierakstiet tālāk norādīto komandu un nospiediet enter.
nslookup myip.opendns.com. solver1.opendns.com
4. darbība: Pēc tam sadaļā “Neautoritatīva atbilde” pārbaudiet savu IP adresi.
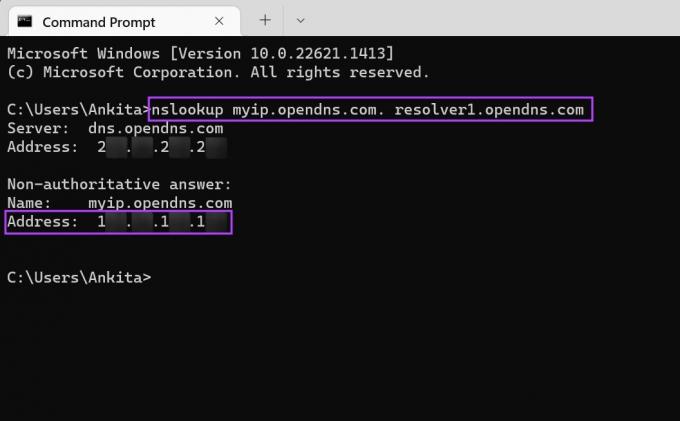
Tagad varat izmantot šo ārējo IP adresi, lai atrisinātu jebkuru ar tīklu saistītu problēmu.
Bieži uzdotie jautājumi par IP adreses atrašanu operētājsistēmā Windows 11
Jā tu vari skatīt IP adresi Android ierīcē. Atveriet Iestatījumi > Savienojumi > Wi-Fi un pieskarieties saviem Wi-Fi iestatījumiem. Pēc tam ritiniet uz leju un pārbaudiet savu IP adresi.
Lai paslēptu savu IP adresi operētājsistēmā Windows 11, varat izveidot savienojumu ar VPN vai iestatiet starpniekserverus, pārlūkojot internetu. Tas maskēs jūsu īsto IP adresi. Varat arī apskatīt citu mūsu rakstu, ja jums tas ir problēmas, savienojot Windows 11 ar VPN.
Atrodiet savu IP adresi
IP adreses atrašanas process operētājsistēmā Windows 11 patiesībā nav sarežģīts, un mēs ceram, ka šis raksts jums bija noderīgs. Apskatiet mūsu citu rakstu, lai uzzinātu labākie veidi, kā aizmirst tīklu operētājsistēmā Windows 11.
Pēdējo reizi atjaunināts 2023. gada 27. martā
Iepriekš minētajā rakstā var būt ietvertas saistītās saites, kas palīdz atbalstīt Guiding Tech. Tomēr tas neietekmē mūsu redakcionālo integritāti. Saturs paliek objektīvs un autentisks.